安装Win11设置BIOS的方法
在安装新的Win11系统中,由于无法绕过tpm设置,很多硬件设备不满足升级条件的用户都不得不放弃升级了,其实对于这种情况我们还可以通过对bios的设置,从而进行Win11的安装,下面就一起来看看几大主板的Win11 bios设置教程吧。
安装Win11设置BIOS的方法
技嘉主板
1、技嘉主板的电脑,在开机logo出现或开机时连续使用键盘“DEL”可以进入BIOS设置。
2、在顶部的菜单栏中可以找到并进入“settings”,点击进入。
3、在settings选项卡下方可以找到“Miscellaneous”选项,点击进入。
4、然后找到“Intel Platform Trust Technology (PTT)”使用回车选中,更改为“Enabled”
5、设置完成后,按下键盘上的“F10”进行保存,再点击“YES”退出即可。
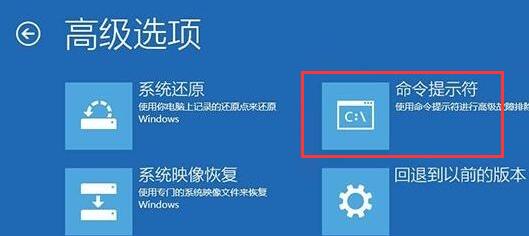
华硕主板
1、华硕主板可以通过在开机时连续敲击键盘“del”进入bios设置。
2、同样是顶部菜单栏,点击“Advanced Mode”或者按“F7”找到“Advanced”选项。
3、然后在其中选中进入“AMD fTPM configuration”设置。
4、找到下方的“Selects TPM device”选项,将它设置为“Enable Firmware TPM”
5、在弹出窗口选择“OK”,再按下键盘“F10”进行保存即可。
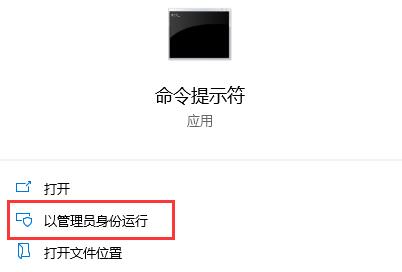
微星主板
1、首先我们打开/重启电脑,然后连续点按“F2”或“Del”键。
2、进入bios设置后按下键盘上的“F7”进入高级选项设置。
3、接着点击左边的“settings”,找到其中的“Security”
4、在security下,找到并点击进入“Trusted computing”
5、将“AMD fTPM switch”选项更改为“AMD CPU fTPM”
6、最后按下键盘的“F10”保存即可。
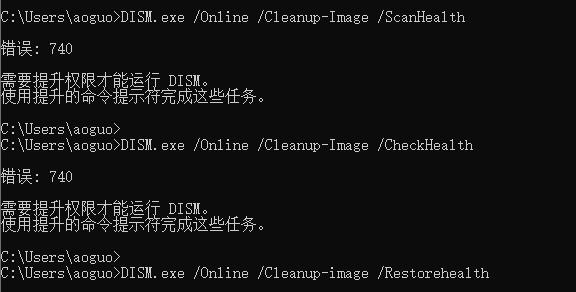
相关文章
- 双系统怎么安装Win11 双系统安装Win11教程
- windows11固定任务栏在哪?windows11如何固定任务栏
- 不满足升级要求win11怎么安装?不满足要求安装Win11教程
- Win7怎么升级到Win11系统?
- 七彩虹主板更新升级win11教程
- PE怎么安装Windows11?Win11 PE安装教程
- 华硕主板如何安装Win11?
- Win11的安装问题和汇总方案
- Win11安卓子系统安装失败
- Win7如何升级成Win11
- 荣耀笔记本如何升级Win11 华为笔记本升级Win11教程
- 老电脑安装win11的方法教程
- 如何用Parallels Desktop在Mac上安装Win11?
- win10升级win11方法
- Surface怎么更新Win11 Surface笔记本更新Win11教程
- windows11如何固定任务栏?







