双系统怎么安装Win11 双系统安装Win11教程
Win11系统推出之后,很多用户既想体验新系统,又不想丢掉习惯使用的Win10系统,那就给电脑安装双系统吧,两个都不耽误使用。那么双系统电脑怎么安装Win11呢?下面小编就把安装Win11系统的教程带给大家。
双系统安装Win11教程
1、首先打开此电脑,然后右击此电脑选择,点击“管理”。
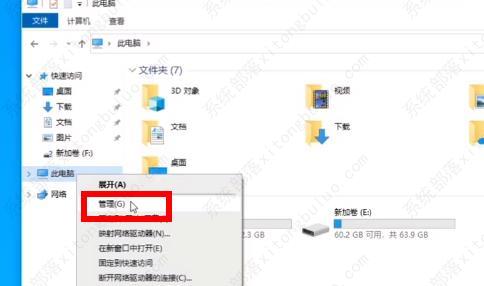
2、然后点击“磁盘管理”右击新加卷,点击“压缩卷”。

3、在空间量中输入“32768”点击压缩。

4、随后点击“新建简单卷”。
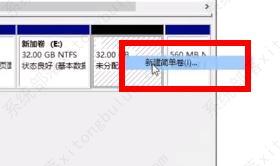
5、一路按下一步完成安装。
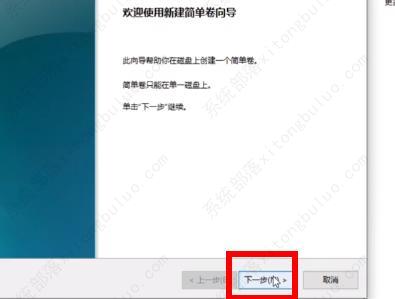
6、随后点击“浏览”,加入win11系统。
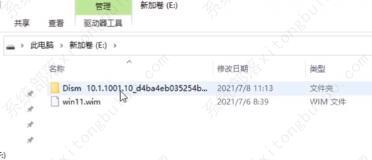
7、进入安装界面后点击“挂载映像”。

8、随后点击下方的浏览,在加入你的空间盘。
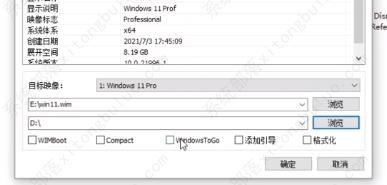
9、勾选“添加引导”“格式化”选项。

10、等待释放结束即可。

11、随后电脑会自动启动。

12、最后系统就可以进行安装完成了。
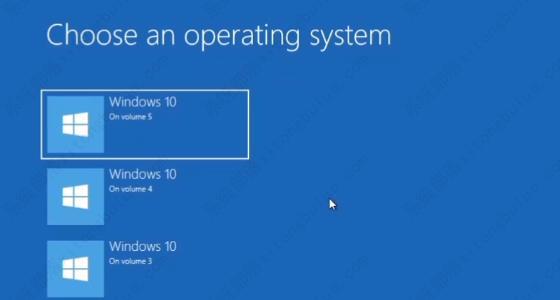
相关文章
- 双系统电脑win11怎么安装?双系统电脑win11安装方法分享
- Win10和Win11双系统切换教程
- 苹果双系统是否能升级Win11?
- 电脑安装Win10和Win11双系统的操作方法
- 电脑怎么装双系统Win10和Win11 电脑装Win10和Win11双系统教程
- 升级win11后黑屏不出现桌面怎么解决?
- win11开机一直显示联想,不进去怎么办?
- 微软win11安卓子系统2204.40000.5.0 5月最新版发布了!
- win11关闭防火墙和杀毒软件的三种方法
- windows11透明任务栏失效怎么办?三种方法供你选择!
- win11怎样优化?win11最详细优化设置
- 更新win11后掉帧卡顿怎么办?更新win11后掉帧卡顿的解决方法
- win11系统字体显示乱码怎么办?四种方法帮你解决!
- 【亲测有效】gpedit.msc找不到文件的两种解决方法!
- win11 gpedit.msc找不到文件的两种解决方法!
- win11 pc端fifa22无法启动的三种解决方法
相关推荐
-
Win11企业版LTSC原版 V2023

Win11企业版LTSC原版全面优化系统的缓存路径,提高了系统的空间利用率,加快了前台应用程序的显示速度。您还可以进行无人值守安装,以轻松应对多台计算机的安装。系统具有AR虚拟现实混合显示功能,可以支持用户使用VR设备进行更好的游戏体验。
-
MSDN Win11 22H2 5月简体中文版 V2023

MSDN Win11 22H2 5月简体中文版 V2023是msdn发布的5月最新的版本,拥有原汁原味的原版系统功能,永久激活,安装完成就可以立即使用的,并且不同游戏和软件都能够正常运行使用,系统更新补丁也是最新版本。
-
MSDN Win11 21H2 5月简体中文版 V2023

MSDN Win11 21H2 5月简体中文版 V2023是目前非常火热的电脑操作系统,这款系统镜像对系统的功能做了全面的优化,更多的功能都可以在里面进行尝试,满足你的使用需求,给大家带来更好的使用效果。
-
Win11精简版(Tiny)正版系统 V2023

Win11精简版(Tiny)正版系统是一款反病毒安全系统,功能非常有效,修补了系统漏洞,提供更多安全保障,可以流畅运行,不需要TPM,占用的最小空间系统,系统软件界面整洁干净,没有第三方插件,并且响应速度很快,适当改善该系统的运作。
-
Win11 ARM版镜像 V2023

Win11 ARM版镜像是一款非常不错的全新电脑系统,你能够轻松的去体验到里面的各种便利性,不管什么类型的都可以让你去完成安装直接使用体验,非常的专业有个性,快来下载试试吧。
-
Win11极致精简版系统Tiny11系统 V2023

Win11极致精简版系统Tiny11系统非常的安全,防病毒的功能十分的有效,支持精心修复系统中遇到的漏洞和病毒,为你们提供最安全的保障。可靠性大幅提高,执行程序不容易出现卡住和闪烁的现象。响应速度也很快,可以为用户带来卓越的系统体验。







