华硕主板如何安装Win11?
华硕电脑占有了大量的市场份额,很多用户都使用着Win11系统,那有的用户想知道搭载了华硕的主板可以安装Win11系统吗,其实如果配置满足是可以的,下面就教给大家在华硕主板安装Win11系统的详细方法。
华硕主板如何装win11:
1、首先将电脑开机,然后进入BIOS,依次点击:Advanced—》PCH-FW Configuration。
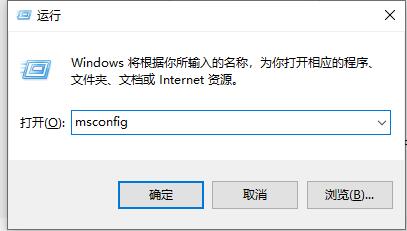
2、此时Intel Platform Trust Technology 默认是关闭的,回车后,选择开启,
此时会有个Notice,警告信息,确认没问题后,点击OK即可。
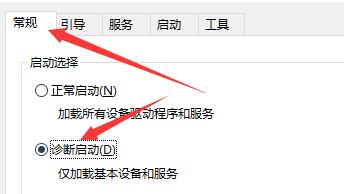
3、此时Intel Platform Trust Technology,就可以开启了。
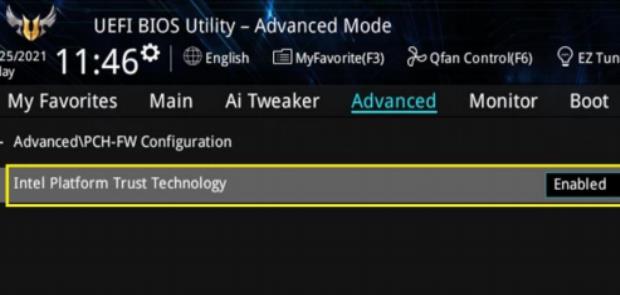
4、但是不同型号的Intel芯片组华硕主板,这个设置项的名称可能会有所区别但不影响使用。
此处项名称为PTT,将其设置为Enable即可。
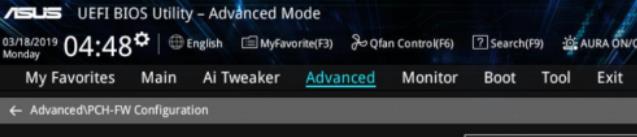
5、此时的项目名称为TPM Device Selection,设置成Enable Firmware TPM即可。
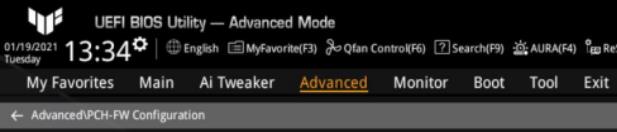
6、设置项的名称虽然有所区别,但是在BIOS中的设置也是一样,
电脑开机后,进入BIOS,然后依次点击:Advanced—》AMD fTPM configuration。
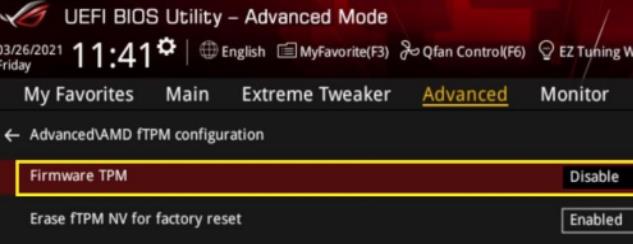
7、此时Firmware TPM的默认也是关闭的,选择开启后会出现提示点击ok即可。
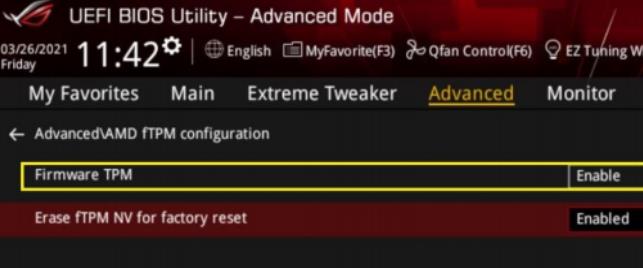
8、最后Firmware TPM就开启了,这个时候就可以安装最新的win11系统了。
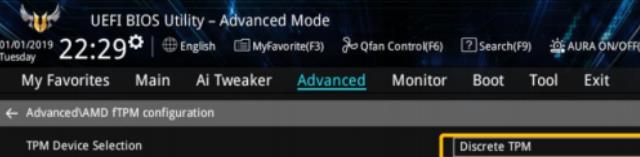
以上就是华硕主板安装win11详细方法,只有开启了TPM后才可以安装。
相关文章
- 华硕主板安装win11系统bios怎么设置?
- 华硕主板安装win11系统bios怎么设置?
- 华硕主板TPM2.0怎么开启?华硕主板TPM2.0在哪里打开
- 华硕b450安装Win11的操作方法
- 旧电脑如何升级配置安装Win11?
- vmware虚拟机无法安装win11?来看看这两种解决方法
- 老机怎么安装win11系统?老机安装win11精简版系统下载
- 笔记本电脑安装win11系统后风扇一直转怎么办?
- 电脑安装win11内存不够怎么办?安装win11内存不够的完美解决方法
- 联想一体机可以安装win11吗?联想一体机是否支持win11详细介绍
- 如何在不受支持的硬件上安装Win11(22H2或21H2)?三种方法分享给你!
- macbookair可以安装win11吗?macbookair是否可以安装win11详情
- 为什么安装不了Win11 22H2?Win11 22H2安装失败的解决办法
- 安装win11 22H2系统会删除原来电脑上的文件吗?
- 双系统怎么安装Win11 双系统安装Win11教程
- 不符合条件的电脑如何升级安装Win11 22H2版本?







