七彩虹主板更新升级win11教程
七彩虹主板更新升级win11教程?七彩虹主板是很受用户欢迎的主板之一,自从win11系统发布后,七彩虹也提供了升级bios设置的方案,让用户可以开启tpm从而升级win11系统。那具体怎么更新升级呢?一起来看看吧。
七彩虹怎么升级win11:
1、首先我们需要进入七彩虹的网站。
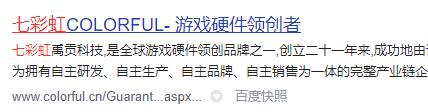
2、然后在网站的搜索栏目中搜索bios,回车进入。
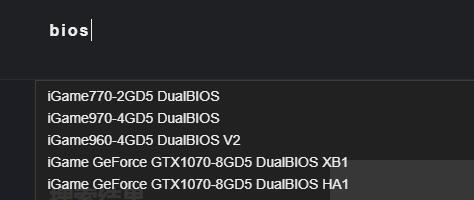
3、接着在其中找到我们的主板型号,点击进入。
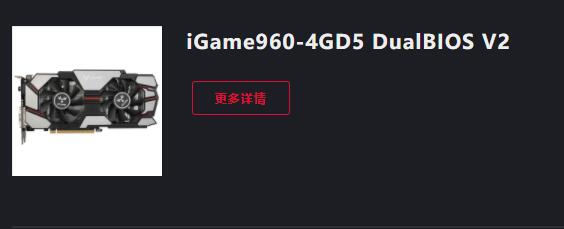
4、接着在技术支持中进入“bios”选项,在其中点击“下载”到与自己主板符合的bios升级文件。
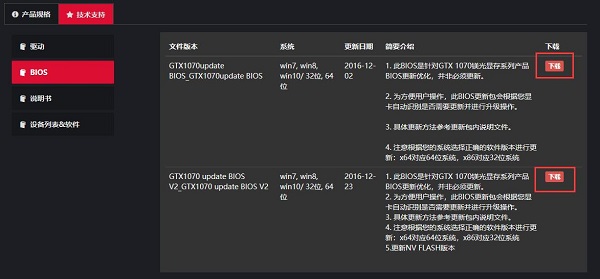
5、一般来说,会下载到一个压缩包,将它解压缩出来,会解压出一个dos文件夹。
6、然后制作一块u盘启动盘。(如果我们有的话可以直接拿出来用)
7、需要注意的是,制作完成后需要把u盘格式化为“fat32”格式,因为现在软件制作的一般都是ntfs格式的。
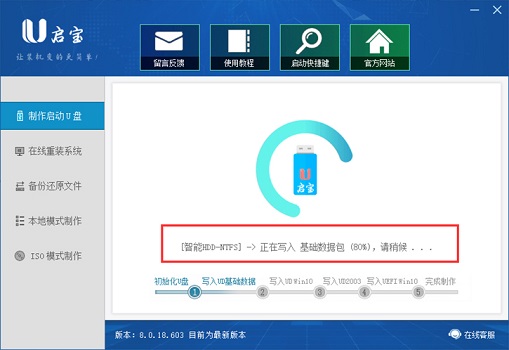
8、然后我们将之前解压出来的dos文件夹放入u盘根目录,准备完成后将u盘插入需要升级bios的电脑。
9、接着重启电脑,开机按“del”进入bios,然后进入“Seucrity”,找到“Flash Write Protection”,将它更改为“disabled”。
10、更改完成后保存并重启电脑,选择u盘启动电脑,在如下界面选择“【07】Max Dos工具箱”并进入纯dos模式。
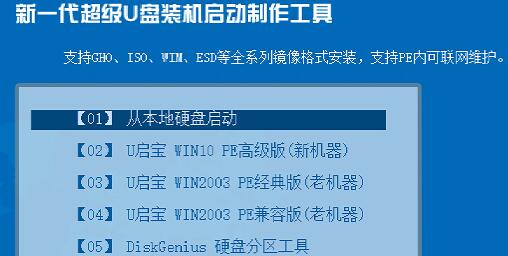
11、最后依次输入以下内容:
c: (按回车)
dir (按回车)
cd dos (按回车)
dir (按回车)
f (按回车)
12、输入完成后就可以为我们的电脑升级bios了。
13、升级完成后进入bios设置,开启tpm就可以升级win11了。
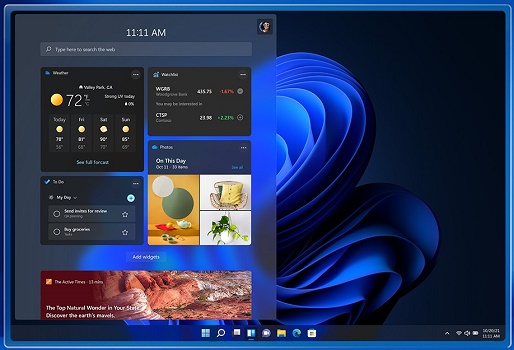
以上就是七彩虹升级win11的方法了,使用七彩虹主板比较麻烦的就是升级bios过程,跟着上面的教程进行操作即可。








