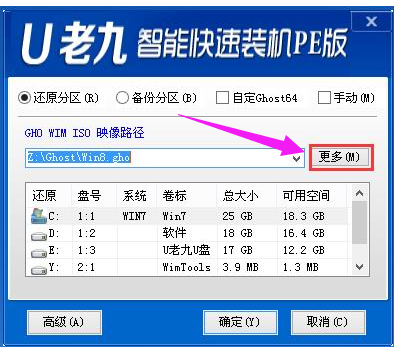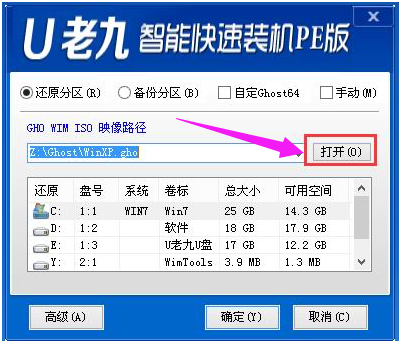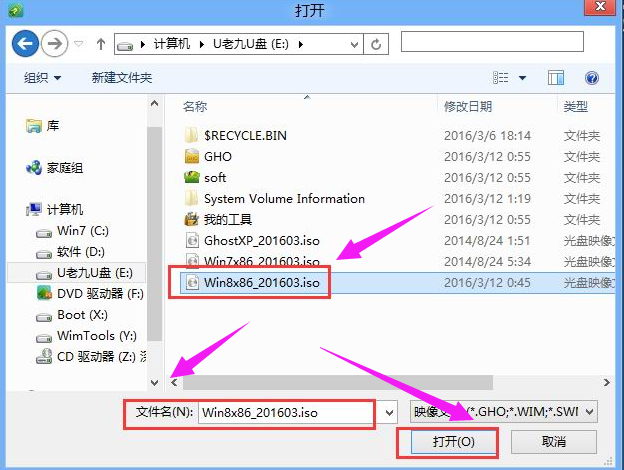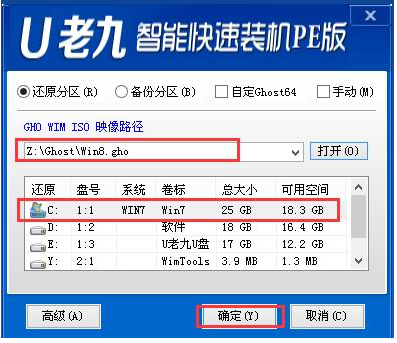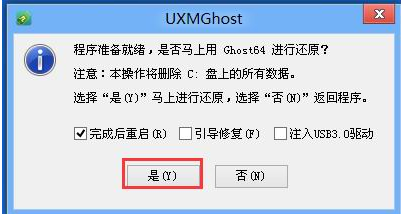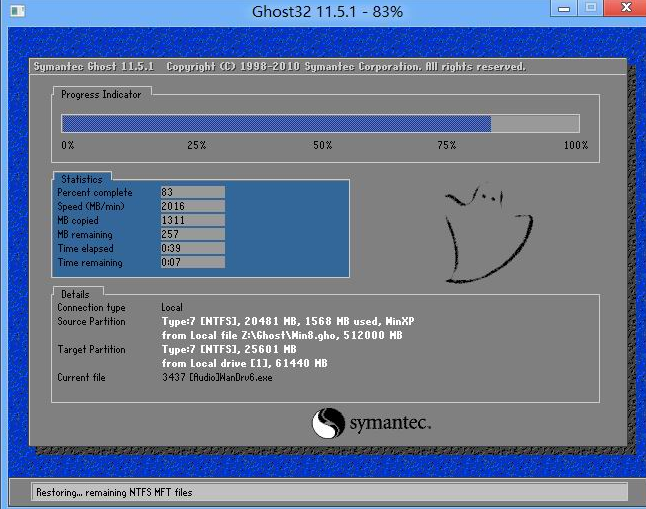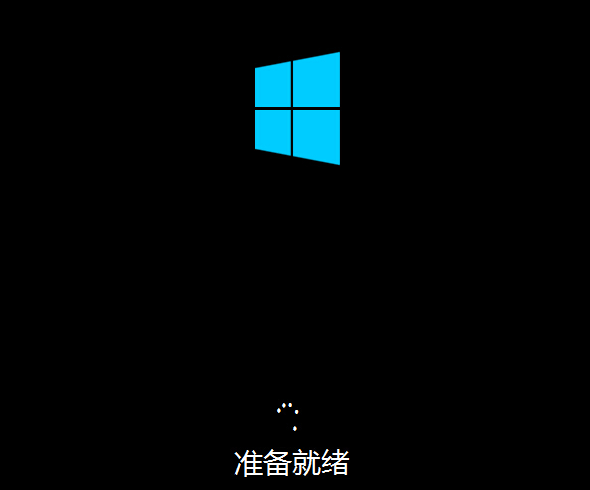u盘装系统,详细教您u盘怎么安装win8系统
现今使用电脑的用户是越来越多了,而使用U盘来安装系统是当下最流行的操作安装的方法,不过,也有很多用户便是并不知道怎样用u盘装系统。那么想要使用win8系统的用户如何用u盘安装win8系统?下面,小编就来跟大家讲解u盘安装win8系统的操作流程了。
Win8系统以其唯美的操作界面与个性的操作方式受到广大用户的喜欢,不少用户纷纷将自己的系统升级到Win8,也有一部分用户正跃跃欲试,如何才能安装Win8系统?不妨使用U盘来安装吧,下面,小编就给大家介绍u盘安装win8系统的操作步骤了。
最近小编我在网上看到有好多的粉丝小伙伴留言询问小编我关于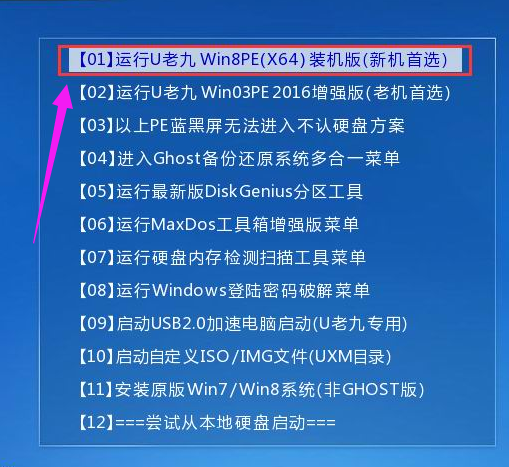 的方法,接下来小编我就来好好教教大家吧。
的方法,接下来小编我就来好好教教大家吧。
u盘怎么安装win8系统
准备工作:
1、使用U老九装机版制作一个U老九u盘启动盘。
2、更改电脑硬盘模式为AHCI
3、下载ghost win8系统镜像包并放入制作好的U老九u盘启动盘中。
将制作好的U老九u盘启动盘插入usb接口(台式用户建议将u盘插在主机机箱后置的usb接口上),
然后重启电脑,出现开机画面时,通过使用启动快捷键引导u盘启动进入到U老九主菜单界面,
选择“【01】运行U老九 Win8PE (X64)装机版(新机首选)”回车确认。
u盘装系统电脑图解-1
在进入U老九装机版pe系统桌面后,会自动弹出U老九PE装机工具窗口,此时点击“更多(M)”
win8电脑图解-2
然后在点击“打开(0)”进入下一步操作。
装系统电脑图解-3
打开存放在制作好的U老九u盘启动盘中的ghost win8系统镜像包,点击“打开(O)”进入下一步操作。
win8电脑图解-4
等待装机工具所需要的系统文件之后,在下方磁盘列表中选择一个磁盘分区做为安装系统使用,然后点击“确定(Y)”进入下一步操作。
装系统电脑图解-5
在弹出的窗口中,点击“是(Y)”可开始执行安装系统的操作。
u盘电脑图解-6
此时装机工具正将系统文件释放到指定磁盘分区当中,耐心等待系统释放过程结束。
win8电脑图解-7
释放过程完成之后,电脑将自动重启,并将继续执行其他相关安装win8系统的安装过程,耐心等待所有安装过程结束即可。
u盘装系统电脑图解-8
以上就是介绍u盘安装win8系统的操作步骤了。
相关文章
- U盘装系统无法创建新分区的解决技巧
- 系统之家u盘装系统工具制作教程
- u盘装系统iso详细教程
- 如何解决bios启动顺序设置中没有U盘选项问题
- 雷神笔记本怎么用u盘装系统,详细教您雷神笔记本装系统
- U盘装系统后出现error 15:file not found的原因及解决
- 解决U盘装系统出现ntldr is missing的方法
- U盘装系统后提示“All boot options are tried”
- 怎么用U盘装xp系统
- 装机吧u盘装系统教程
- 组装电脑u盘装系统图文教程
- 包学包会的大白菜u盘装系统教程
- U盘装系统4大注意事项须知
- U盘装系统后提示bootmgr is missing的解决方法
- 大白菜u盘装系统解决方法
- U盘装系统时U盘启动不了怎么办?
相关推荐
-
速骑士u盘装机工具 V2.1 官方版

速骑士u盘装机工具能够自动配置全新系统,用户不用进行任何操作,无需电脑基础即可在线快速重装系统,是一款简洁好用的系统装机工具。速骑士u盘装机工具可以快速重装系统以及文件备份,支持windows系统的重装以及修复备份,欢迎体验。
-
u大侠一键u盘装系统工具 V6.1 官方版

u大侠一键u盘装系统工具几乎100%支持所有U盘,兼容多种机型,无需光驱和光盘,所有操作只需要点一下鼠标,快速实现一键式制作,是一款快速制作万能启动U盘的软件。u大侠一键u盘装系统工具沿用最先进、最流行的U盘装系统,支持GHOST与原版系统安装,欢迎体验。
-
电脑店u盘装系统工具 V7.5 完整增强版

电脑店u盘一键装系统工具此作品100%成功制作U盘启动,集成工具更全面,完全可以应对电脑技术人员常见的电脑故障维护工作,是一款体积小、安装快、使用更加方便给力的U盘装机软件。电脑店u盘一键装系统工具让新手小白们也能自己完成各种系统的安装。
-
装机吧u盘装系统工具 V12.6 官方版

装机吧一键重装系统工具方便快捷,兼容性强,支持iso制作、写入U盘、自定义镜像还原及一键在线重装系统功能,是一个强大的傻瓜式系统重装软件。装机吧一键重装系统工具重装不黑屏,无病毒,不死机,绝对安全,可靠稳定,实现一键安装XP Win7 Win8系统,欢迎体验
-
石大师U盘制作工具 V2.0.0 官方版

石大师U盘制作工具是一款十分便捷实用的系统重装工具,具有简单、快捷、安全、智能等特点,真正的傻瓜式制作,无需光驱,无需U盘,无需技术,鼠标单击,即可完成系统重装。有需要的朋友们欢迎点击下载使用。
-
石大师U盘重装系统 V2.0.0 官方版

当我们的电脑出现系统崩溃等难以解决的问题时,我们一般采用重装系统的方法来解决,重装系统有一键重装,U盘重装还要硬盘重装等等,本期小编将为大家带来石大师U盘重装系统,其集成云加速内核,实现操作系统极速下载,并且无需电脑基础知识,简单操作即可