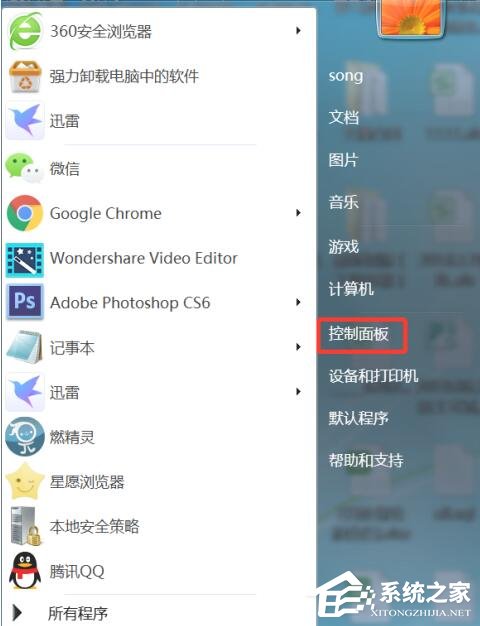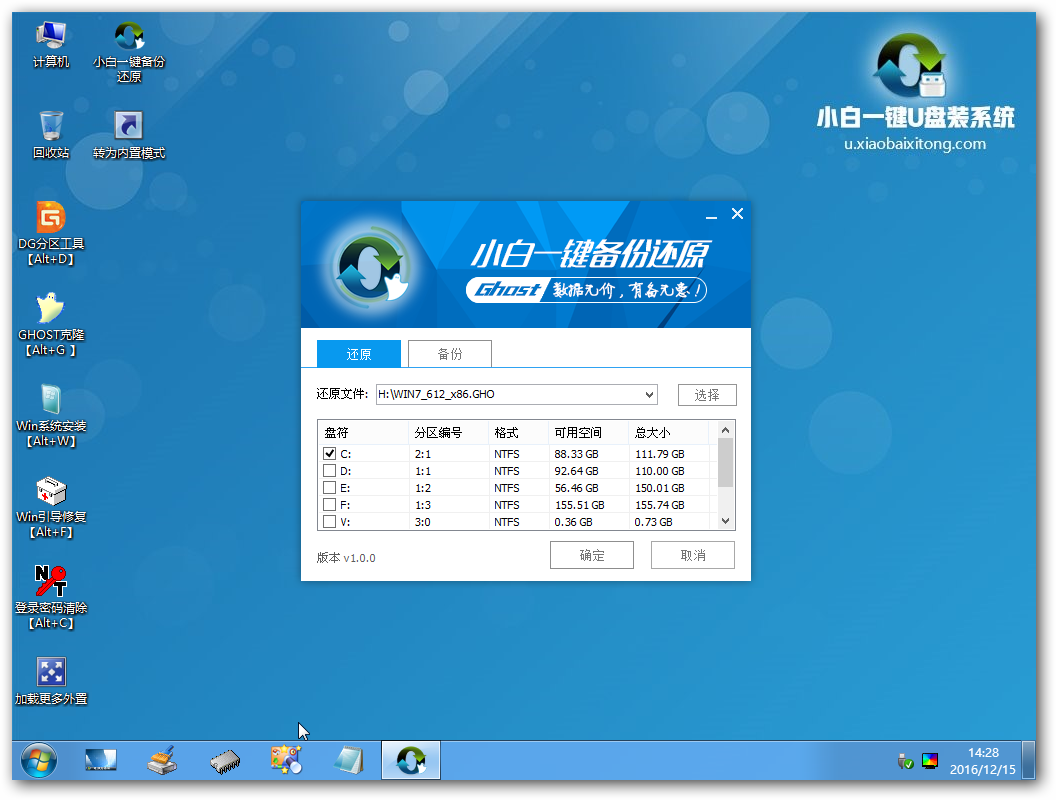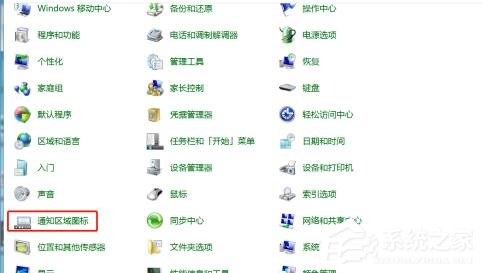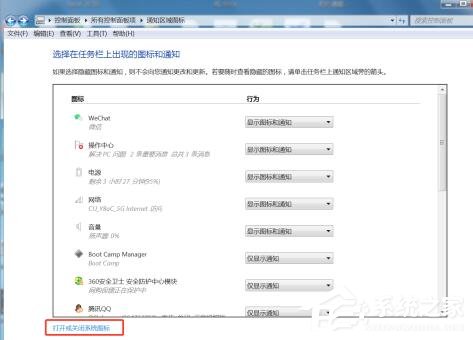组装电脑u盘装系统图文教程
组装机最显著的就是往往在价格相对低廉的情况下获得比同价位品牌机高出许多的性能。所以有不少的用户会选择使用组装机,今天为大家带来的就是组装电脑u盘装系统图文教程,组组装电脑u盘装系统的步骤非常的详细吗,希望大家会喜欢。
1、把u盘启动盘连接好电脑,根据电脑开机画面提示,按开机启动快捷键进入主菜单界面,选择【08】选项回车,如图:
组装电脑u盘装系统图文教程图1
2、进入win8pe系统,在系统之家pe装机工具中,将xp系统镜像文件安装在c盘中,点击确定,如图:
组装电脑u盘装系统图文教程图2
3、在弹出的询问提示窗口中输入准备好的原版xp系统密钥,然后点击确定
4、耐心等待系统安装完成,根据提示步骤进行相应操作,如图:
组装电脑u盘装系统图文教程图3
5、通过常规设置和其它提示的步骤操作完成后进入xp系统界面,原版xp系统就安装完成了。
组装电脑u盘装系统图文教程图4
以上就是小编给你们介绍的组装电脑u盘装系统图文教程,u盘内的系统与电脑本地系统是完全独立的,不会相互影响。与光盘相比,u盘更便于存放,有利于数据的保护。是大家安装系统的首选方法,好了,如果大家喜欢这种方法可以认真的学习起来哦。
相关文章
- 怎么组装电脑?组装电脑的具体步骤
- 细说台式电脑什么配置好
- 告诉你组装电脑主要配置有哪些
- 解答组装电脑教程
- 电脑组装后如何安装系统
- 适合家用和办公的组装电脑配置推荐
- DIY组装小助手:主板电源线连接教程
- 新组装机提示显示器无信号怎么回事
- 新组装电脑硬盘装win10教程_新组装电脑硬盘装win10方法步骤教程
- 新手组装电脑5大误区
- 新组装电脑装win10教程_新组装电脑装win10安装方法步骤教程
- 组装电脑需要注意哪些方面?
- 百度网盘的文件怎么转存到U盘里?百度网盘转存U盘的具体操作方法
- 金山毒霸恢复U盘文件的方法教程
- 火绒安全软件设置U盘控制教程
- U盘不能NTFS格式化怎样解决?u盘无法转换为NTFS的解决方法
相关推荐
-
石大师U盘制作工具 V2.0.0 官方版

石大师U盘制作工具是一款十分便捷实用的系统重装工具,具有简单、快捷、安全、智能等特点,真正的傻瓜式制作,无需光驱,无需U盘,无需技术,鼠标单击,即可完成系统重装。有需要的朋友们欢迎点击下载使用。
-
石大师U盘重装系统 V2.0.0 官方版

当我们的电脑出现系统崩溃等难以解决的问题时,我们一般采用重装系统的方法来解决,重装系统有一键重装,U盘重装还要硬盘重装等等,本期小编将为大家带来石大师U盘重装系统,其集成云加速内核,实现操作系统极速下载,并且无需电脑基础知识,简单操作即可
-
系统之家U盘重装系统 V2.0.0 官方版

系统之家U盘重装系统是一款好用的重装工具,由系统之家打造,帮助用户轻松重装,当电脑处于开不了机、卡在欢迎界面、进不去桌面、黑屏等情况时,就可以选择使用U盘重装系统,非常的方便,新手小白也能轻松上手,有需要的用户可以下载体验。
-
系统之家装机大师 V2.0.0 正式版

系统之家装机大师是由系统之家出品的最新的系统重装工具,这款工具具有智能化一键检测机制,提供多种系统下载,用户在这可以一键快速找到你需要的系统,操作简单,目前这是测试版本,有需要的快来下载吧!
-
系统之家U盘制作 V2.0.0 免费版

系统之家U盘制作工具是系统之家打造的系统重装工具,可以在线检测当前系统环境,检测当前电脑的硬件信息,并为用户推荐当前电脑最适合安装的操作系统,实现一键全自动安装升级操作系统。
-
闪迪U盘修复工具 V7.0.1.5 中文版

RescuePRO是闪迪出品的U盘修复工具,可以帮助大家恢复误删除的存储卡中的照片!甚至可以恢复已经被格式化的存储卡,让你找回你所失去的所有照片,可以恢复图像、文档、邮件、视频、音乐或任何格式的数据。有需要的小伙伴可以点击下载哦!