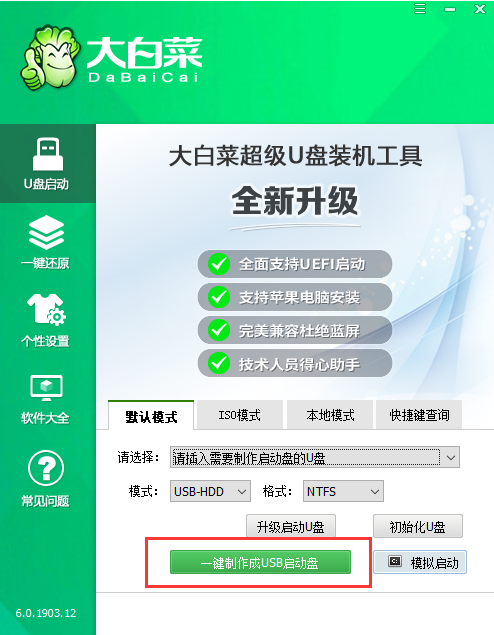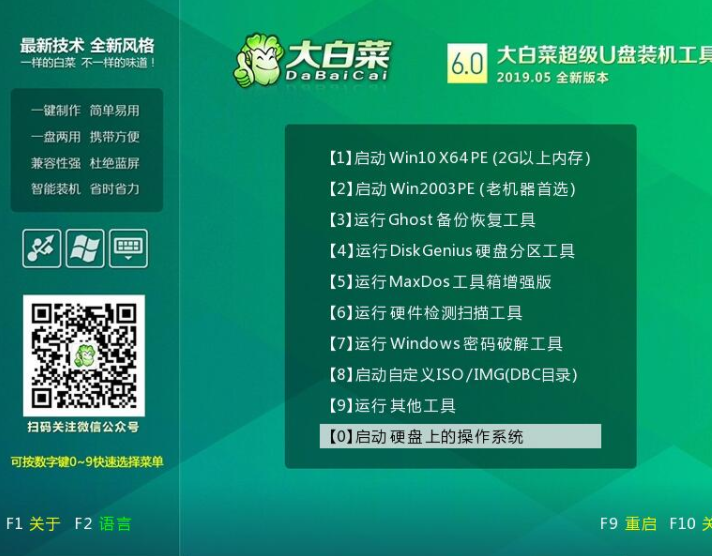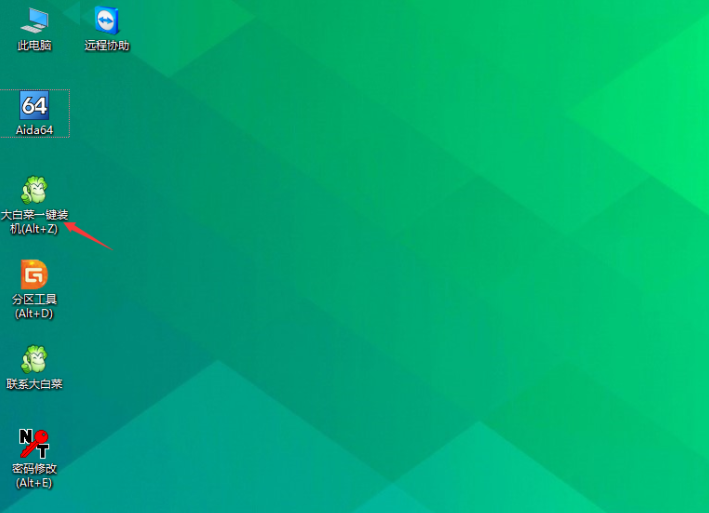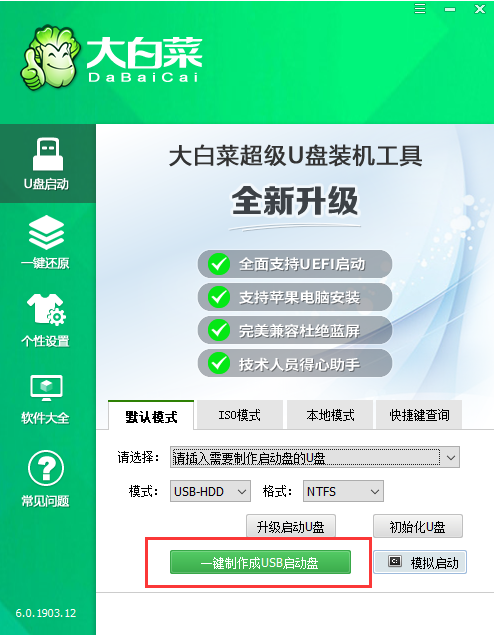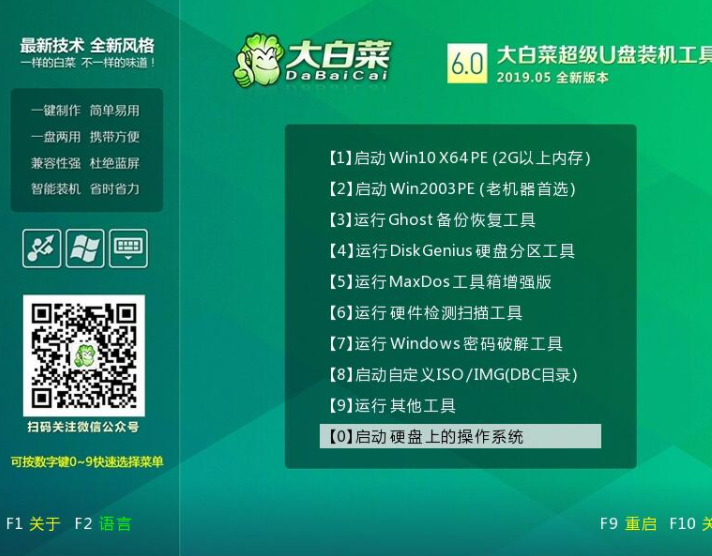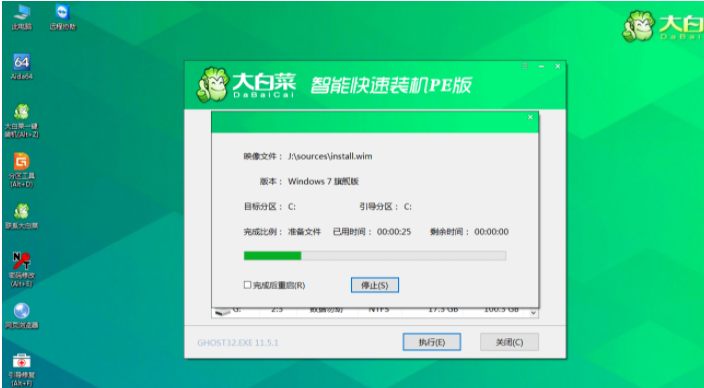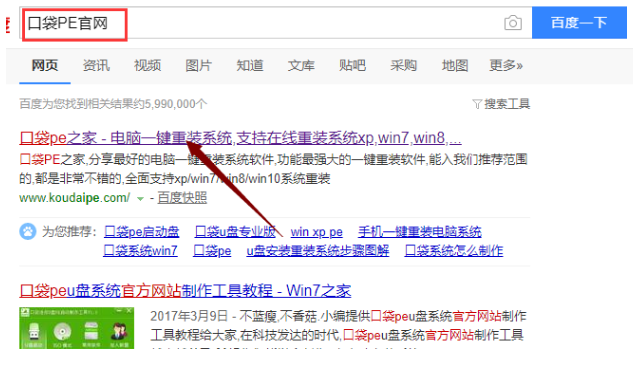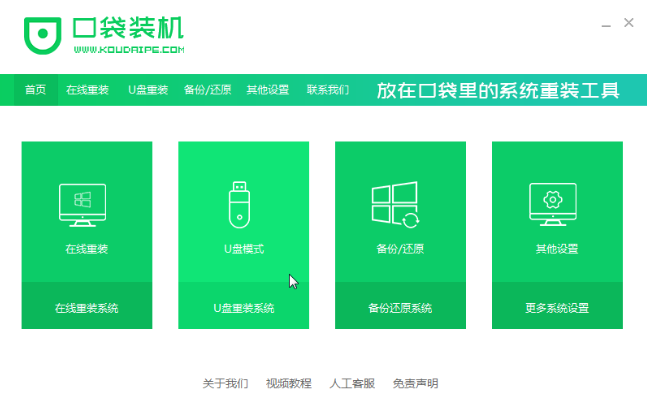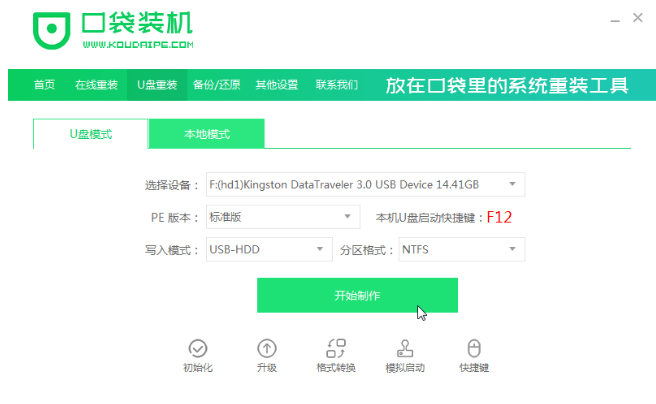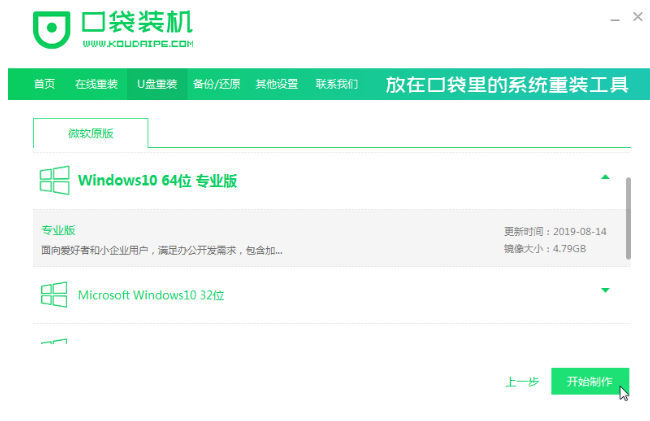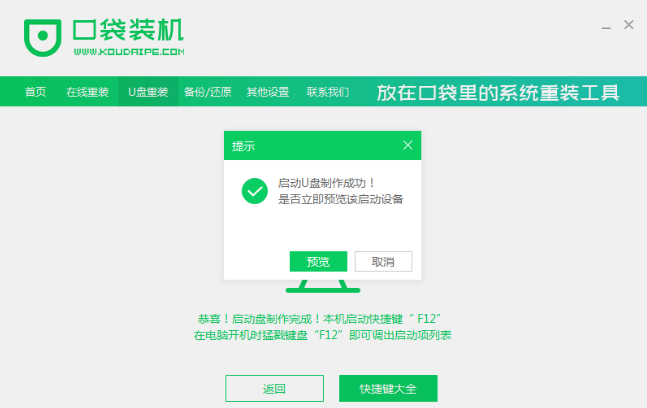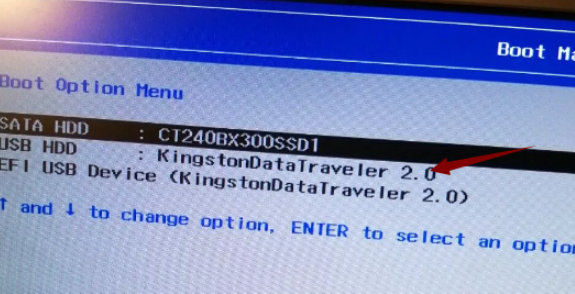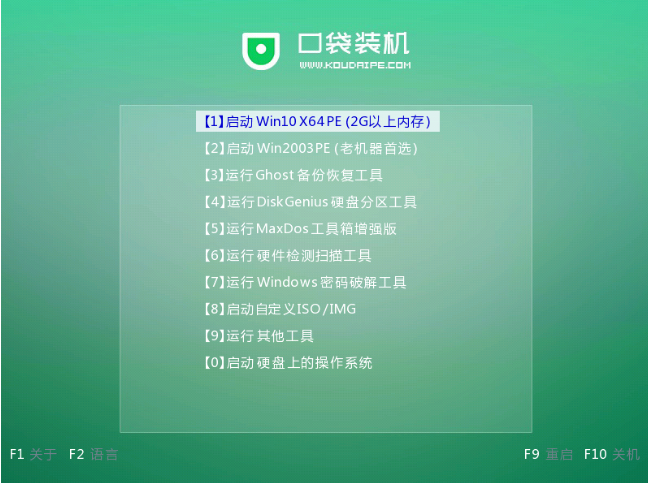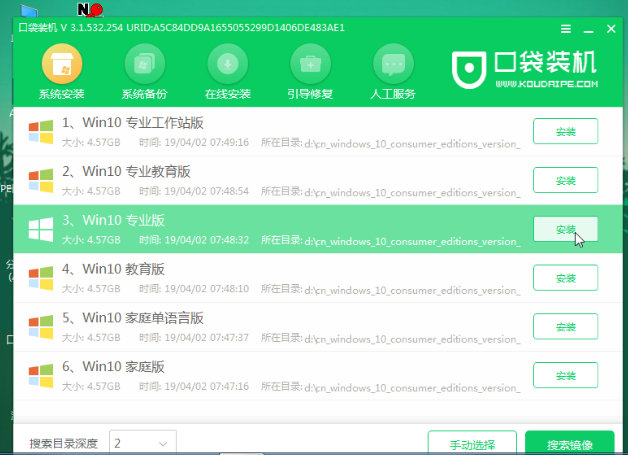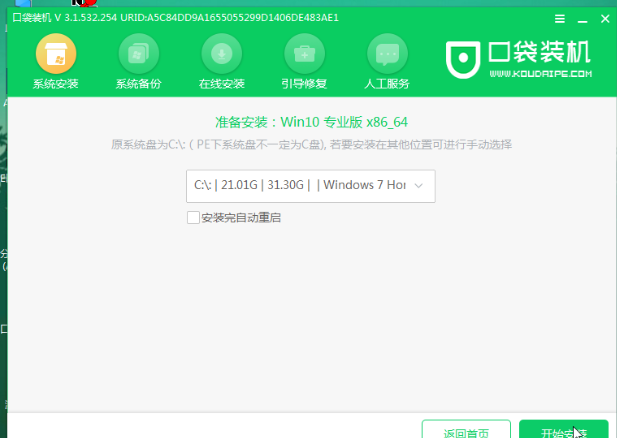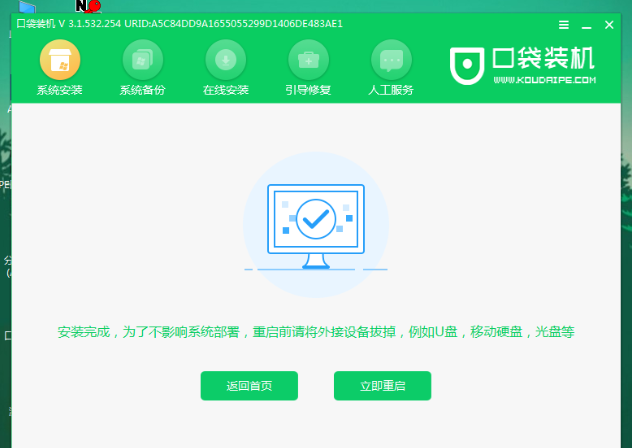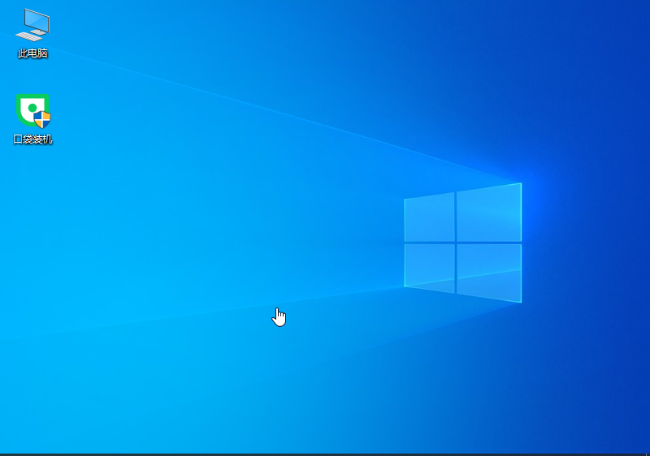包学包会的大白菜u盘装系统教程
大白菜是一款U盘启动盘制作工具,可以在系统崩溃启动不了时帮助我们快速安装系统。而我们所要做的就是轻轻点击几下鼠标即可。接下来,小编就来给大家介绍一下u盘装系统的操作方法。
大白菜u盘装系统教程分享:
1、搜索下载大白菜启动盘制作工具,准备一个8GB以上的U盘开始制作。
2、开机按 F12,使用U盘快捷键进入PE菜单选择界面,选择[1] 启动win10X64PE(2G以上内存) 。
3、进入PE后打开桌面的大白菜一键装机。
4、点击“打开”找到之前放在U盘中或电脑磁盘的系统文件,然后选择“盘符”代表你想要将系统安装到电脑中过的哪个磁盘,选择完毕后,点击执行即可。
PS:若你未准备系统文件,则可以选择“系统下载”功能,下载一个你需要的原版系统文件。
5、选择执行后弹窗提示可选择需要的驱动,若无特殊要求可使用默认勾选项,点击“是”后继续安装。
6、等待还原操作,还原操作完成后,弹框会提示重启,选择重启进行安装系统,等待安装结束进入桌面,即安装成功。
第二种方法:
一、准备工具
可以正常使用的电脑一台。
一个8G或以上的空u盘。
口袋PE软件。
二、制作启动u盘
1、打开网页搜索引擎搜索“口袋PE官网”到官网内下载口袋PE软件。
2、关闭杀毒软件,打开口袋PE进入主界面,选择“u盘模式”下一步。
3、将界面切换到“u盘模式”窗口,口袋PE会自动识别U盘,单击“开始制作”。
4、进入系统选择界面,选择需要重装的Windows10系统,点击“开始制作”。
5、等待启动u盘制作完成后,拔掉u盘即可。
三、u盘重装步骤
1、u盘插入需要重装的电脑,并重启电脑快速断续的按启动热键,一般是F12、F8、F9、F11、ESC,都可以逐一尝试,一般开机后屏幕下方有几行英文,可以看到启动热键提示。
2、进入快速启动界面,选择带USB开头的u盘启动项回车键进入。
3、进入口袋PE选择界面,这里我们选择“启动win10x64PE(2G以上内存)”回车键进入。
4、进入口袋PE界面,自动弹出口袋PE装机窗口这里选择需要重装的系统版本安装。
5、目标分区选择“C盘”,然后点击“开始安装”。
6、等待系统安装完成后,按照提示拔掉u盘重启电脑即可。
7、等待电脑重启完成后,进入Windows10系统桌面。
那么以上就是包学包会的大白菜u盘装系统教程的全部内容了,希望对大家有所帮助!