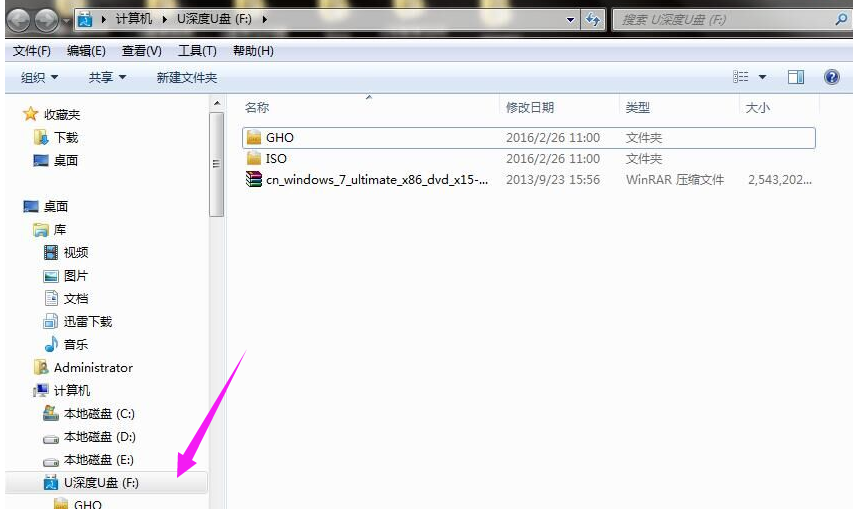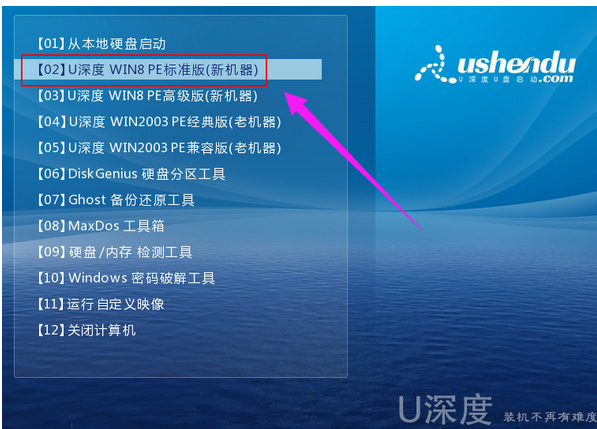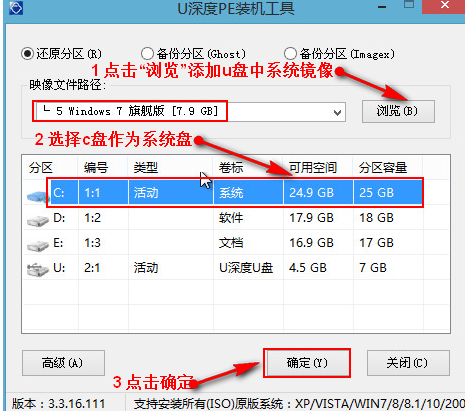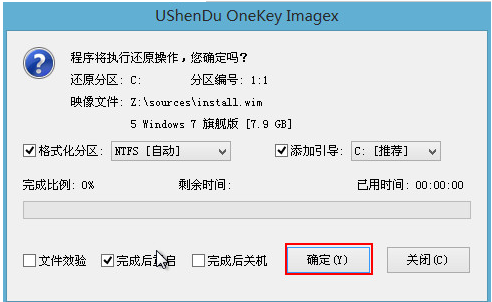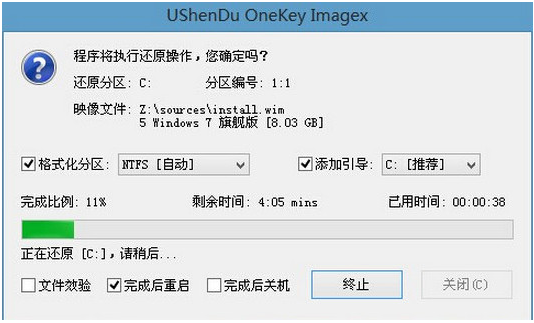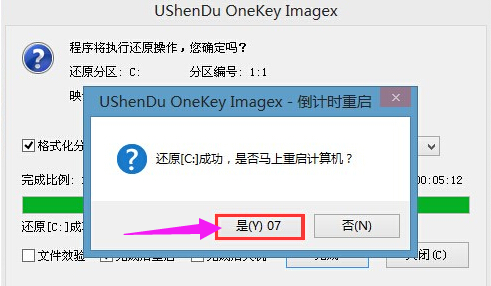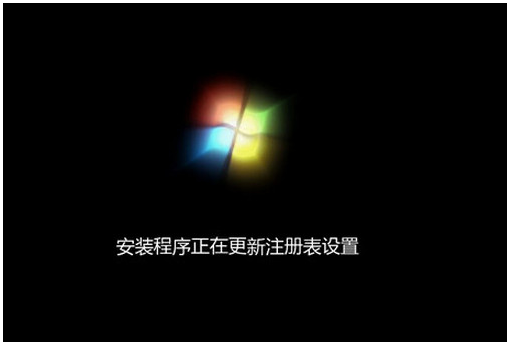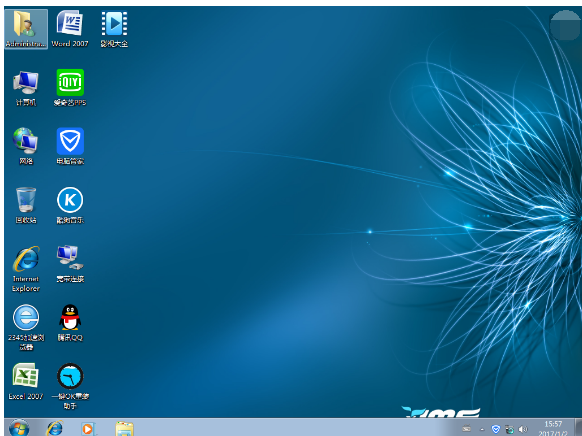雷神笔记本怎么用u盘装系统,详细教您雷神笔记本装系统
当我们的电脑出现了问题的时候,通常情况下,大家都会重装系统,以前都是使用光盘安装系统,但是电脑光驱容易坏,使用寿命短,一般老电脑的光驱都不怎么好使,而U盘就不需要光驱就能安装,所以U盘安装系统是最佳的选择方法,下面,小编就以雷神笔记本为例,给大家演示雷神笔记本怎么用u盘装系统。
雷神笔记本是一款游戏本,游戏实力绝对是毋庸置疑的,使用过后保证你拍手称好,是很多游戏玩家追求的产品。那么小编就弱弱地问一句,你们在遇到电脑出现无法运行的情况时,是如何去操作重装系统的呢?为此,小编为大家整理了一篇使用U盘安装雷神笔记本的操作了。
雷神笔记本怎么用u盘装系统
准备工作:
1、使用u深度u盘启动盘制作工具制作好的启动u盘
2、原版win7系统镜像文件
3、 到网上搜索可用的win7系统产品密钥
首先,我们将已经下载好的原版win7系统镜像文件存放在u盘启动盘的目录中,
U盘电脑图解-1
先将u深度u盘启动盘连接到电脑,重启电脑等待出现开机画面时按下启动快捷键,使用u盘启动盘进入u深度主菜单,选择【02】u深度Win8PE标准版(新机器),按下回车键进入。
U盘电脑图解-2
进入pe后会自启u深度pe装机工具,首先点击"浏览"将保存在u盘的系统镜像添加进来,接着选择c盘作系统盘存放镜像,点击“确定”即可
u盘装系统电脑图解-3
点击"确定"后,系统会弹出格式化提示框,点击"确定"
U盘电脑图解-4
系统安装工具会将原版win7系统镜像包释放到所选择的分区当中,
雷神电脑图解-5
释放完成后所出现的提示重启窗口中可点击确定或者等待10秒让电脑重新启动,点击“是”
u盘装系统电脑图解-6
重启后系统就会自动进行安装,我们等待完成即可
u盘装系统电脑图解-7
进入系统桌面,安装完成
笔记本电脑图解-8
以上就是用U盘安装雷神笔记本的操作了。
相关文章
- U盘装系统无法创建新分区的解决技巧
- 系统之家u盘装系统工具制作教程
- u盘装系统iso详细教程
- 如何解决bios启动顺序设置中没有U盘选项问题
- u盘装系统,详细教您u盘怎么安装win8系统
- U盘装系统后出现error 15:file not found的原因及解决
- 解决U盘装系统出现ntldr is missing的方法
- U盘装系统后提示“All boot options are tried”
- 怎么用U盘装xp系统
- 装机吧u盘装系统教程
- 组装电脑u盘装系统图文教程
- 包学包会的大白菜u盘装系统教程
- U盘装系统4大注意事项须知
- U盘装系统后提示bootmgr is missing的解决方法
- 大白菜u盘装系统解决方法
- U盘装系统时U盘启动不了怎么办?
相关推荐
-
速骑士u盘装机工具 V2.1 官方版

速骑士u盘装机工具能够自动配置全新系统,用户不用进行任何操作,无需电脑基础即可在线快速重装系统,是一款简洁好用的系统装机工具。速骑士u盘装机工具可以快速重装系统以及文件备份,支持windows系统的重装以及修复备份,欢迎体验。
-
u大侠一键u盘装系统工具 V6.1 官方版

u大侠一键u盘装系统工具几乎100%支持所有U盘,兼容多种机型,无需光驱和光盘,所有操作只需要点一下鼠标,快速实现一键式制作,是一款快速制作万能启动U盘的软件。u大侠一键u盘装系统工具沿用最先进、最流行的U盘装系统,支持GHOST与原版系统安装,欢迎体验。
-
电脑店u盘装系统工具 V7.5 完整增强版

电脑店u盘一键装系统工具此作品100%成功制作U盘启动,集成工具更全面,完全可以应对电脑技术人员常见的电脑故障维护工作,是一款体积小、安装快、使用更加方便给力的U盘装机软件。电脑店u盘一键装系统工具让新手小白们也能自己完成各种系统的安装。
-
装机吧u盘装系统工具 V12.6 官方版

装机吧一键重装系统工具方便快捷,兼容性强,支持iso制作、写入U盘、自定义镜像还原及一键在线重装系统功能,是一个强大的傻瓜式系统重装软件。装机吧一键重装系统工具重装不黑屏,无病毒,不死机,绝对安全,可靠稳定,实现一键安装XP Win7 Win8系统,欢迎体验
-
CherryTree V0.99.47.0 中文版

CherryTree是一款可以支持无限分层的笔记软件,功能全面且好用,支持多种字体、下划线、删除线、上标、下标等功能。满足广大用户的记录需求,有需要的小伙伴快来下载吧。
-
Mic Note(录音笔记本) V1.1.24 官方版

Mic Note是一款电脑上录音机和记事本2合1的工具。如果您希望在录音的同时记下文字笔记,那么Mic Note是不错的选择,这将是您在工作或者生活中的必备的记录软件,录音过程中的笔记会自动加入时间戳。软件可应用于讲座、会议、采访、头脑风暴、备忘录、快速笔记