怎么把电脑文件传到虚拟机的2种方法
VMware虚拟机是一款功能十分齐全且强大的虚拟机软件,支持在一台客户机上运行多个操作系统。那就有新手用户问小编了,怎么把电脑文件传到虚拟机里?下面小编就给大家整理了两种操作方法,快来试试吧。
传输文件方法一:
一、创建共享文件夹(这种方法最适合Windows系统,专治各种无法传送问题)
共享文件的意义在于可以把宿主机的文件传到虚拟机内,这是VMware 自带的传文件功能,非常好用。
前置条件:
在宿主机建立一个共享文件夹。
操作步骤:
1) 在宿主机创建个文件夹;
2) 右键“属性”;
3) 点击‘共享’列名,选择‘共享’按钮;
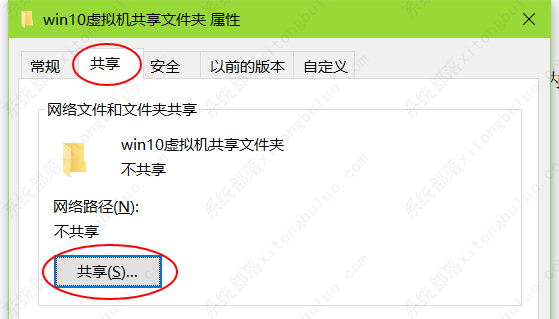
4)选择所有者共享,点击‘共享’按钮;
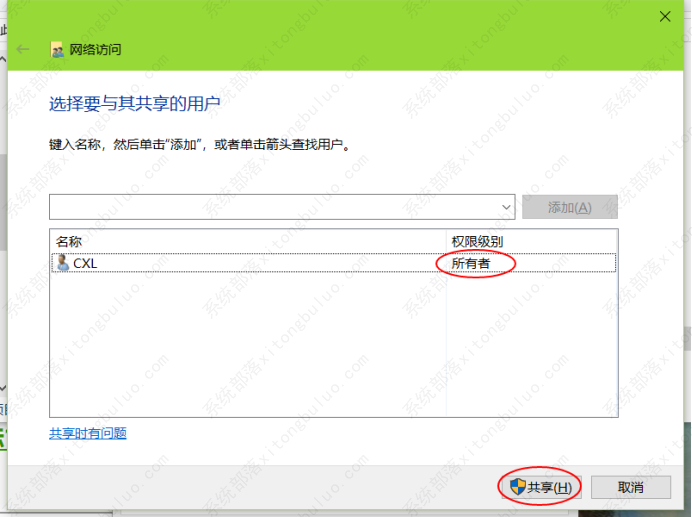
5)出现共享的路径,点击完成;
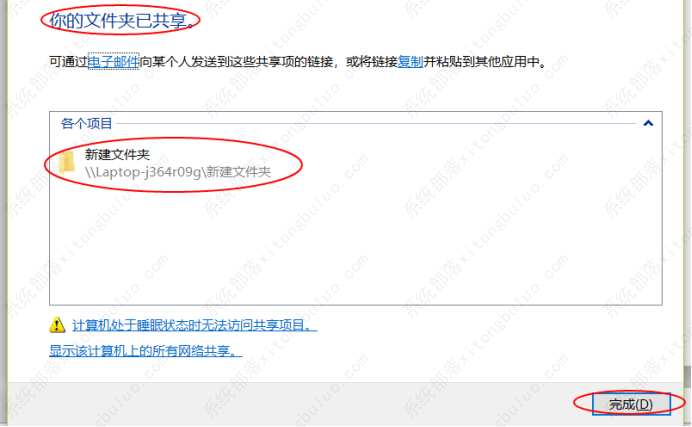
6)关闭该页面。
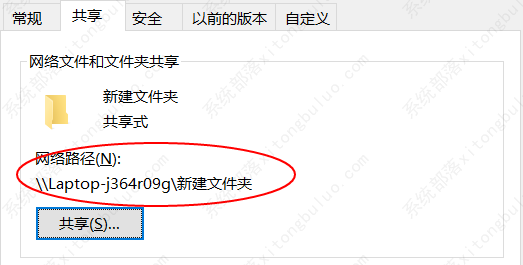
二、虚拟机共享宿主机文件操作
1、关闭虚拟机的win10系统;
2、打开编辑虚拟机设置;
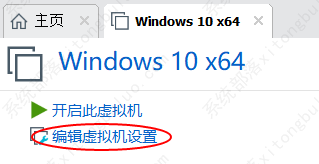
3、选择‘选项’列名,点击‘共享文件夹’,选择‘总是启用(E)’,再点击‘添加(A)’;
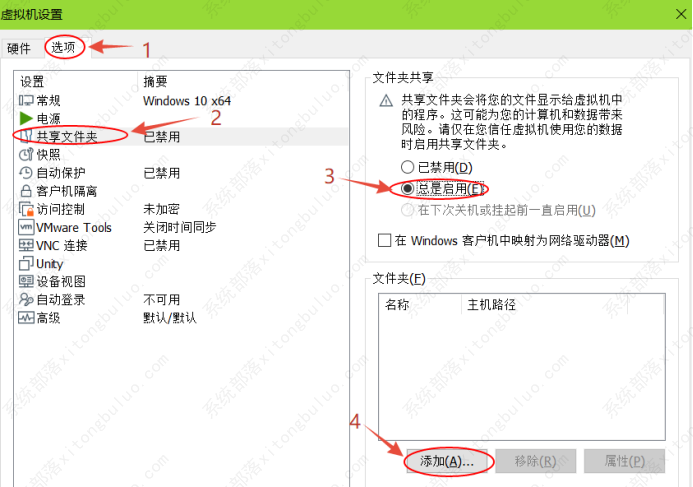
4、点击下一步;
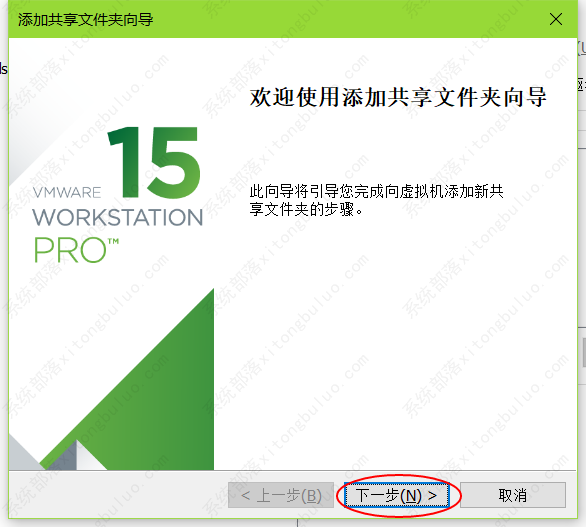
5、点击‘浏览’;
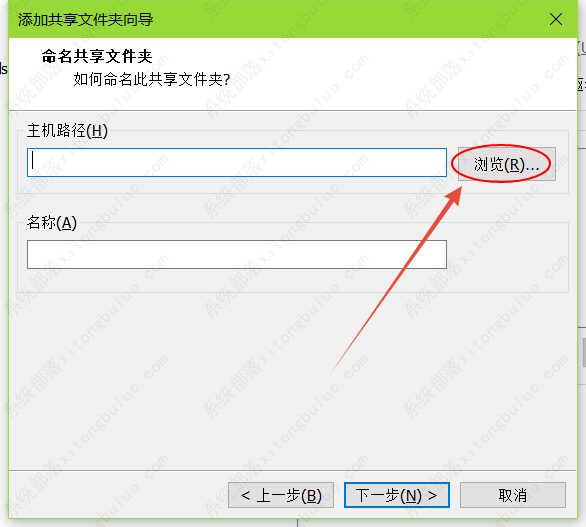
6、选择需要虚拟机共享的文件,点击‘确定’;
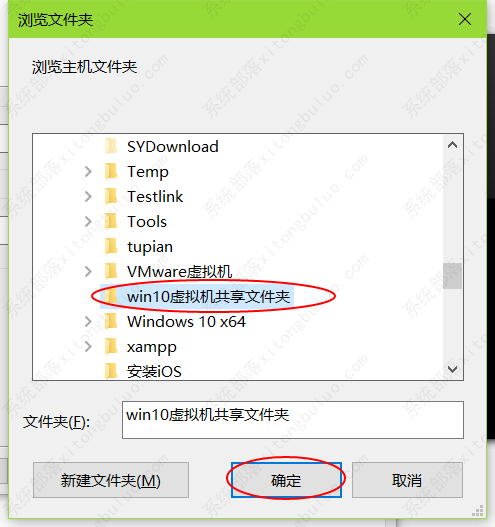
7、系统自动填入路径和名称,点击下一步;
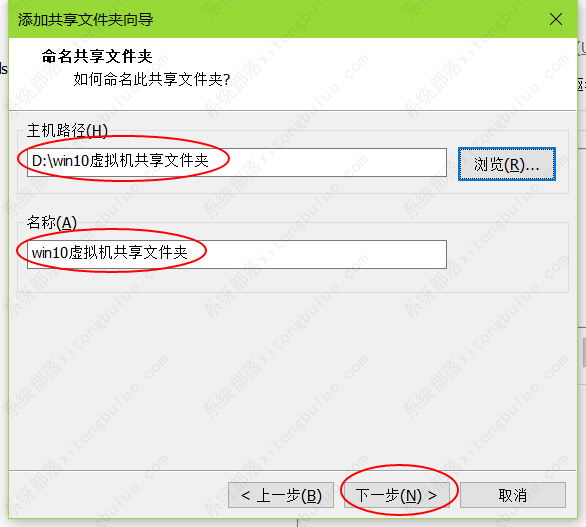
8、选择启用此共享(E),点击完成;
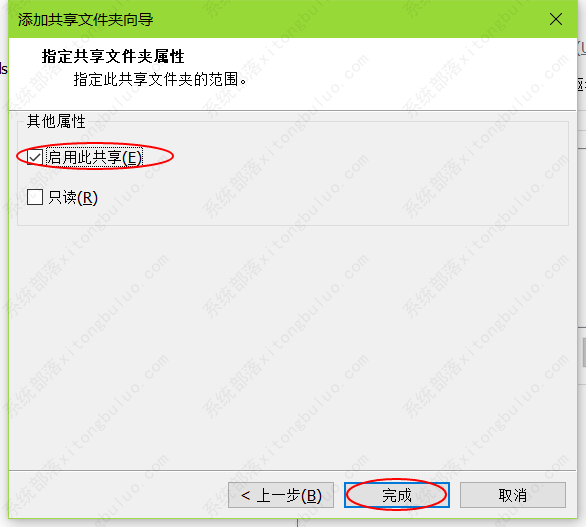
9、勾选‘在Windows 客户机中映射为网络驱动器’,再点击完成;
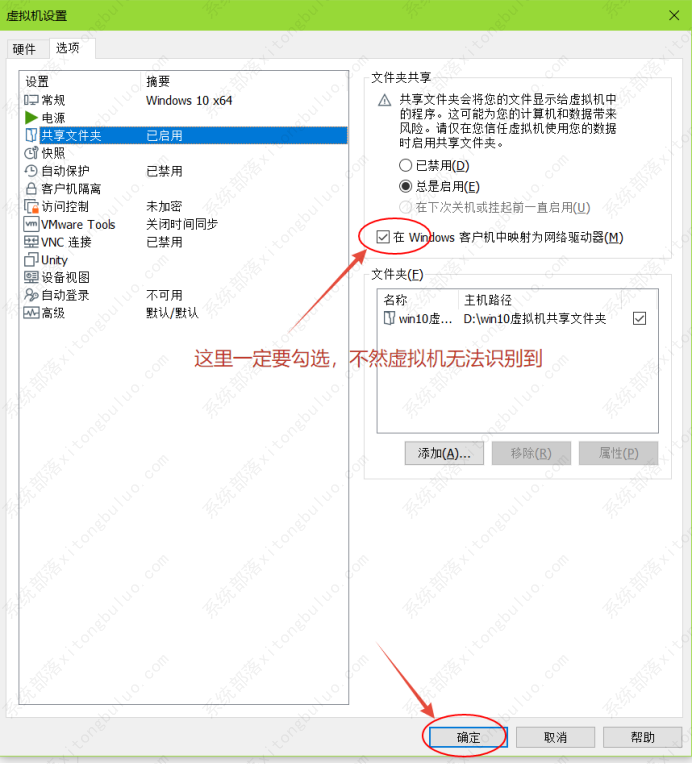
10、开启win10虚拟机;
11、打开文件资源管理器,win键 --> Windows系统 --> 文件资源管理器;
在打开路径:网络\\vmware-host\Shared Folders\win10虚拟机共享文件夹;
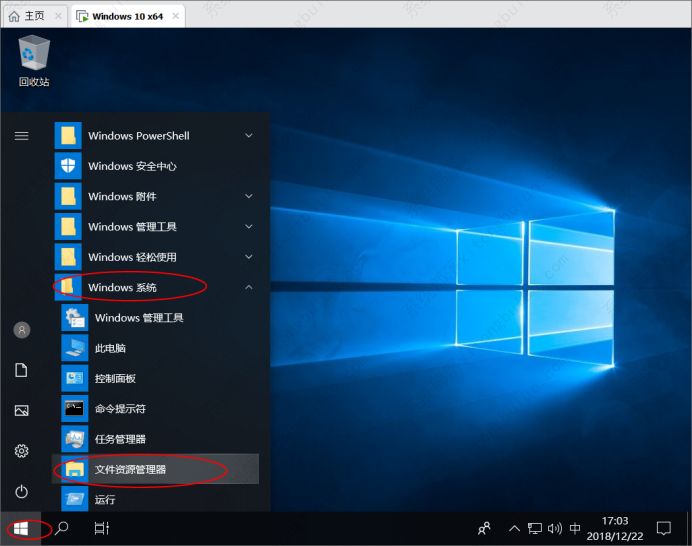
路径要正确,这里可以看到共享的文件夹了,宿主机需要上传的文件放在这个文件夹即可在虚拟机里同步看到和使用,非常的实用。
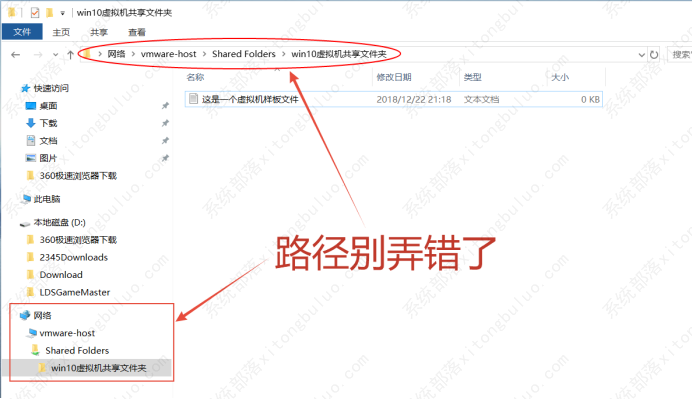
注意事项:如果看不到,请在宿主机内将要共享的文件夹的共享权限更改,在高级设置里,这里不在叙述。
传输文件方法二:
安装VMware tools,然后就可以直接将宿主机的文件拖到到VMware 内,或者复制粘贴也可以的。(安装教程点击https://www.xitongbuluo.com/jiaocheng/77718.html)
这种方式不是适合所有的VMware内的安装系统,前提是必须能安装好VMware tools才可以传送成功。
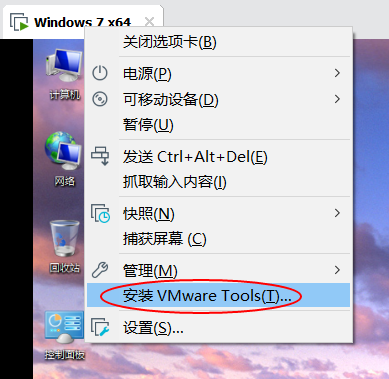
相关文章
- 虚拟机怎么开启3d加速功能?virtualbox启用显卡3d加速的方法
- 电脑虚拟机怎么打开?怎样启动电脑上的虚拟机?
- Hyper-V怎么把文件拷进虚拟机?
- 分享windows和虚拟机互传文件的三种方式
- 如何将Windows中的文件上传到VMware虚拟机中?
- VirtualBox怎么用?VirtualBox使用教程
- 安装VM虚拟机需要多大内存?
- Hyper-v虚拟机怎么联网?Hyper-v网络配置
- VirtualBox怎么设置中文?VirtualBox切换中文教程
- VirtualBox虚拟机安装win11提示无法运行怎么办?
- VMware虚拟机安装Win11提示这台电脑当前不满足Windows11系统要求怎么办
- 如何删除虚拟机里的win7系统?(图文教程)
- Vmware虚拟机怎么联网?虚拟机连接上网的详细教程
- VMware无法在Windows运行怎么办?(已解决)
- 最新虚拟机VMware 17安装教程
- 虚拟机Vmware怎么用?Vmware 17使用指南
相关推荐
-
VirtualBox V7.0.6 官方中文版

VirtualBox是一款开源免费的虚拟机软件,拥有丰富的功能和优异的性能,运行起来不会占用太大的内存,支持Windows、Linux和Mac系统主机。软件把32位版和64位版合二为一,能识别系统版本并自动安装。
-
VMware虚拟机 V17.0.1 中文免安装版

VMware是一款非常知名的功能强大的虚拟机软件,用户通过该软件可以在Windows系统上同时开启多个系统,比如Mac、Linux以及Windows10 11等。新版VMware带来了许多新特性和新功能,还不快来体验一下嘛~
-
VMware Workstation V17.0.1 精简版

VMware Workstation是一款非常实用的电脑虚拟机系统。VMware Workstation的每个操作系统你都可以进行虚拟的分区、配置而不影响真实硬盘的数据,你甚至可以通过网卡将几台虚拟机用网卡连接为一个局域网,极其方便。VMware Workstation使你可以在一台机器上同时运行二个或更多 Windows、DOS、LINUX 系统。
-
VMware虚拟机 V17.0.0 中文最新版

VMware Workstation是一款知名的电脑虚拟机软件,目前全新推出了17 0版本,带来了许多新特性,如微软Windows 11硬性要求:虚拟可信平台模块(TPM)2 0,非常适合IT专业人员、开发人员和企业等用户使用。
-
Virtualbox虚拟机 V6.1.36.152435 破解版

VirtualBox虚拟机开源免费,被sun收购后,改名为Sun Virtualbox,性能得到极大的提升,支持在其中安装Windows(nt 4 0、2000、xp、server 2003、vista)、dos windows 3 x、linux(2 4 和 2 6)、openbsd 等系列的客户操作系统,使用范围广泛。
-
Virtualbox虚拟机 V6.1.34 最新中文版

VirtualBox是一款非常受人欢迎的虚拟机软件, 可以在Linux和Windows主机中运行,并支持在其中安装 Windows(NT 4 0、2000、XP、Server 2003、Vista、Win7、Win8)、DOS Windows 3 x、Linux(2 4和2 6)、OpenBSD……等系列的客户操作系统。VirtualBox功能丰富,有需要的用户可以下载。







