虚拟机Vmware怎么用?Vmware 17使用指南
VMware17是一款虚拟机软件,它可以让用户在一台物理计算机上运行多个操作系统,包括Windows、Linux、macOS等等,特别适合需要同时使用多个操作系统的开发人员、测试人员和IT专业人员使用。那么我们想要在电脑上运行虚拟机VMware,要怎么操作呢?下面小编就给大家带来VMware17使用指南,用户可根据自己的需求在虚拟机里安装(xp、win7、xin8或xin10)系统,步骤大致相同。
Vmware17使用教程:
1、双击桌面VM快捷方式,打开虚拟机。
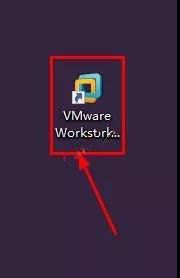
2、点击:创建新的虚拟机。
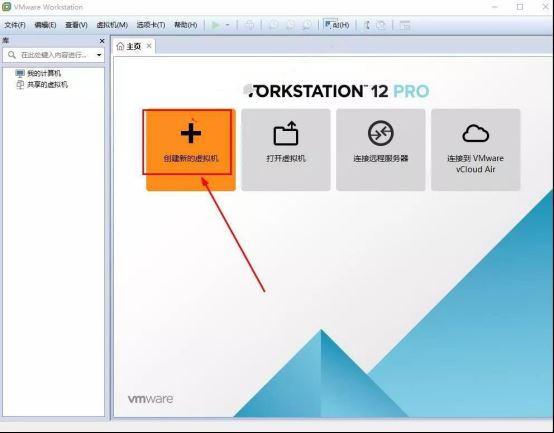
3、选择自定义,点击下一步。
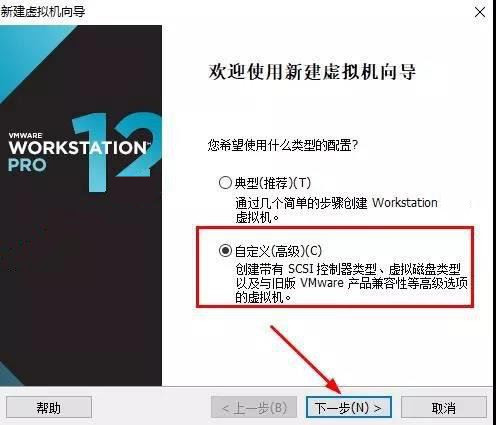
4、硬件兼容性,选择最新版本,点击下一步。
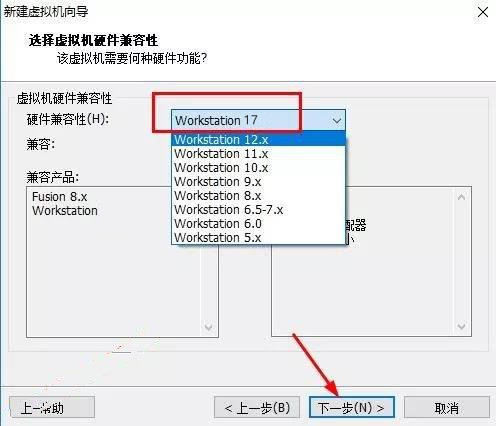
5、点击浏览,打开需要安装的系统,我这里打开win7的系统文件(用户可在本文开头提供的win7、win8、win10下载地址下载相应的系统文件),点击下一步。
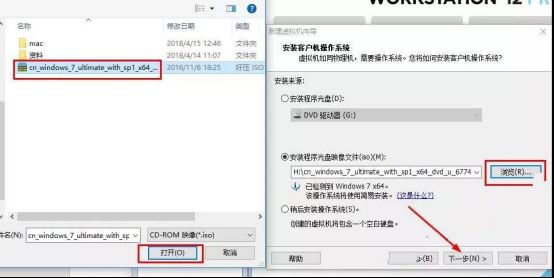
6、什么都不填,点击下一步。
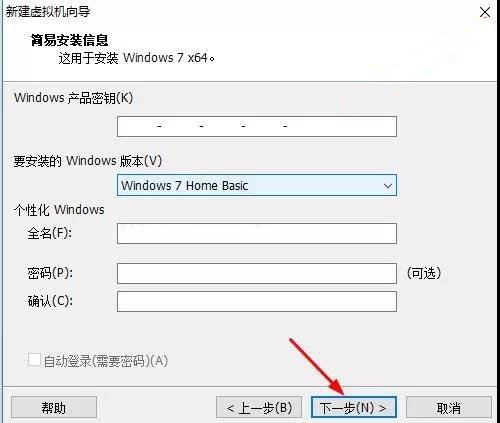
7、点击是。
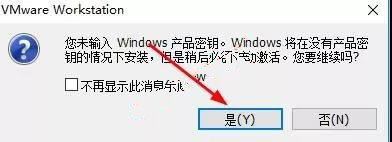
8、点击浏览设置虚拟机存放的位置,我这里选择存放到H盘(建议用户选择到除C盘以外的其它盘),点击下一步。
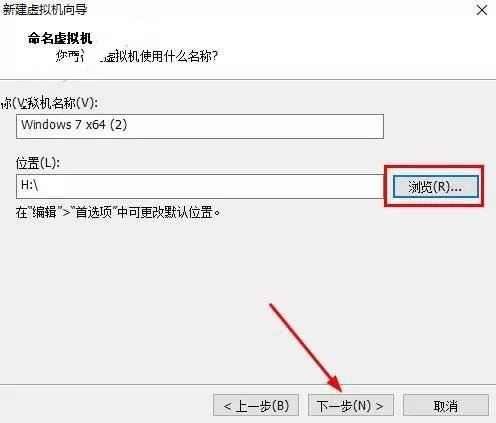
9、继续点击下一步。
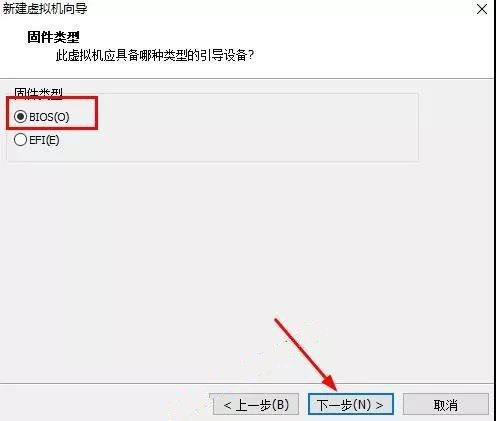
10、根据电脑配置,选择处理器数量,我这里保持默认,点击下一步。
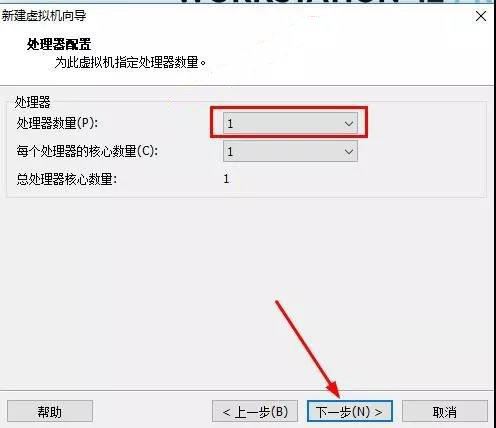
11、设置虚拟机的内存大小,建议最少选择512M。我这里选择1024M,点击下一步。
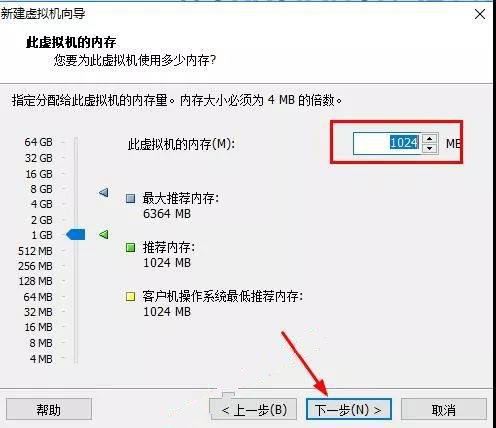
12、点击下一步。
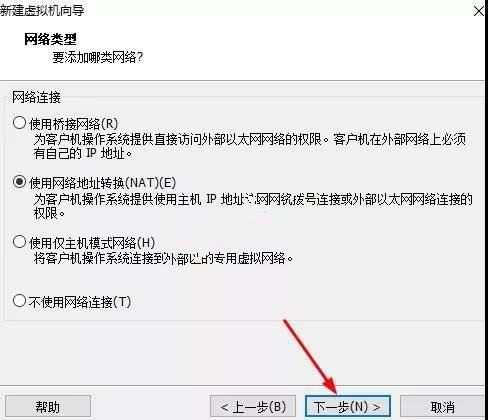
13、点击下一步。
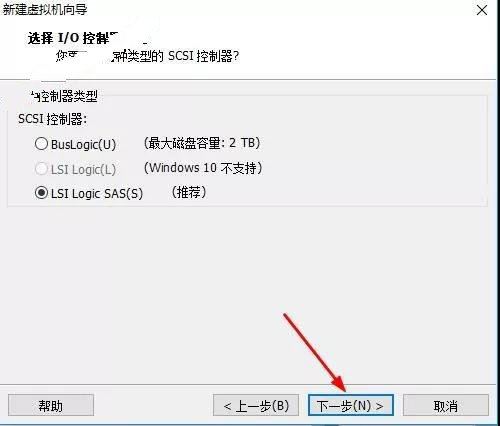
14、下一步。
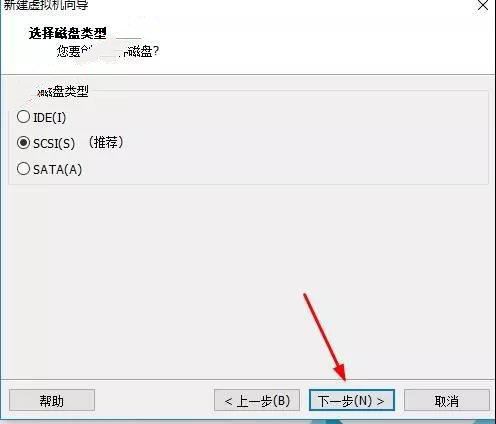
15、选择创建新的磁盘,点击下一步。
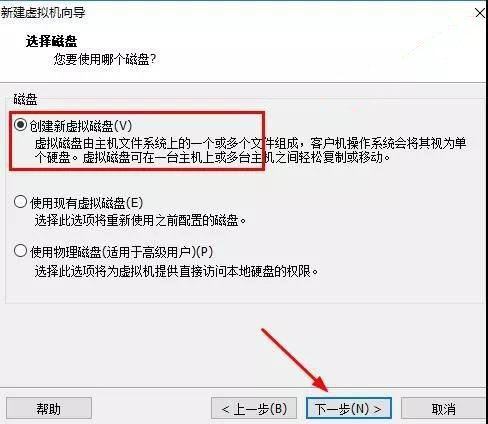
16、选择磁盘容量大小(xp系统建议设置10G以上。Win7及以上系统设置30G以上)点击下一步。
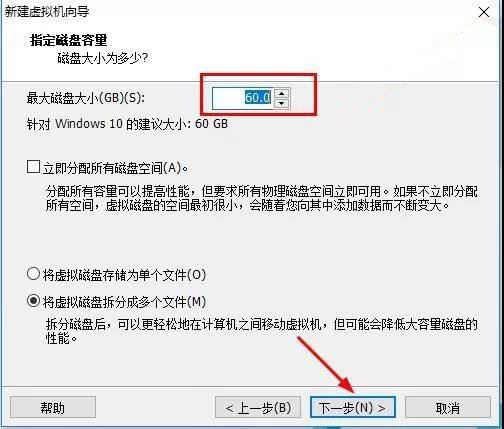
17、点击下一步。
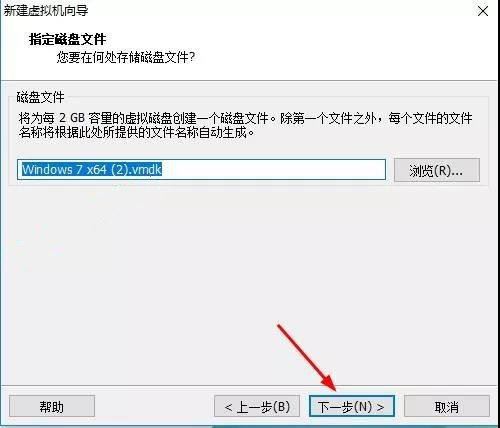
18、点击完成。

19、系统安装中,大约需要30分钟。
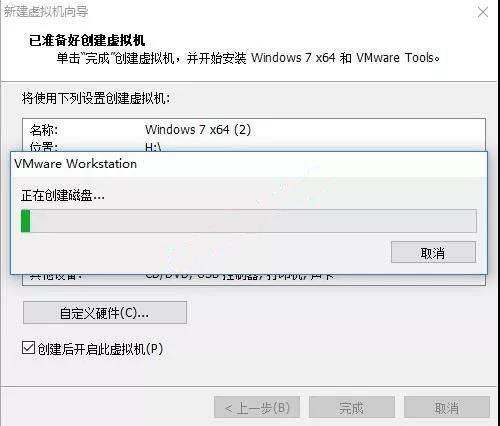
20、虚拟机正在安装系统。
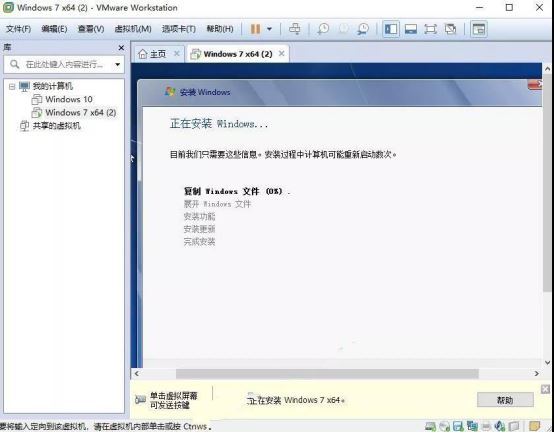
21、安装完成,在虚拟机中打开的win7系统界面如下。

相关文章
- 虚拟机怎么开启3d加速功能?virtualbox启用显卡3d加速的方法
- 电脑虚拟机怎么打开?怎样启动电脑上的虚拟机?
- Hyper-V怎么把文件拷进虚拟机?
- 分享windows和虚拟机互传文件的三种方式
- 如何将Windows中的文件上传到VMware虚拟机中?
- VirtualBox怎么用?VirtualBox使用教程
- 安装VM虚拟机需要多大内存?
- Hyper-v虚拟机怎么联网?Hyper-v网络配置
- VirtualBox怎么设置中文?VirtualBox切换中文教程
- VirtualBox虚拟机安装win11提示无法运行怎么办?
- VMware虚拟机安装Win11提示这台电脑当前不满足Windows11系统要求怎么办
- 如何删除虚拟机里的win7系统?(图文教程)
- 怎么把电脑文件传到虚拟机的2种方法
- Vmware虚拟机怎么联网?虚拟机连接上网的详细教程
- VMware无法在Windows运行怎么办?(已解决)
- 最新虚拟机VMware 17安装教程
相关推荐
-
VirtualBox V7.0.6 官方中文版

VirtualBox是一款开源免费的虚拟机软件,拥有丰富的功能和优异的性能,运行起来不会占用太大的内存,支持Windows、Linux和Mac系统主机。软件把32位版和64位版合二为一,能识别系统版本并自动安装。
-
VMware虚拟机 V17.0.1 中文免安装版

VMware是一款非常知名的功能强大的虚拟机软件,用户通过该软件可以在Windows系统上同时开启多个系统,比如Mac、Linux以及Windows10 11等。新版VMware带来了许多新特性和新功能,还不快来体验一下嘛~
-
VMware Workstation V17.0.1 精简版

VMware Workstation是一款非常实用的电脑虚拟机系统。VMware Workstation的每个操作系统你都可以进行虚拟的分区、配置而不影响真实硬盘的数据,你甚至可以通过网卡将几台虚拟机用网卡连接为一个局域网,极其方便。VMware Workstation使你可以在一台机器上同时运行二个或更多 Windows、DOS、LINUX 系统。
-
VMware虚拟机 V17.0.0 中文最新版

VMware Workstation是一款知名的电脑虚拟机软件,目前全新推出了17 0版本,带来了许多新特性,如微软Windows 11硬性要求:虚拟可信平台模块(TPM)2 0,非常适合IT专业人员、开发人员和企业等用户使用。
-
Virtualbox虚拟机 V6.1.36.152435 破解版

VirtualBox虚拟机开源免费,被sun收购后,改名为Sun Virtualbox,性能得到极大的提升,支持在其中安装Windows(nt 4 0、2000、xp、server 2003、vista)、dos windows 3 x、linux(2 4 和 2 6)、openbsd 等系列的客户操作系统,使用范围广泛。
-
Virtualbox虚拟机 V6.1.34 最新中文版

VirtualBox是一款非常受人欢迎的虚拟机软件, 可以在Linux和Windows主机中运行,并支持在其中安装 Windows(NT 4 0、2000、XP、Server 2003、Vista、Win7、Win8)、DOS Windows 3 x、Linux(2 4和2 6)、OpenBSD……等系列的客户操作系统。VirtualBox功能丰富,有需要的用户可以下载。







