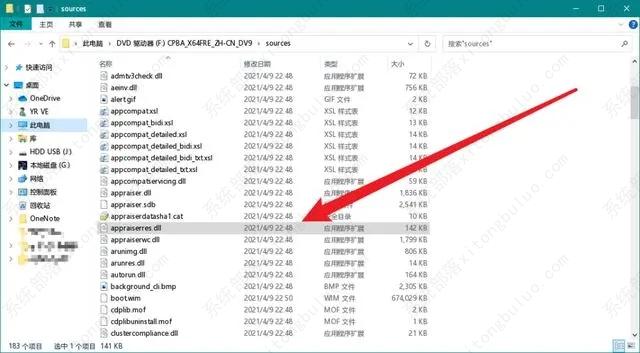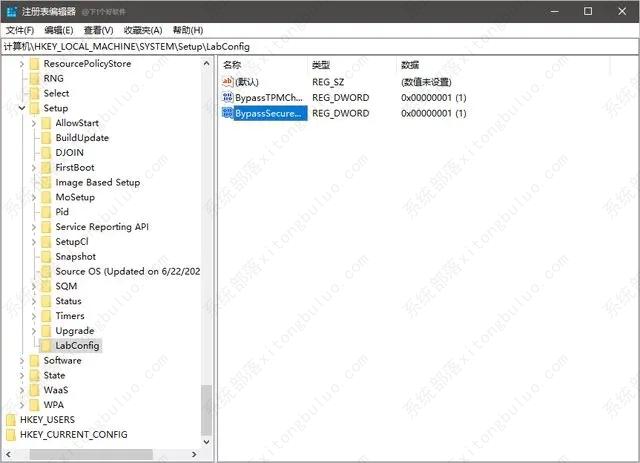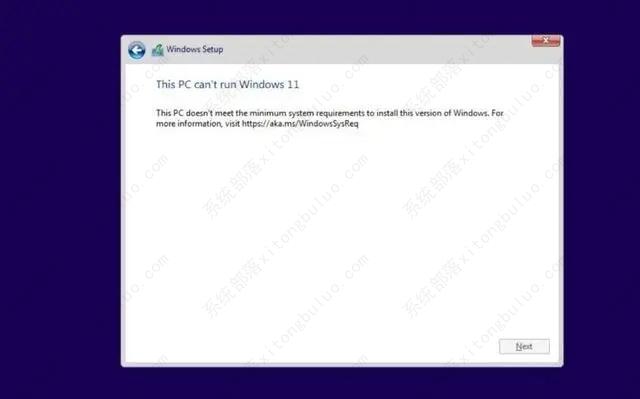VMware虚拟机安装Win11提示这台电脑当前不满足Windows11系统要求怎么办
一些犹豫要不要安装Win11系统的用户,可能会想在虚拟机上先体验一把新系统,但是到安装Win11的时候发现无法安装,还出现“这台电脑当前不满足windows11系统要求”的错误提示,这该怎么办?下面小编就给大家整了几个解决办法,可以尝试。
操作方法:
方法一、替换 appraiserres.dll 文件
找到 Win10 ISO 的 sources 文件夹下的appraiserres.dll 文件,替换 Win11 ISO 同位置的同名文件。(文件我已经单独提取出来了,放在 Win11 的镜像下载链接里,后台回复“win11”即可获取。)
完成后,需要使用第三方工具(如 Rufus或 AnyBurn)重新创建 ISO 镜像,然后再次运行安装文件。或者先制作启动盘后再替换也可以。
二、修改注册表
1、如果是直接运行 Setup.exe 来直接更新到 Windows 11 系统,可以修改当前系统的注册表,来屏蔽 “The PC must support TPM 2.0” 提示。
快捷键 Win+R,输入 regedit,然后定位到如下的位置:
HKEY_LOCAL_MACHINE\SYSTEM\Setup
接着新建 LabConfig 的项,在 LabConfig 下创建两个 DWORD 值:
BypassTPMCheck,值:00000001
BypassSecureBootCheck,值:00000001
2、如果是从U盘或其它介质启动,在进行镜像安装时,Win11 会提示“该电脑无法运行 Win11”。
不要慌,在这个界面按 Shift+F10,打开命令行界面,输入 regedit 打开注册表,后面的操作和上面相同,也是定位到同样的注册表位置:
HKEY_LOCAL_MACHINE\SYSTEM\Setup
创建一个名为“LabConfig”的项,接着在“LabConfig”下创建两个 DWORD 值:
键为“BypassTPMCheck”,值为“00000001”
键为“BypassSecureBootCheck”,值为“00000001”
保存退出后,上图的提示就消失了,大家就可以正常安装 Win11。
方法三、强制升级(开启安全启动)
升级之前你需要使用 UEFI + GPT 的方式安装系统(基本上预装 Win8、Win10 的电脑都是这种方式),在 BIOS 里打开安全启动(Secure Boot),即可用 ISO 文件直接升级。
没有达到 Windows 11 的硬件要求,可能无法顺利加入 Insider 计划,也就是无法获得 Windows 11 测试版的推送。下面给大家提供修改注册表的方式,强制加入 DEV 通道,这样也能获得推送了。(修改注册表需谨慎,操作之前最好先备份)
快捷键 Win+R,输入 regedit,然后定位到如下的位置:
HKEY_LOCAL_MACHINE\SOFTWARE\Microsoft\WindowsSelfHost\UI\Selection
把 UIBranch 的值更改为 Dev
把 ContentType 的值更改为 Mainline
把 Ring 的文本更改为 External
接着注册表定位到如下的位置:
HKEY_LOCAL_MACHINE\SOFTWARE\Microsoft\WindowsSelfHost\Applicability
把 BranchName 的值更改为 Dev
把 ContentType 的值更改为 Mainline
把 Ring 的值更改为 External
注册表修改好后,重启系统然后进入设置应用 - 系统更新,点击左侧的 Windows Insider 选项检查所处通道,显示为 Dev 就是成功了。
相关文章
- 如何将Windows中的文件上传到VMware虚拟机中?
- Vmware虚拟机怎么联网?虚拟机连接上网的详细教程
- VMware无法在Windows运行怎么办?(已解决)
- 最新虚拟机VMware 17安装教程
- 虚拟机Vmware怎么用?Vmware 17使用指南
- vmware虚拟机不能联网的五种解决办法
- vmware虚拟机占用内存太大怎么办?vmware虚拟机严重占用空间的优化
- VMware虚拟机无法启动怎么办?
- 安装vmware一直卡在正在安装虚拟网络驱动程序怎么办?
- Vmware虚拟机安装Vmware Tools后无法复制、粘贴和拖拽文件怎么办?
- VMware Workstation 不可恢复错误: (svga)如何解决?
- Vmware Workstation不可恢复错误:(vcpu-1)的解决办法
- Vmware检测到不支持的CPU如何解决?
- vmware怎么进入bios?vmware虚拟机bios设置教程
- 关闭VMware虚拟机的正确方法
- 完美解决VMware Tools灰色不可选的问题
相关推荐
-
VMware虚拟机 V17.0.1 中文免安装版

VMware是一款非常知名的功能强大的虚拟机软件,用户通过该软件可以在Windows系统上同时开启多个系统,比如Mac、Linux以及Windows10 11等。新版VMware带来了许多新特性和新功能,还不快来体验一下嘛~
-
VMware Workstation V17.0.1 精简版

VMware Workstation是一款非常实用的电脑虚拟机系统。VMware Workstation的每个操作系统你都可以进行虚拟的分区、配置而不影响真实硬盘的数据,你甚至可以通过网卡将几台虚拟机用网卡连接为一个局域网,极其方便。VMware Workstation使你可以在一台机器上同时运行二个或更多 Windows、DOS、LINUX 系统。
-
VMware虚拟机 V17.0.0 中文最新版

VMware Workstation是一款知名的电脑虚拟机软件,目前全新推出了17 0版本,带来了许多新特性,如微软Windows 11硬性要求:虚拟可信平台模块(TPM)2 0,非常适合IT专业人员、开发人员和企业等用户使用。
-
VMware Workstation注册码生成器 V16.x.x 免费版

VMware Workstation是非常受用户喜欢的一款虚拟机软件,但是过了试用期30天后,就需要用相关密钥激活了。为了解决这个问题,小编为大家带来了VMware16注册机,通过该注册机获取激活密钥,这样就能免费使用里面的全部功能了。
-
VMware虚拟机 V16.2.3 免费版

VMware虚拟机是一款功能十分齐全且强大的虚拟机软件,该软件可以完美复制电脑中的服务器以及其他类型的环境,有效的兼容各个平台的软件,能够提高工作的效率,并且可以节省大量的时间,安全又有保障,非常的人性化。
-
VMware虚拟机 V16.2.2 官方专业版

VMware虚拟机是一款功能强大的虚拟机软件,该软件具有完整硬件系统功能的、运行在一个完全隔离环境中的完整计算机系统,虚拟机保障于计算机之间不冲突,快来下载体验吧。