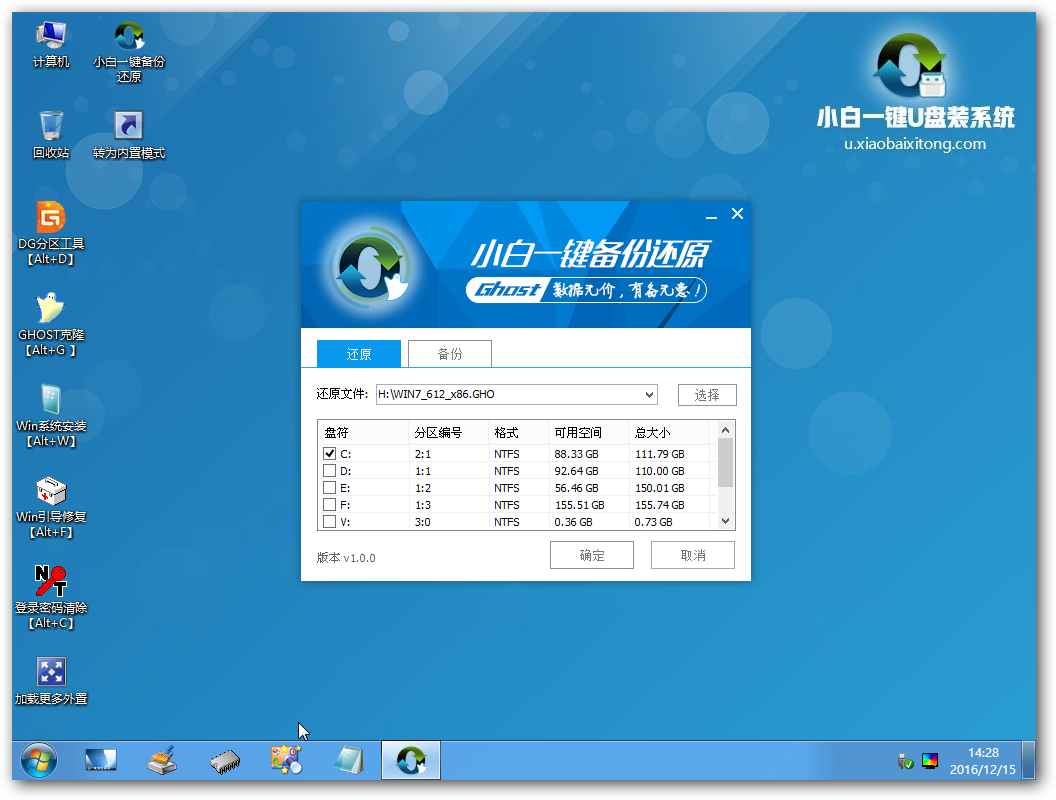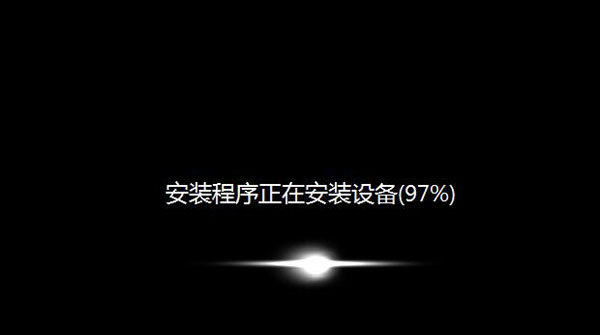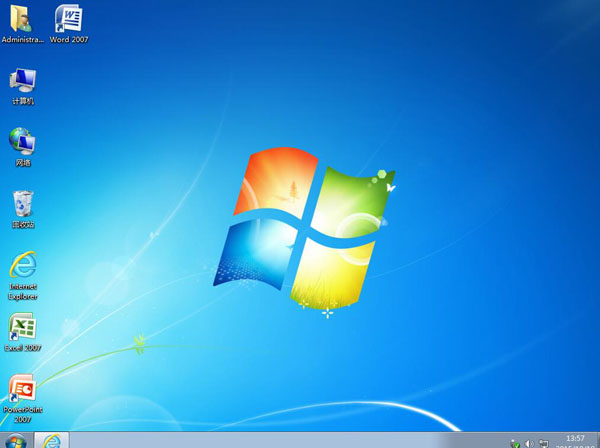小编教你们怎么制作u盘启动盘装系统
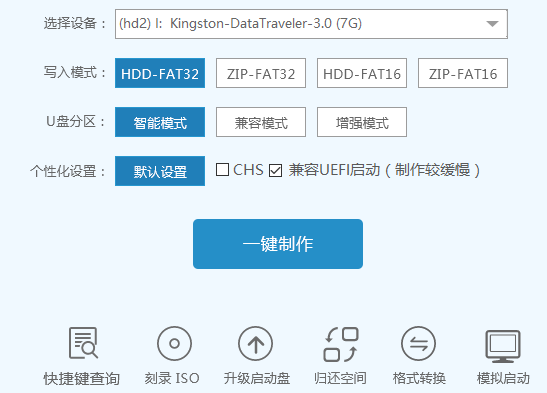 呢?很多网友们遇到制作u盘系统盘安装电脑系统问题了,看来你们也想赶上u盘安装电脑系统潮流,既然你们都求小编我了,那么现在就告诉你们怎么制作u盘启动盘装系统方法。
呢?很多网友们遇到制作u盘系统盘安装电脑系统问题了,看来你们也想赶上u盘安装电脑系统潮流,既然你们都求小编我了,那么现在就告诉你们怎么制作u盘启动盘装系统方法。
最近小编我在网上看到有好多的粉丝小伙伴留言询问小编我关于怎么制作u盘启动盘的方法,接下来小编我就来好好教教大家吧。
第一步:下载并且安装好小白u盘装机版,打开安装好的小白装机版,插入u盘等待软件成功读取到u盘之后,点击“开始制作”进入下一步操作。如下图所示:
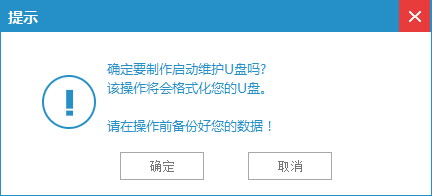
第二步:在弹出的信息提示窗口中,点击“确定”进入下一步操作。如下图所示:
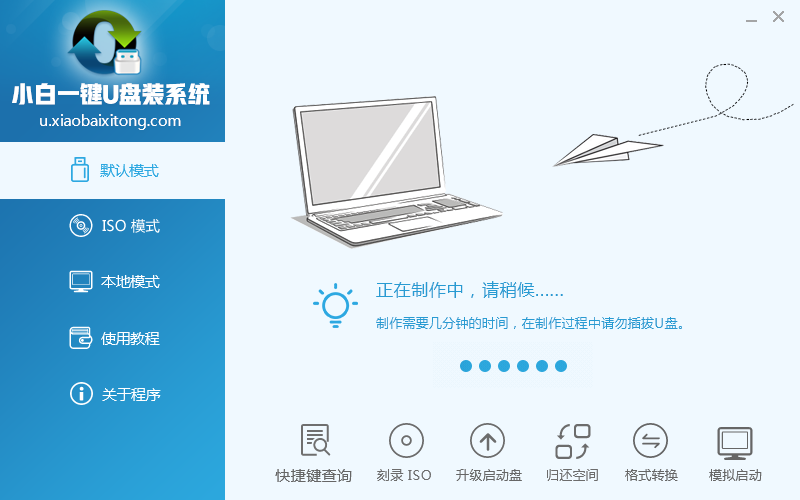
第三步:耐心等待小白装机版u盘制作工具对u盘写入小白相关数据的过程。如下图所示:
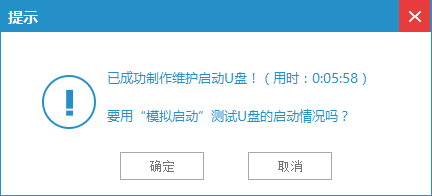
第四步:完成写入之后,在弹出的信息提示窗口中,点击“确定”进入模拟电脑。如下图所示:
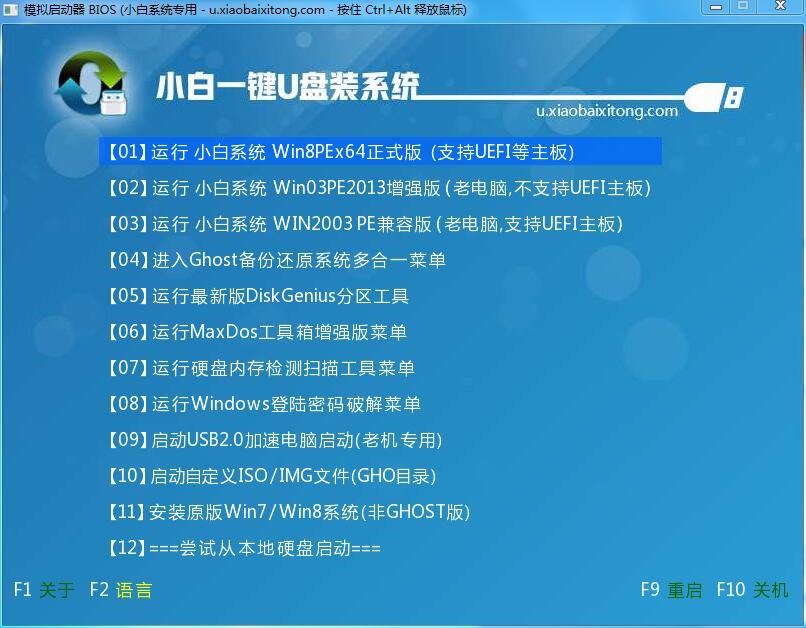
第五步:把制作好的小白u盘启动盘插在电脑usb接口,重启电脑根据开机画面提示按开机启动快捷键进入小白主菜单界面,选择【01】小白win8pe标准版(新机器)选项回车,如图:
第六步:进入win8pe系统后,弹出小白pe装机工具窗口,把准备好的win7系统镜像文件放在c盘中,点击确定,如图:
第七步:弹出程序将执行还原操作提醒框,勾选完成后重启复选框,点击确定按钮,如图:
第八步:之后就开始进行安装程序的过程,慢慢等待直至程序安装完成。如图:
第九步:接着是系统的设置过程,根据提示自行设置即可,如图:
第十步:最后就是win7系统的部署阶段,部署过程不要关闭计算机,等待部署完成就可以使用win7系统了。
以上就是小编给你们介绍的怎么制作u盘启动盘装系统方法了,说实话小编早就觉得这个制作u盘系统盘安装电脑系统的方法很不错了,之所以到现在才分享给大家,正是因为大家一直没有问小编相关的问题,所以小编是巧妇难为无米之炊啊,制作u盘系统盘安装电脑系统的文章就讲到这里,下次再见!
相关文章
- 怎么制作u盘启动盘
- 小编教你ulitraiso制作U盘启动盘
- U深度怎么制作U盘启动盘_U深度制作启动盘图文教程
- 装机吧u盘启动盘制作工具使用教程
- 大白菜u盘启动制作工具使用教程
- 分享u盘pe启动盘制作教程
- 老毛桃u盘启动盘制作工具怎么使用
- 分享大白菜u盘启动盘制作工具
- 使用UltraIso进行u盘启动盘制作方法
- U盘做启动盘怎么制作
- 大白菜怎么制作U盘启动盘_大白菜一键重装启动盘制作图文教程
- 电脑重装系统后office不见了怎么找回?
- vmware虚拟机如何安装系统?vmware虚拟机系统安装教程
- 微pe工具箱装win10详细教程 微pe工具箱安装系统教程
- 小白一键重装系统可靠吗-小白一键重装系统可不可靠详情
- wim文件怎么安装系统?wim文件是什么意思?
相关推荐
-
石大师免费装机工具 V2.0.0 官方版

石大师免费装机工具支持U盘启动,制作U盘启动工具,支持多种安装方式,即使是新手小白也可以轻松进行系统安装重装,是一款全新的一键重装系统工具。石大师免费装机工具支持一键系统重装、U盘重启、备份还原等,满足用户的装机需求,欢迎下载。
-
石大师一键重装系统 V2.0.0 官方版

石大师一键重装系统是一款好用的电脑系统重装工具,功能丰富强大,操作简单易上手,适合所有用户使用,重装小白也能轻松学会,拥有多种重装模式,可以任用户选择,各个版本的系统都能一键安装,有需要的用户快来下载体验吧。
-
石大师 V2.0.0 官方版

石大师装机大师一款适合新手一键重装电脑的工具,软件小巧免安装,人人都能自己动手重装系统,轻松完成xp、win7、win10、win11的重装。软件绿色小巧,无需U盘,点击鼠标即可完成整个重装流程。有需要的欢迎来下载。
-
石大师重装系统 V2.0.0 官方版

石大师重装系统客户端是一款帮助用户重新安装电脑系统的软件,无需任何电脑技术基础,无需任何硬件辅助,只需要这样一款软件,随时随地都可以自己动手重装系统。安装过程中会智能识别电脑硬件环境,确保系统重装完成后立马可以使用。用户可以在重装前
-
石大师U盘重装系统 V2.0.0 官方版

当我们的电脑出现系统崩溃等难以解决的问题时,我们一般采用重装系统的方法来解决,重装系统有一键重装,U盘重装还要硬盘重装等等,本期小编将为大家带来石大师U盘重装系统,其集成云加速内核,实现操作系统极速下载,并且无需电脑基础知识,简单操作即可
-
系统之家U盘重装系统 V2.0.0 官方版

系统之家U盘重装系统是一款好用的重装工具,由系统之家打造,帮助用户轻松重装,当电脑处于开不了机、卡在欢迎界面、进不去桌面、黑屏等情况时,就可以选择使用U盘重装系统,非常的方便,新手小白也能轻松上手,有需要的用户可以下载体验。