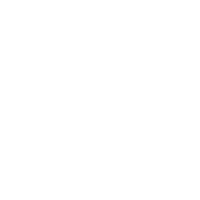系统之家U盘重装系统 V2.0.0 官方版
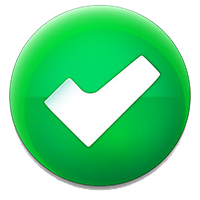 无插件
无插件
 360 √
360 √
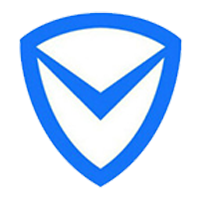 腾讯 √
腾讯 √
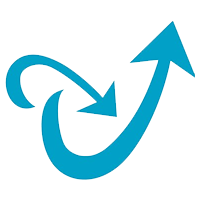 金山 √
金山 √
 瑞星 √
瑞星 √
系统之家U盘重装系统是一款好用的重装工具,由系统之家打造,帮助用户轻松重装,当电脑处于开不了机、卡在欢迎界面、进不去桌面、黑屏等情况时,就可以选择使用U盘重装系统,非常的方便,新手小白也能轻松上手,有需要的用户可以下载体验。
软件特色
1、支持多品牌U盘、SD卡、移动硬盘制成启动维护U盘。
2、一盘两用、携带方便。启动文件防毒、防删、防格,U盘剩余部分可以当普通U盘一样使用。
3、一键制作,免格式化升级。
4、支持老机器启动前进行USB加速。
5、支持Windows7、Windows10,windows11系统的安装。
6、内置PE集成全面的SRS驱动,支持更多电脑硬盘开启AHCI模式,采用独特的加载技术双显卡笔记本避免蓝屏。
7、内置全面的DOS工具和PE工具,满足装机和日常电脑维护的需要。
8、PE内置自动安装功能,装机更智能化更简单。
使用教程
准备工作:
一台正常联网可使用的电脑;
一个大于8GB的空U盘。
首先需要制作U盘启动盘,制作方法【http://www.xitongbuluo.com/jiaocheng/65172.html】
具体步骤:
1、可以先查看自己电脑的U盘启动盘快捷键。重启电脑,在进入主板logo界面时,在键盘中按相应的U盘启动快捷键,选择自己的U盘启动。(小编这里是USB FDD:Kingston DataTraveler 3.0)
2、进入选择界面,咱们选择[02]启动Windows10PE网络版,这样就可以进入一个很像Win10桌面的PE系统。
3、然后点击一键重装系统,点击浏览,选择U盘中想要安装的系统。
4、之后选择系统安装的分区,点击下一步。
5、进入此界面,直接点击安装即可。
6、然后系统将自动进入备份还原界面。
7、备份还原完成后,拔掉U盘重启电脑,系统就会自动进入系统安装界面。
8、最后咱们就可以正常进入全新的Win10系统桌面啦。
更新说明
1、新版U盘模式界面。
2、新下载链接。
3、修复了程序报毒问题。
4、修复PE网络检查问题。
相关文章
- 系统之家的系统安全吗 系统之家的系统安全吗使用心得
- 系统之家哪个是真的 系统之家官网真正地址介绍
- 系统之家一键重装系统工具图文详解教程
- 系统之家的Windows系统是正版吗
- 全网最全的window系统之家的使用教程
- 教你如何判断系统之家的系统是正版吗
- 在线解答系统之家的系统干净吗
- 系统之家u盘装系统工具制作教程
- 如何知道系统之家哪个公司的系统好
- 教你一眼就能辨别系统之家网站哪个是真的
- 真正的系统之家网站是什么
- 系统之家可信吗
- windows10系统之家下载安装图文教程
- 系统之家官网是哪一个?系统之家官网详细介绍
- 系统之家如何用优盘xp升级win7_系统之家用优盘xp升级win7的方法步骤教程
- 系统之家u盘重装系统win7旗舰版的方法步骤教程
下载地址
软件专题

2022十大u盘启动盘制作软件
更新日期:2022-07-26

最干净的u盘启动盘制作工具
更新日期:2022-07-26

热门软件
Office2019四合一绿色版
Microsoft Office2021(附激活密钥) V2021 中文破解版
CorelDRAW2022注册机 32/64位 破解版
RaiDrive(网盘映射到本地工具) V2022.6.92 电脑版
office2016免激活破解版下载
Net 3.5离线安装包Win7 32&64位 官方版
auto uninstaller V9.1.39 绿色版
Acrobat Pro DC V2023.001.20143 中文特别版
鬼谷八荒Steam破解补丁 V1.0 免费版
Apex压枪罗技宏(超稳压枪) V3.29 免费版
装机必备 更多+