微pe工具箱装win10详细教程 微pe工具箱安装系统教程
微pe工具箱怎么装win10?微pe工具箱不仅能够安装到当前操作系统、移动硬盘以及U盘,完美地支持各个操作系统,如果想要使用微pe工具箱安装win10系统应该怎么操作呢?来看看详细的安装系统教程吧。
微pe工具箱怎么装win10?
1、安装后打开软件,然后点击右下角USB标识符那个图标,红色方框那个位置。
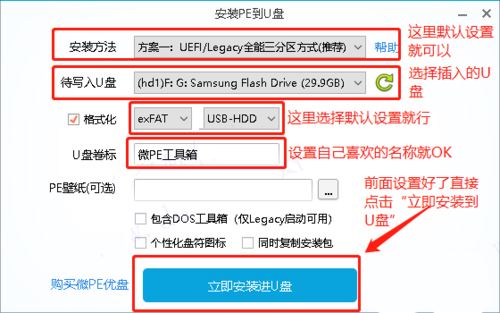
2、待写入U盘这里一定要选择事先准备好的U盘。因为制作PE系统过程中会格式 化U盘,若有重要的数据务必自行备份。
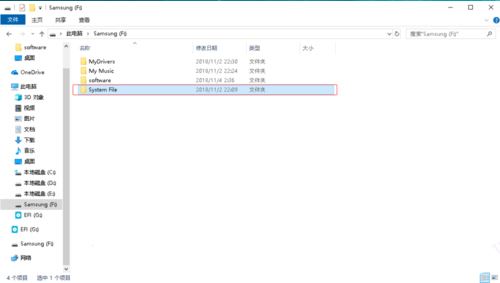
3、安装方法:选择默认方案即可。
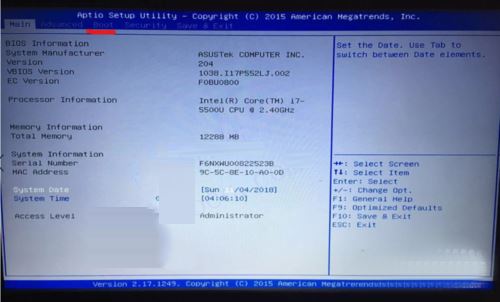
4、待写入U盘:顾名思义就是事先准备的U盘;
exFAT:单文件大小最大可达16EB(因为系统镜像都是大于4G的,所以选择exFAT或者NTFS);
USB-HDD:即 USB Hard Drives 的缩写,硬盘模式,是一种硬盘仿真模式;
U盘卷标:即U盘的名称,根据自己的喜好设置。
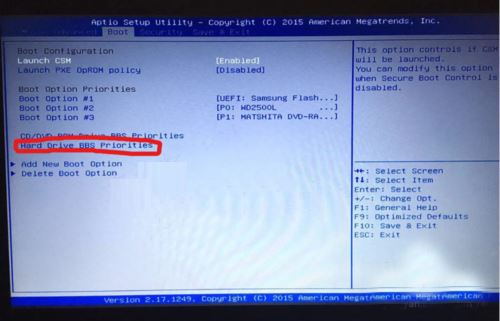
5、最后选择立即安装进U盘就ok,等待2-5分钟就完成了。
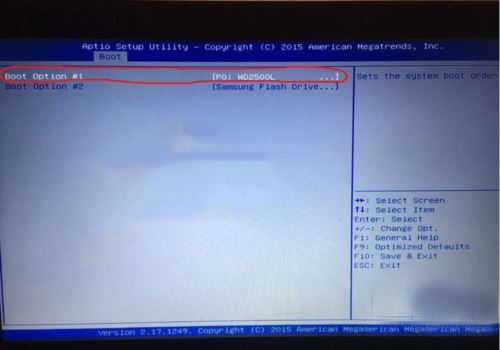
6、制作好的U盘在 我的电脑 界面中和现实如下图所示,可能这里有些朋友还不明白现在U盘是怎么个情况,如第二张图“计算机管理”中的U盘分区情况。
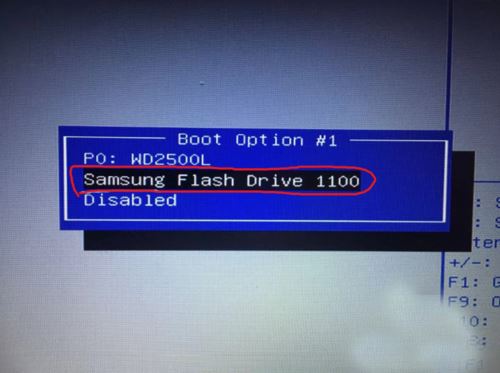
7、建议大家在U盘根目录创建一个“系统镜像“的文件夹,这个文件夹用于存放下载好的系统镜像,装系统的时候就会用到。如下图所示,例如我创建的”system file“文件夹存放系统镜像,根据自己喜好命名就行。

8、将需要装系统的电脑打开,在开机出现LOGO界面是连续按 F2或者Del键,大部分笔记本一般是F2,个别电脑是Del键,进入BIOS后设置启动项。
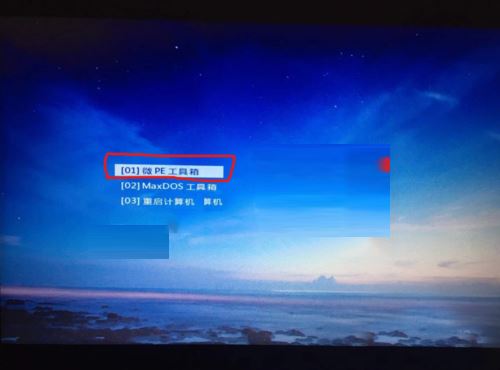
9、保存好启动项后重启进入PE界面,选择第一个。
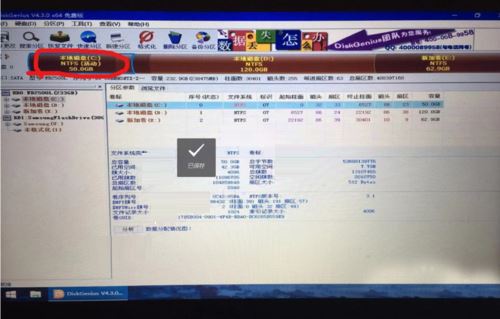
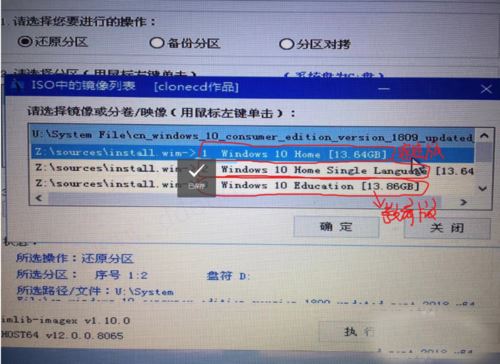
10、进入PE系统桌面,打开diskgenius软件,对硬盘进行分区整理,嫌麻烦的直接将C盘格式化,然后保存关闭。
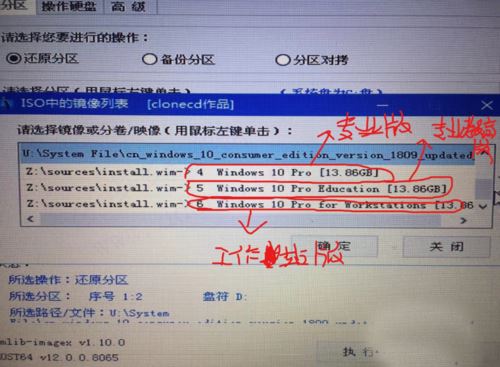
11、返回到桌面打开CGI备份还原,选中C盘,然后在下面选择浏览镜像,在U盘里面找到系统,例如途图中我选择的是Win10 家庭版,选择好版本后点击确定,建议大家把完成后重启打勾,装完后直接就会进入新的系统了,就相当于你刚买的新电脑开机那样的界面。
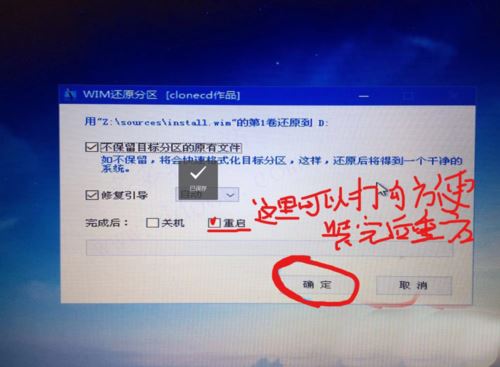
12、注意:系统装完了后重启的过程中注意再次重复之前的步骤进入BIOS把启动项改回来,这样做的目的是当你下次电脑开机时,如果U盘插在电脑上的会进入PE的,所以装完系统后还是建议大家吧启动项改成硬盘为第一启动项。







