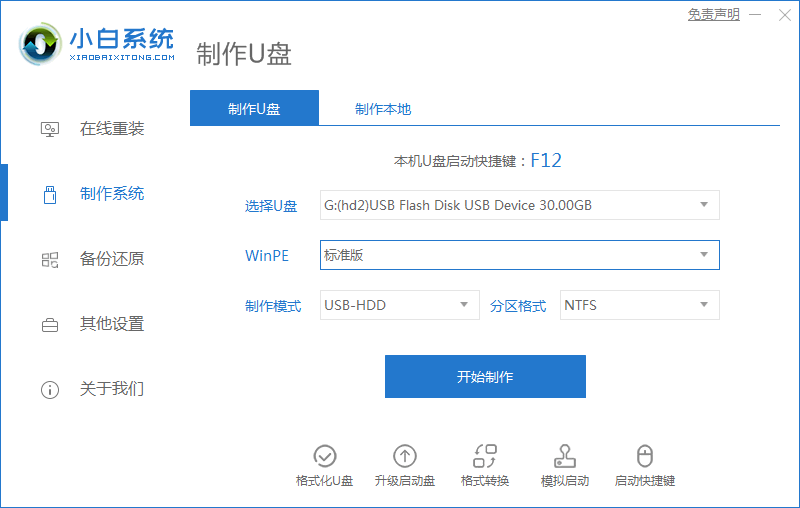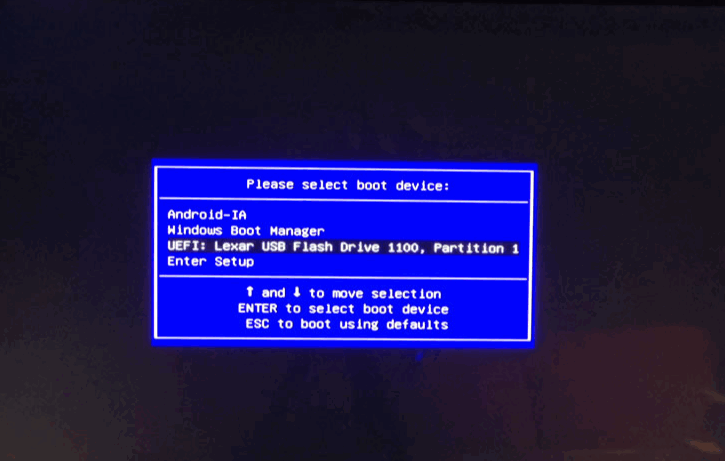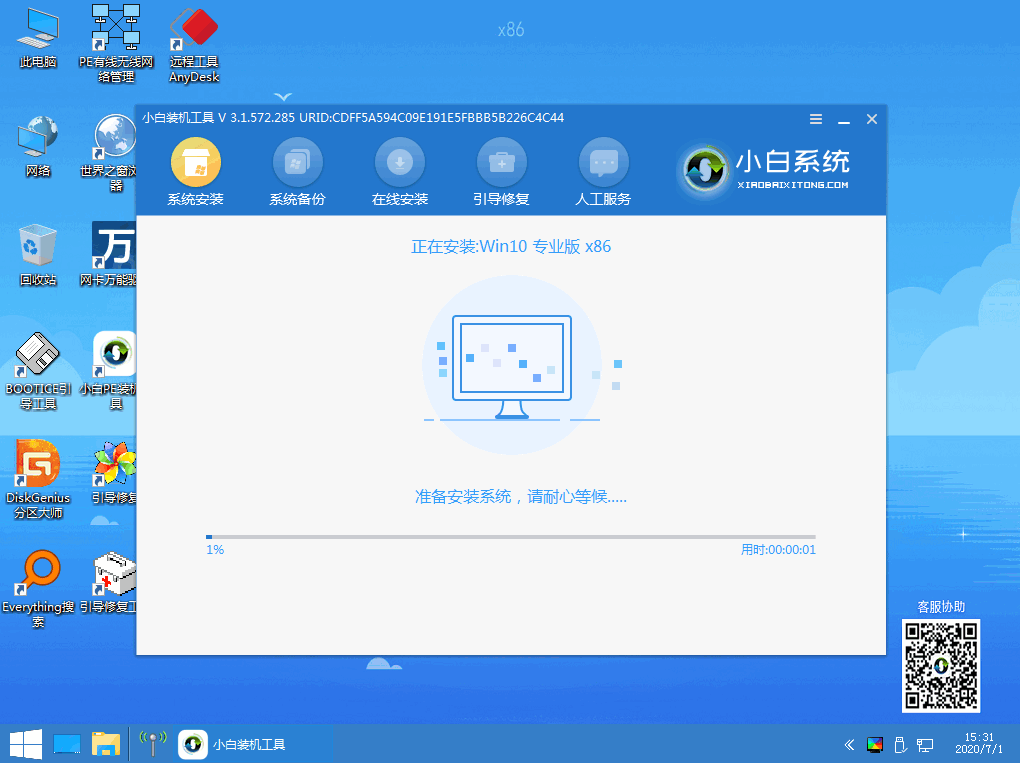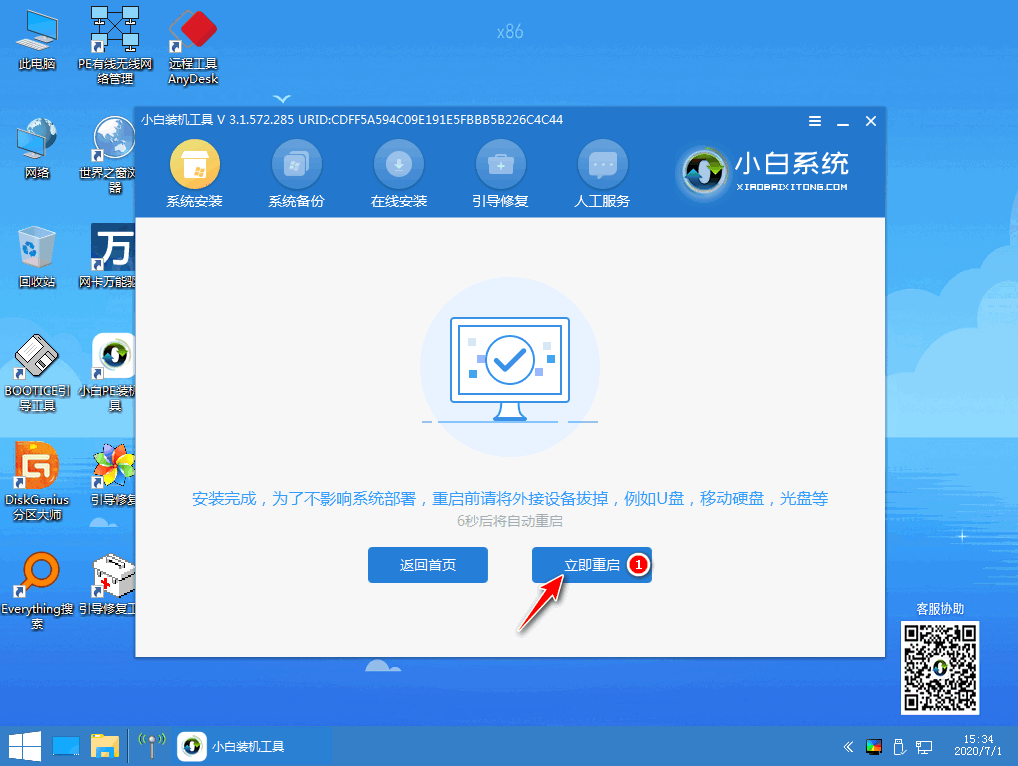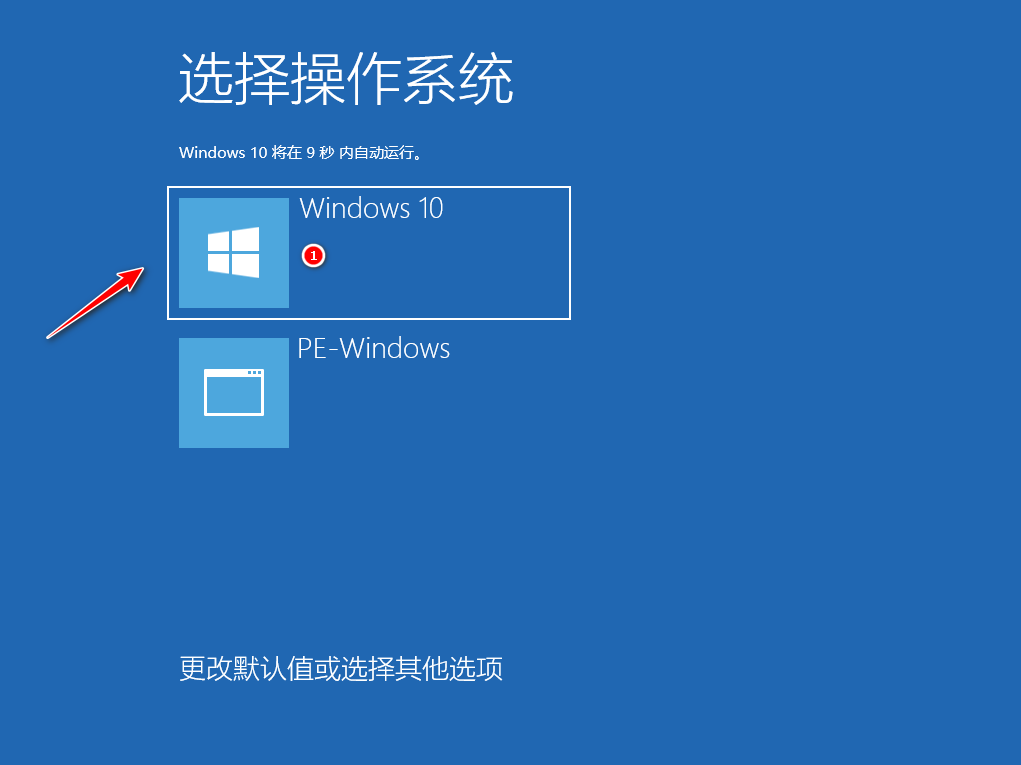小白uefi启动u盘安装系统图文教程
U盘重装系统方式其实很简单,但是依然有很多人还是不会重装。今天我们来通过使用小白一键重装系统工具制作启动U盘,然后再设置 U 盘进入 Windows PE 系统后您就可以快速进行重装系统了。
1、打开小白系统官网(www.xiaobaixitong.com)下载软件,然后准备一个 8GB 以上的 U 盘,在软件中选择制作系统,直接制作启动盘即可。小白一键重装软件制作的启动 U 盘支持 UEFI 和 MBR 双模式。
2、制作完成后插到电脑上,开机按 F12 或 Del、F2 之类的快捷键进入 Bios 引导菜单,在这里选择您的 U 盘进入 Windows PE 系统。
3、进入 Windows PE 系统后,打开桌面上的小白装机工具,或者您也可以选择硬盘分区工具进行对硬盘分区调整。
4、重装很快,一般根据提示操作即可。重装完成后,软件会提示我们重启电脑,在这里选择立即重启并拿掉 U 盘。
5、重启后选择 Windows 10 进入系统就可以啦,后面的步骤只需要根据系统提示进行相关设置即可。
以上就是小白uefi启动u盘安装系统图文教程,重装完的系统由于没有驱动,您还需要下载个驱动精灵拷贝到电脑上安装更新相关驱动即可。
相关文章
- uefi启动u盘安装系统图文教程
- 小白一键重装系统可靠吗-小白一键重装系统可不可靠详情
- 使用小白一键重装系统软件在线重装Win10的方法
- 除系统盘c外 未找到任何其他非系统磁盘分区 无法使用小白一键重装系统
- 宏碁windows10系统下载在线重装教程
- 小白一键重装系统怎么激活系统-小白一键重装系统激活方法
- 启动u盘进不了pe系统如何解决
- 你知道如何进入u盘启动界面的方法吗?
- 2021年u盘装系统工具排行
- 台式电脑开机无法加载桌面黑屏怎么办
- U盘重装系统提示“CMOS checksum error-Defaults loaded"?
- U盘重装系统的常见问题
- 电脑店u盘装系统步骤
- u盘系统怎么安装到电脑
- win10u盘重装系统重启后再次回到重装界面的解决方法
- win7怎么用u盘重装系统_win7用u盘重装系统方法步骤教程
相关推荐
-
小白三步装机版 V1.0.0.60 官网版

小白三步装机版是一款非常好用的系统重装工具,通过简单的三步就可以帮助用户重装系统,全程自动化执行,使用方便,操作简单。不过因为采用的是在线重装的方式,所以需要在电脑还可以正常进入桌面联网的时候使用,在下载系统文件的时候需要花上一些时间
-
小白一键重装系统 V12.6.49 官方版

小白一键重装系统具有一键重装系统win7、一键重装系统win8以及一键安装xp系统的强大功能,是一款非常适合新手使用的,同时安装率高的系统重装工具。小白一键重装系统无需任何技术基础,无需U盘或者光驱,鼠标轻松一点即可完成系统重装。
-
石大师U盘重装系统 V2.0.0 官方版

当我们的电脑出现系统崩溃等难以解决的问题时,我们一般采用重装系统的方法来解决,重装系统有一键重装,U盘重装还要硬盘重装等等,本期小编将为大家带来石大师U盘重装系统,其集成云加速内核,实现操作系统极速下载,并且无需电脑基础知识,简单操作即可
-
系统之家装机大师 V2.0.0 正式版

系统之家装机大师是由系统之家出品的最新的系统重装工具,这款工具具有智能化一键检测机制,提供多种系统下载,用户在这可以一键快速找到你需要的系统,操作简单,目前这是测试版本,有需要的快来下载吧!