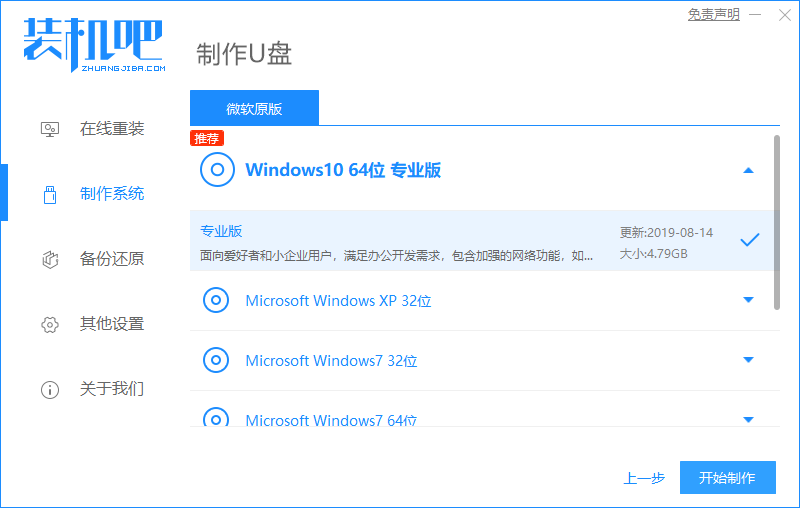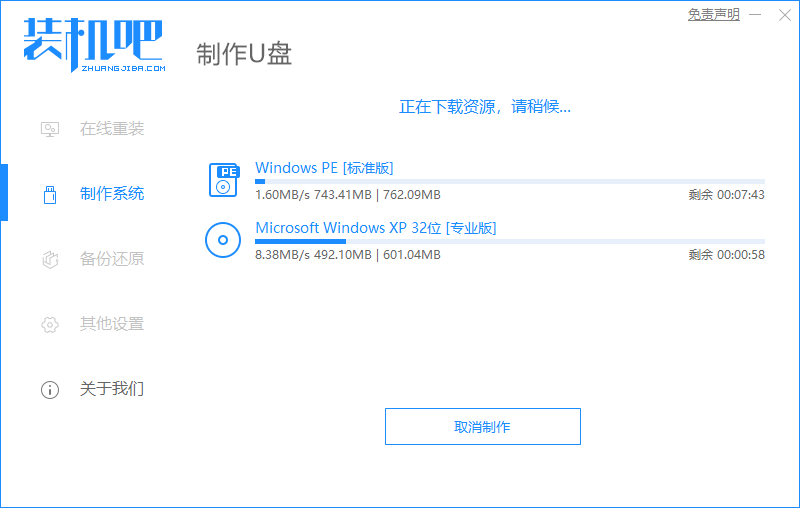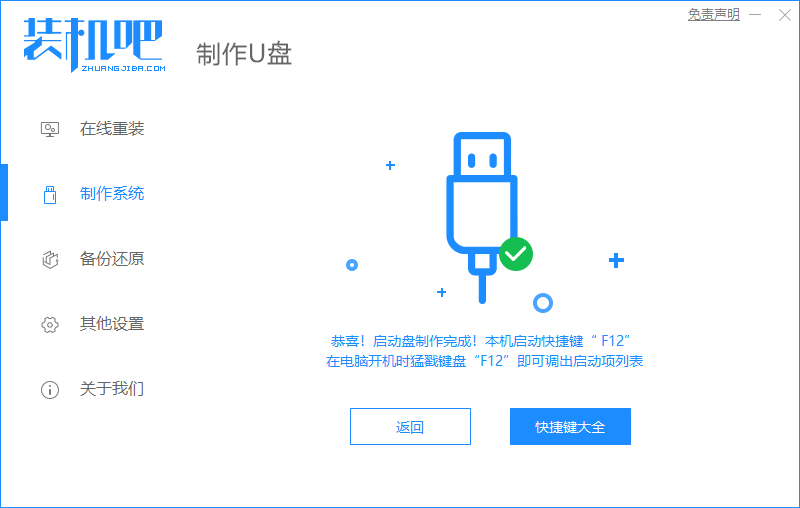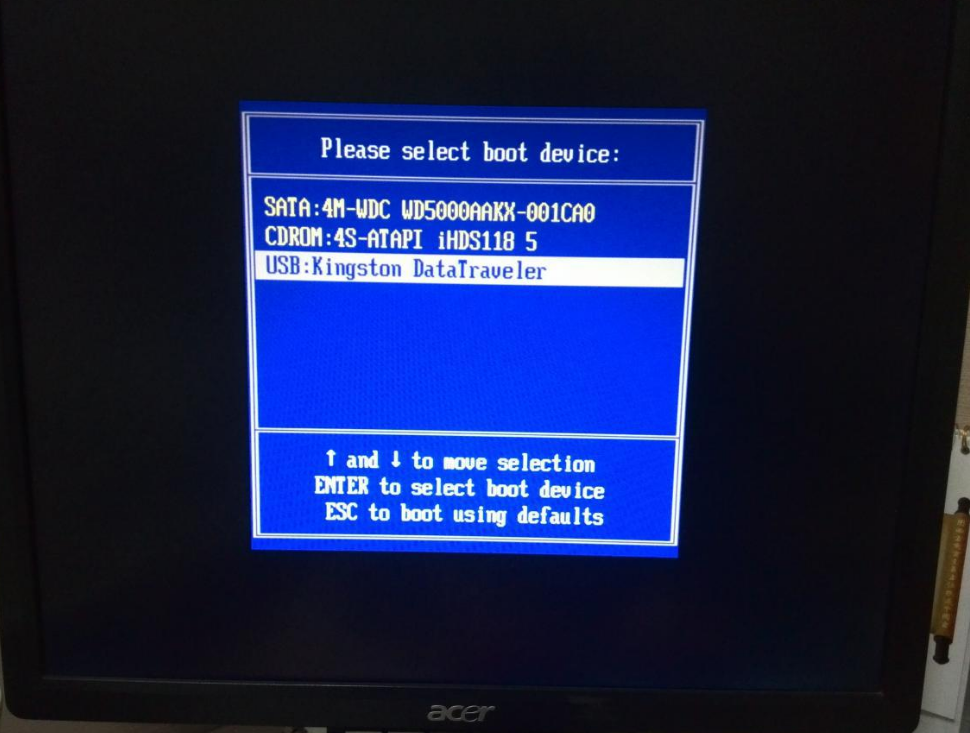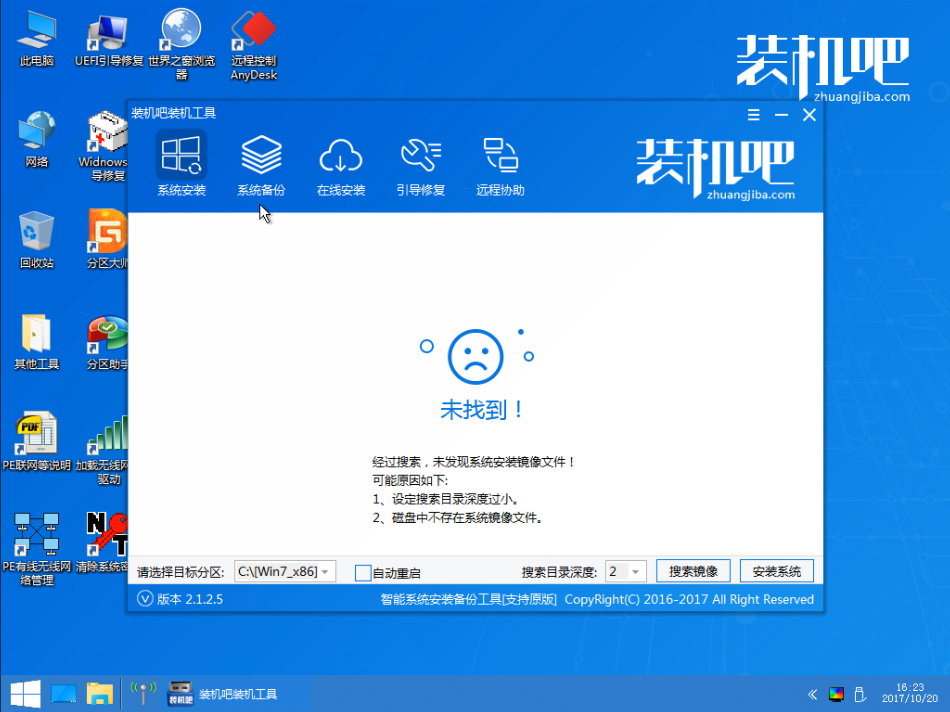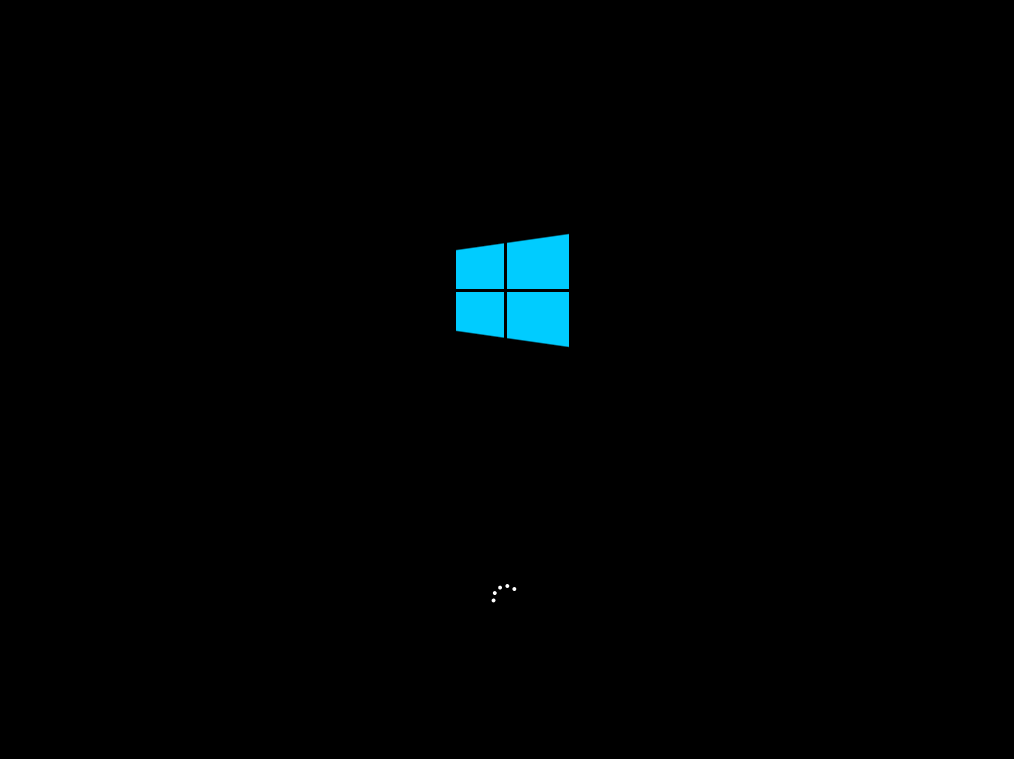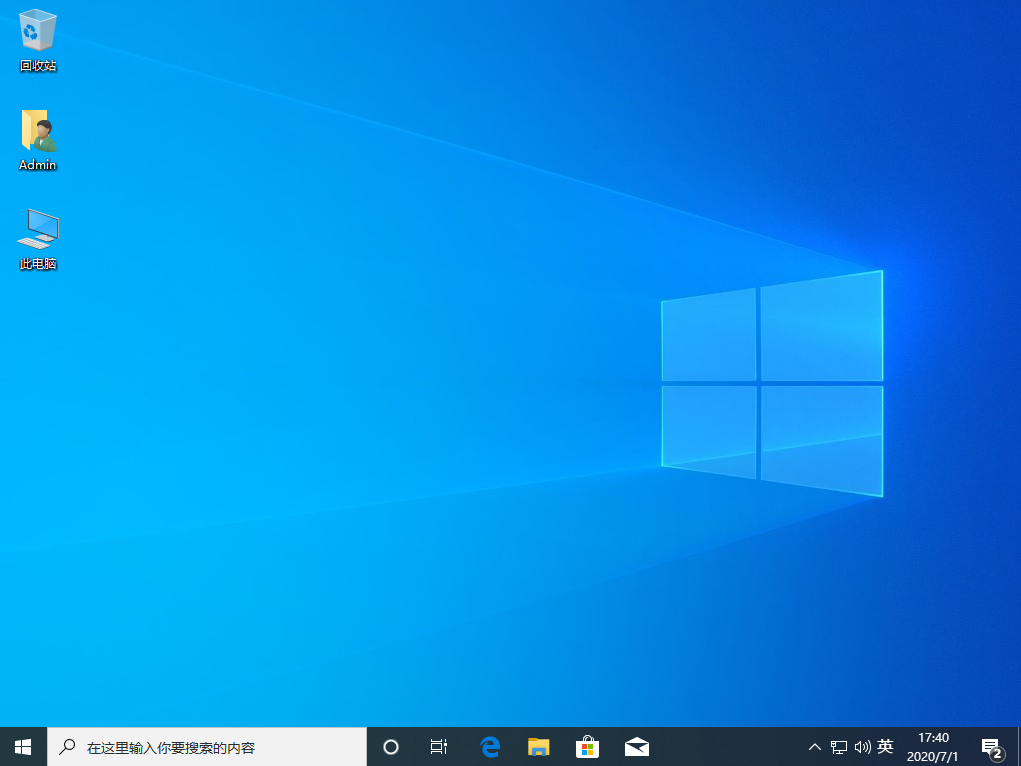uefi启动u盘安装系统图文教程
装机吧一键重装工具是一款支持在线重装 Windows 系统以及可以制作启动 U 盘的工具。制作的启动 U 盘支持 UEFI 以及传统模式,而如果我们想在不同模式下进行重装系统,那么这款工具可以吗?下面我们就一起来看看吧。
1、百度搜索装机吧一键重装系统软件并打开。准备一个8GB以上的 U 盘。打开软件,选择制作系统,在制作 U 盘中选择您的 U 盘,其它参数默认直接开始制作即可。
2、在选择系统镜像中,选择您想重装的系统镜像,然后选择后点击开始制作。
3、接下来软件就会自动下载相关需要的文件,请耐心等候。
4、请耐心等候制作。
5、制作完成后直接点击返回即可。制作的时候可能需要的时间有些久,请耐心等候。
6、把制作好的启动 U 盘插到电脑上,开机快速按 Esc 或 Del 或 F12 等进入到 Bios 设置 U 盘启动。这里是按 F12 进入的快速引导菜单,选择 U 盘进入。
7、进入 PE 系统后,在桌面上打开分区大师或者直接打开计算机,把电脑上所有分区直接格式化(因为中病毒原因需要全部清除干净)。
8、分区调整完毕后,打开桌面上的装机吧PE安装工具,选择在线安装(PE 系统中可以联网),在线下载系统进行安装即可。如果软件中自动显示系统直接安装不需要下载。
9、安装过程中可能会多次重启,这些都是正常现象,请耐心等候。
10、经过耐心等候,系统安装完成啦。
以上就是台式机电脑中病毒如何重装系统图文教程,你学会了吗?使用装机吧一键重装工具还可以在线重装系统哦。