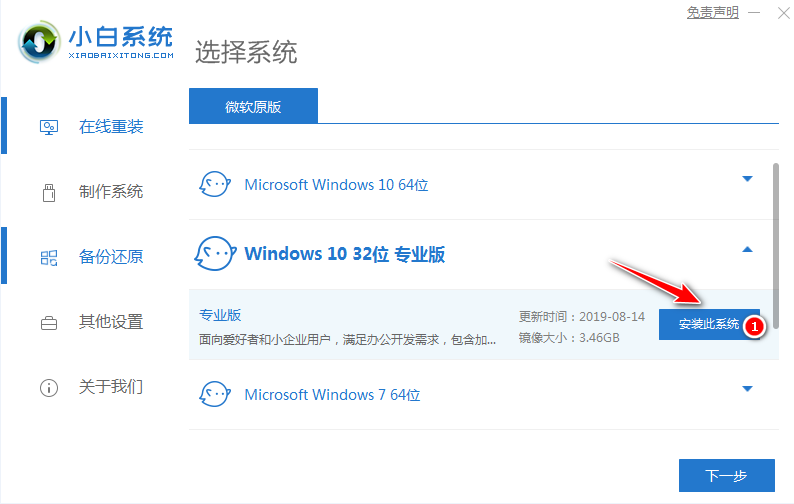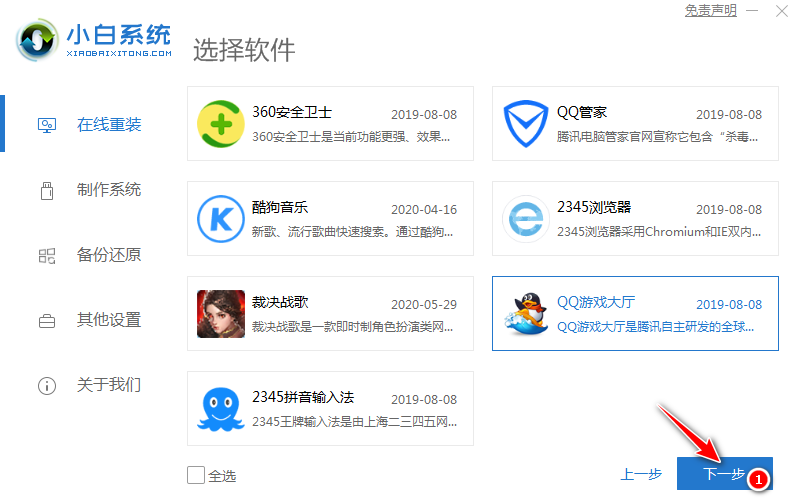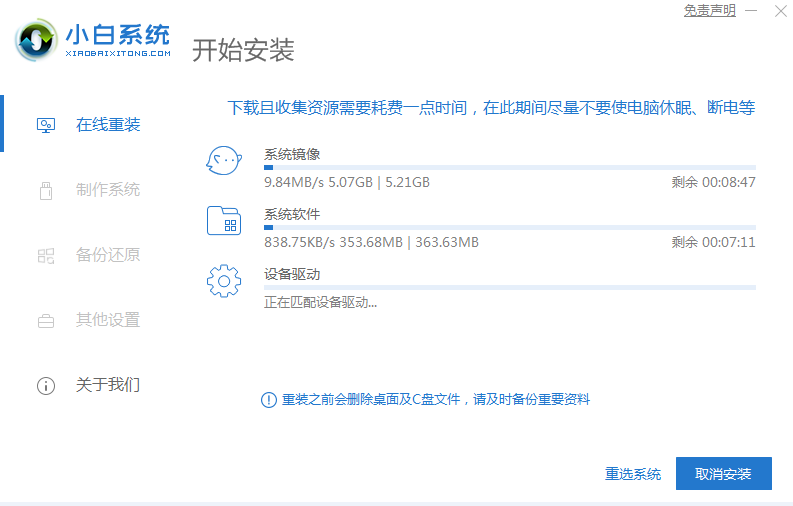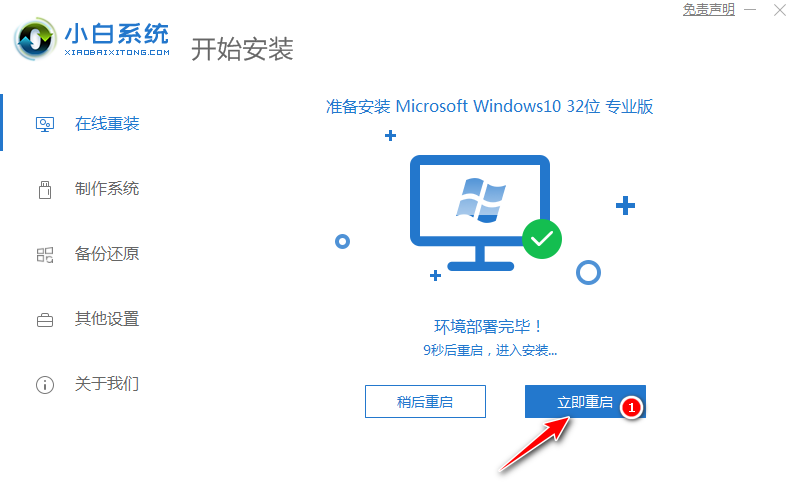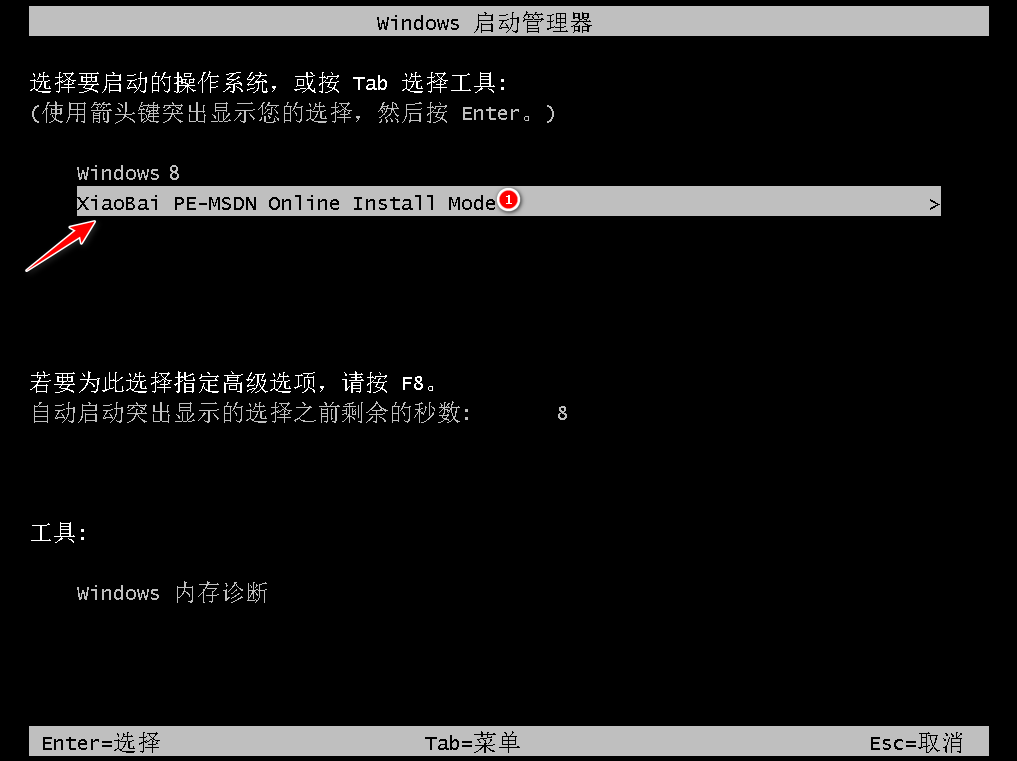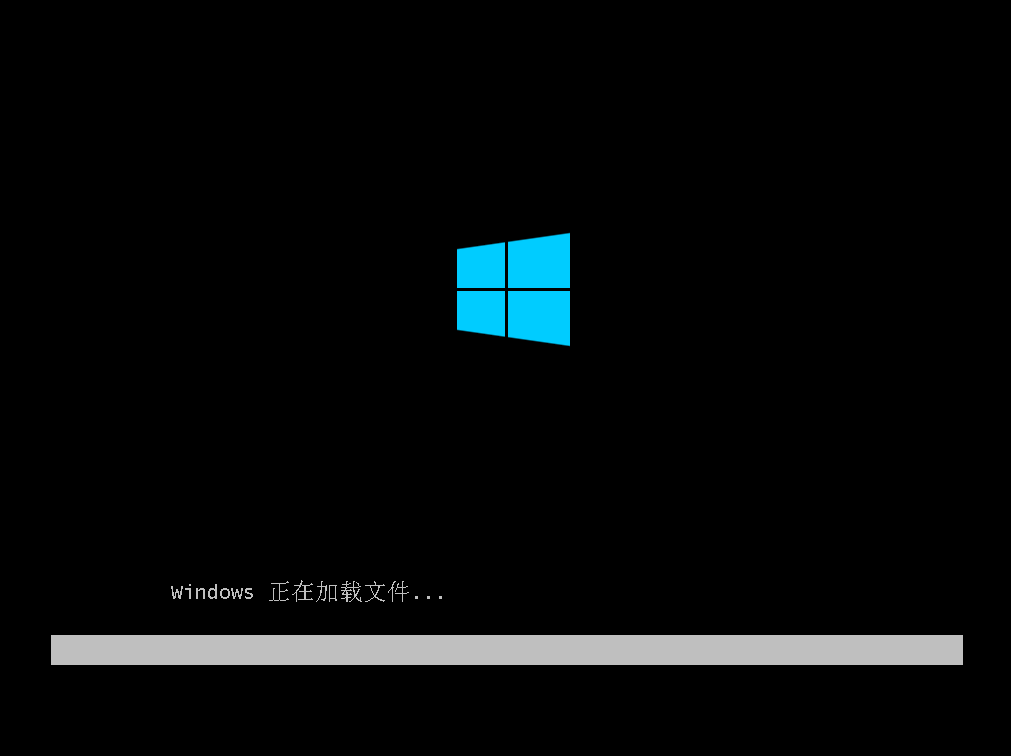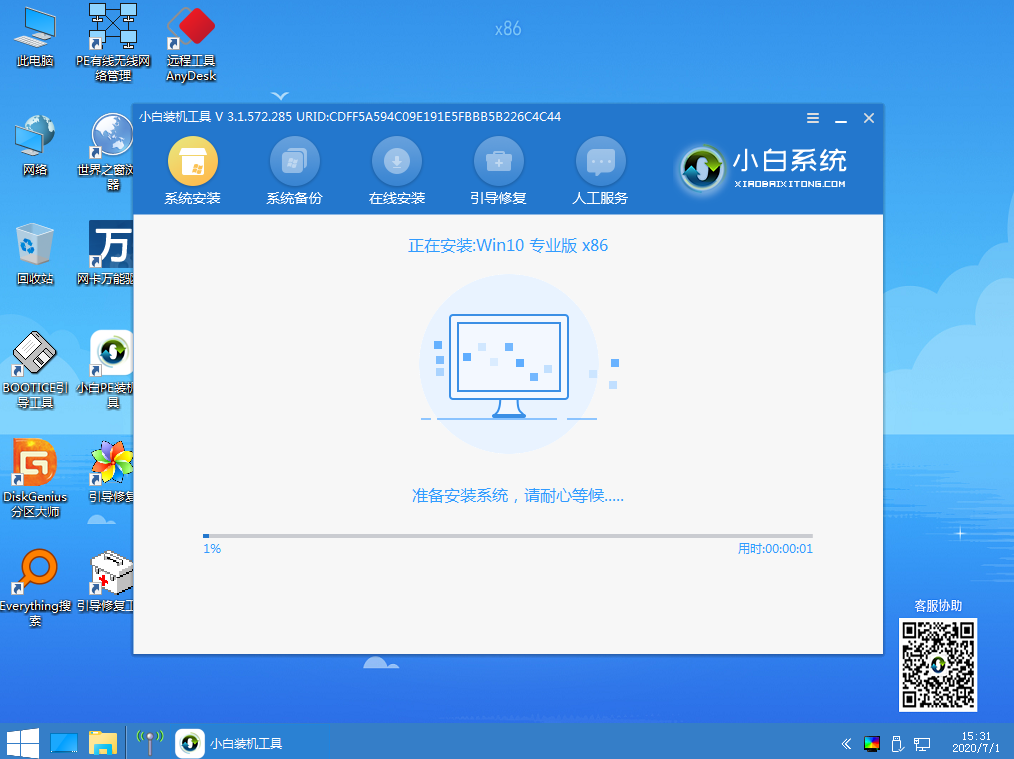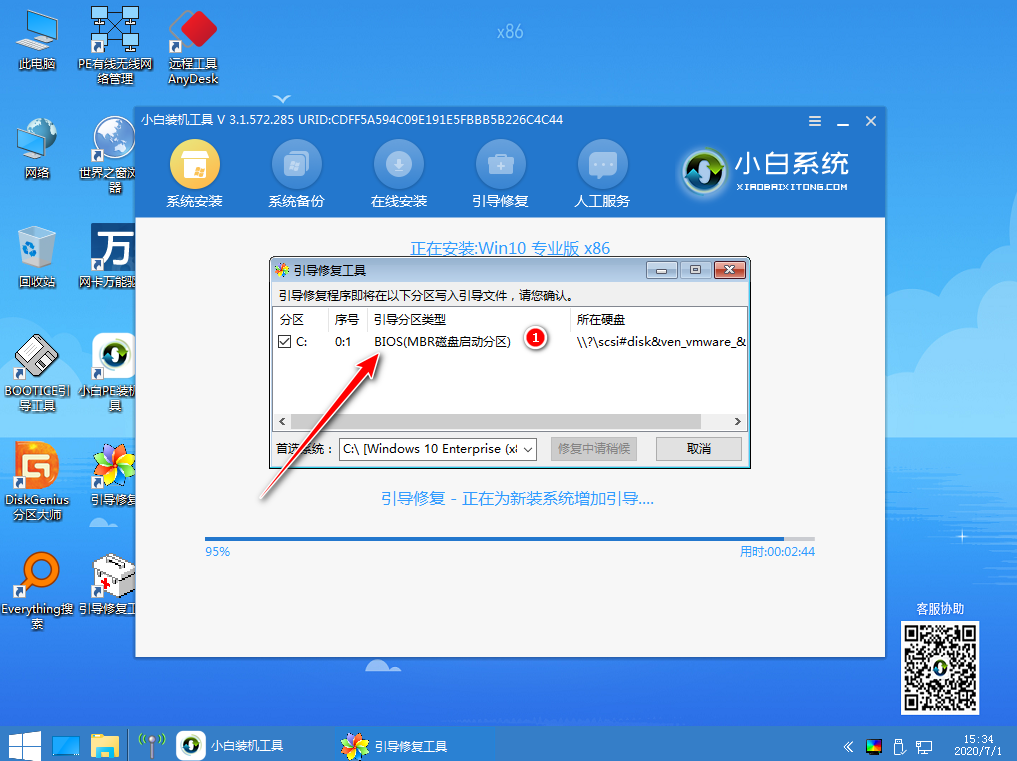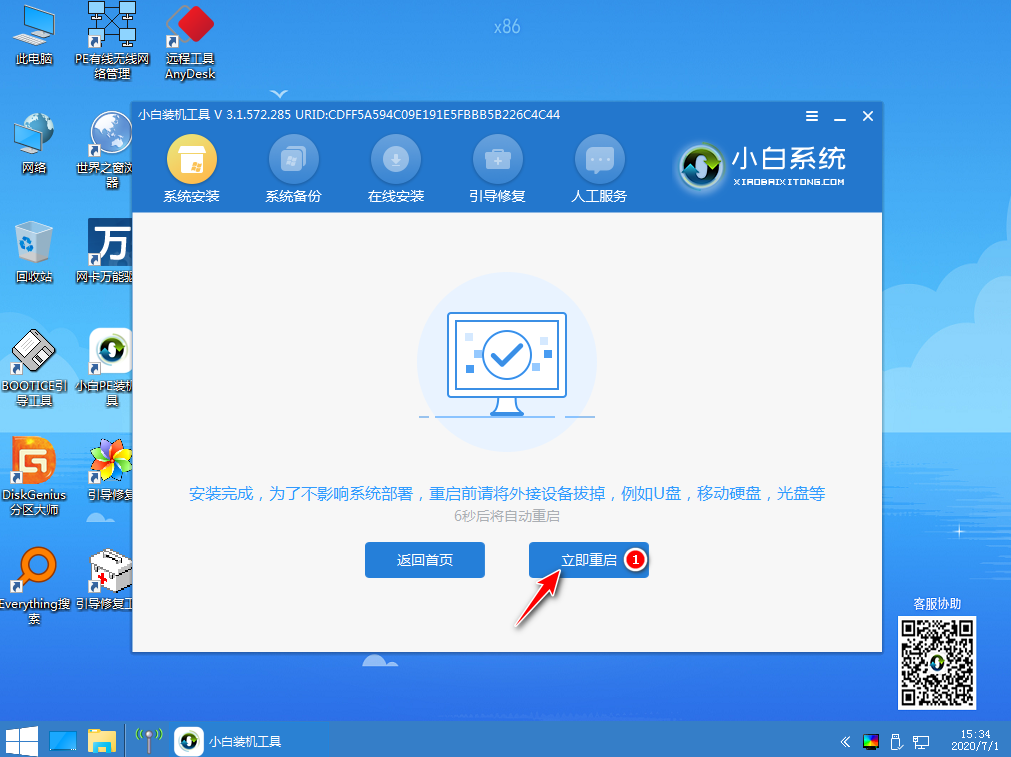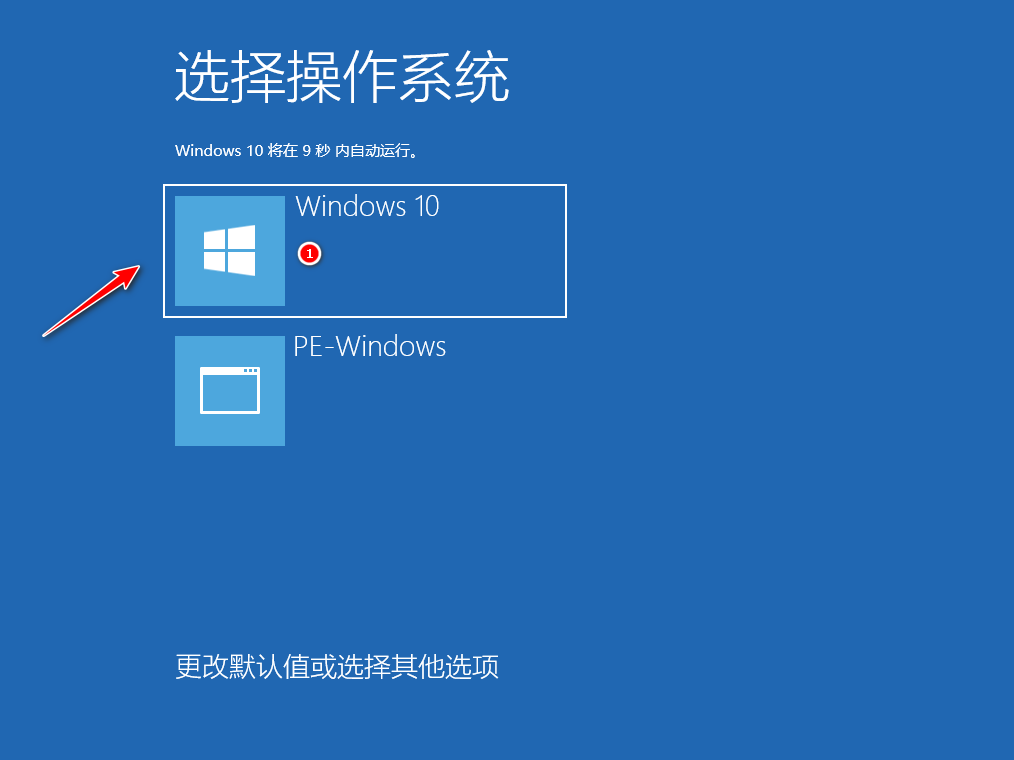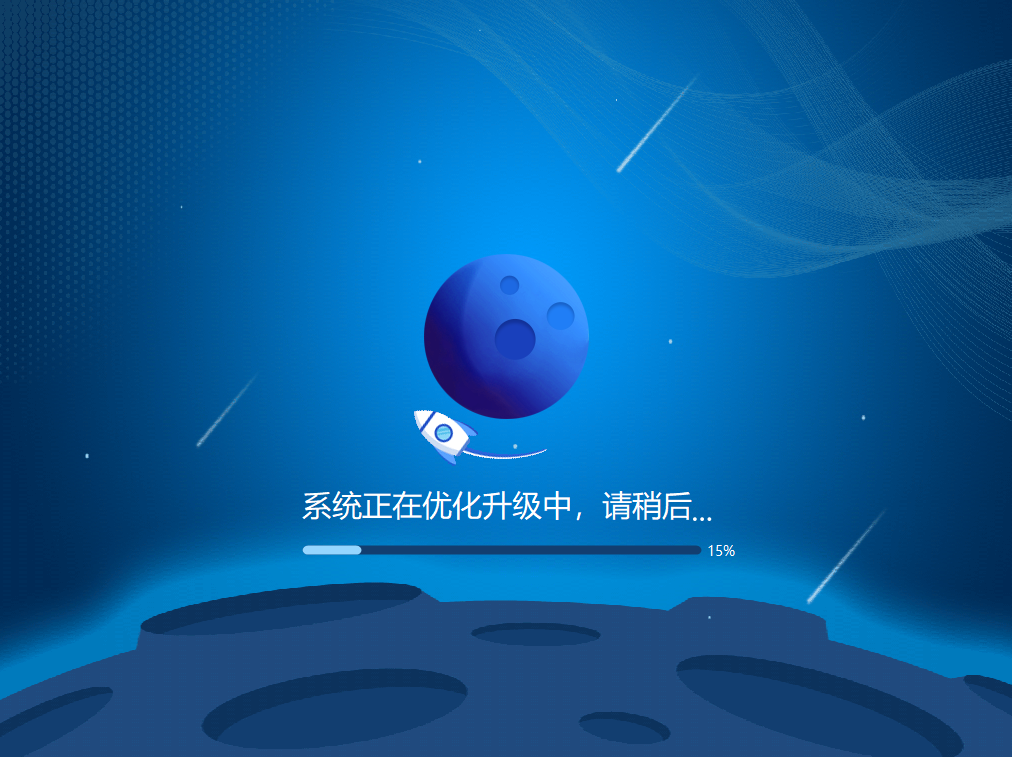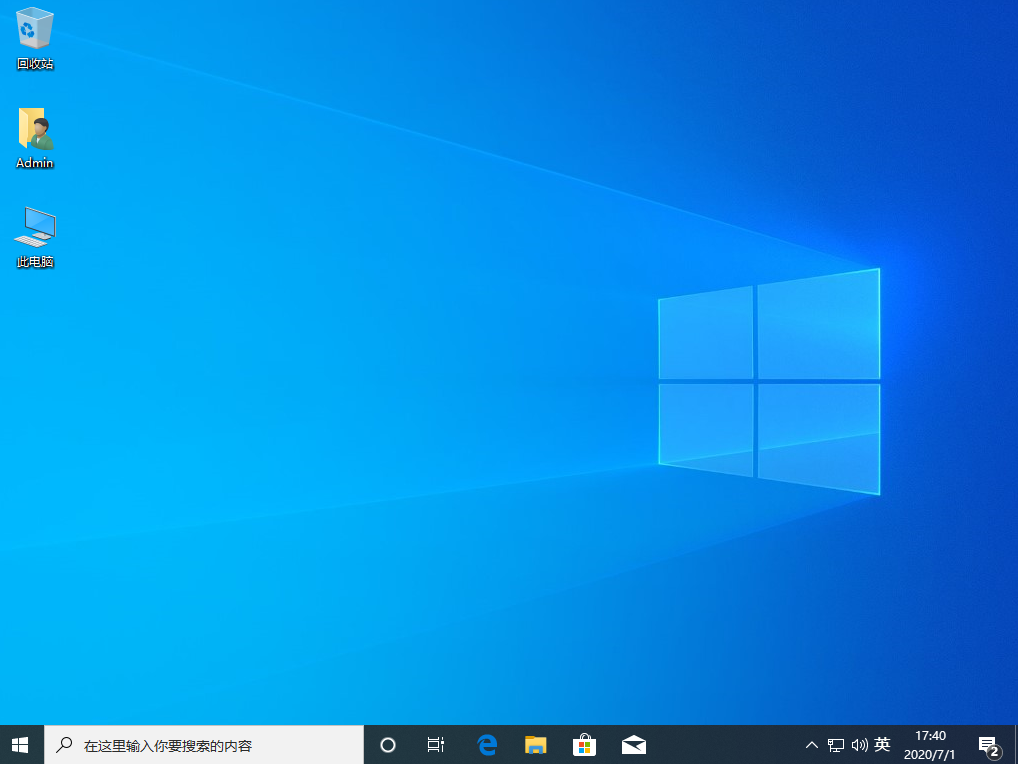使用小白一键重装系统软件在线重装Win10的方法
随着科学技术的发展,现在就连电脑重装系统的方法也都变得多样化了,我们重装系统当然是越简单越好啦。本期教程小编将为大家带来使用小白一键重装系统软件在线重装Win10的方法,有需要的朋友们一起来看看吧。
具体操作如下:
1、下载小白一键重装系统软件并打开。
2、打开小白系统一键重装工具,这里选择的是重装 Windows 10。
3、在选择软件中我们一般推荐大家选择个 360安全卫士以方便在重装完系统后可以优化系统。
4、接下来就需要耐心等候系统下载了,请耐心等候。
5、下载完成后就可以看到软件会自动帮助我们进行部署,部署完成后需要重启电脑。
6、自动重启后会自动进入到启动菜单选择界面,这个时候选择第二个 XiaoBai PE-MSDN Online Install Mode 菜单按回车进即可。
7、等候即可加载进入 Windows PE 系统。
8、进入 PE 系统后工具会自动帮助我们重装我们选择安装的系统。如果没有正常执行安装,在 PE 系统中联网后选择在线下载安装也可以。
9、在安装过程中会提示引导修复,一般修复的时候选择默认 C 盘就可以,请勿修复其它引导盘。
10、系统安装完成后会提示重启电脑,选择正常重启电脑即可。
11、正常重启电脑后会弹出选择操作系统菜单,我们直接选择 Windows 10 系统菜单进入。
12、接下来系统会自动帮助我们进行安装,重装系统过程中可能会多次重启,这都是正常现象。
13、经过一些时间的安装,Windows 10 系统就安装成功了。
小白一键重装系统 Windows 10 在线重装教程你学会了吗,是不是整体步骤在操作上看来非常简单,希望可以帮助到你哦。
相关推荐