jpg图片怎么压缩大小?三种方法教你jpg图片太大怎么压缩
我们在工作或者学习过程中,经常需要发送或接收很多jpg格式图片,如果jpg图片体积过大,不仅会占用很多的内存空间,还会导致发送失败,有什么办法可以解决呢?其实也很简单,将图片压缩即可。
方法一:借助图片转换器实现压缩jpg图片大小的操作
刚开始使用迅捷图片转换器的小伙伴们,是不是以为它只能进行图片格式转换的操作?其实它是一款多功能图片处理的软件,具有图片压缩、图片去水印、图片批量裁剪等多种功能,其中的图片压缩功能支持jpg、jpeg、png、gif格式的图片导入,不仅可以点击按钮添加单张或多张图片,还支持一键拖拽图片,使用起来快速方便。
具体步骤如下:
步骤一:小伙伴们下载安装好软件后进入页面,点击【特色转换-图片压缩】,可选择【添加图片】或【添加文件夹】按钮添加图片,也可一键拖拽图片到虚线框中;
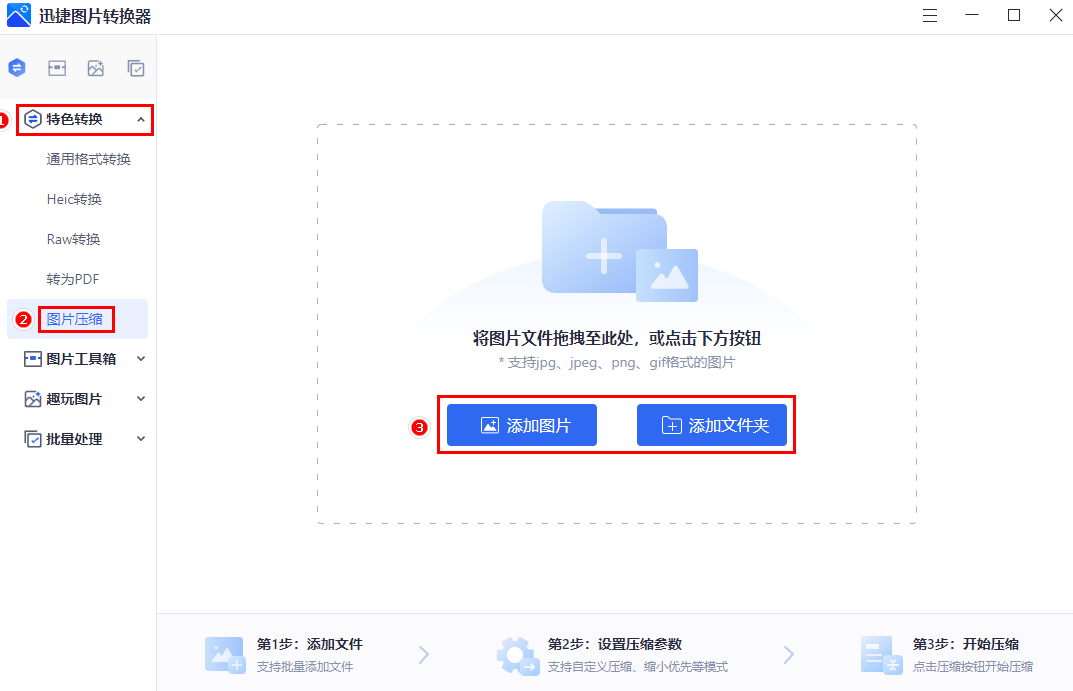
步骤二:大家添加好图片后,可根据需求选择【压缩模式】。若选择【自定义】的小伙伴可以通过【清晰度】、【尺寸】、【目标大小】来调整图片压缩后的效果;
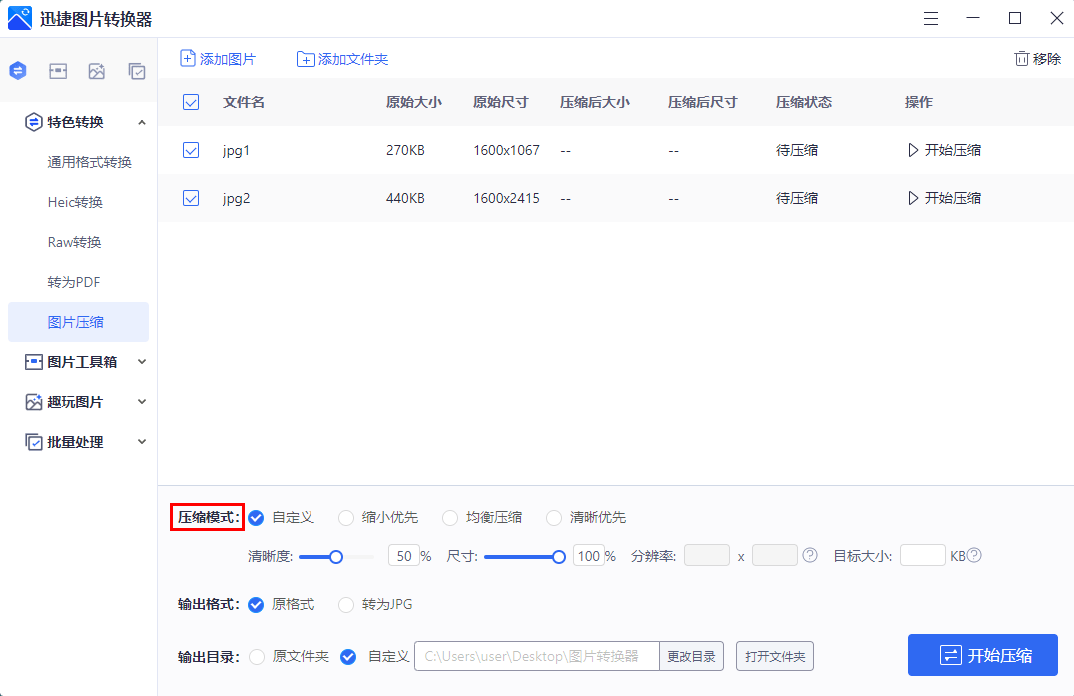
步骤三:选好压缩模式后,可调整图片的输出格式。小伙伴们可以根据需要选择【原文件夹】或【自定义】的输出目录,然后点击【开始压缩】即可。
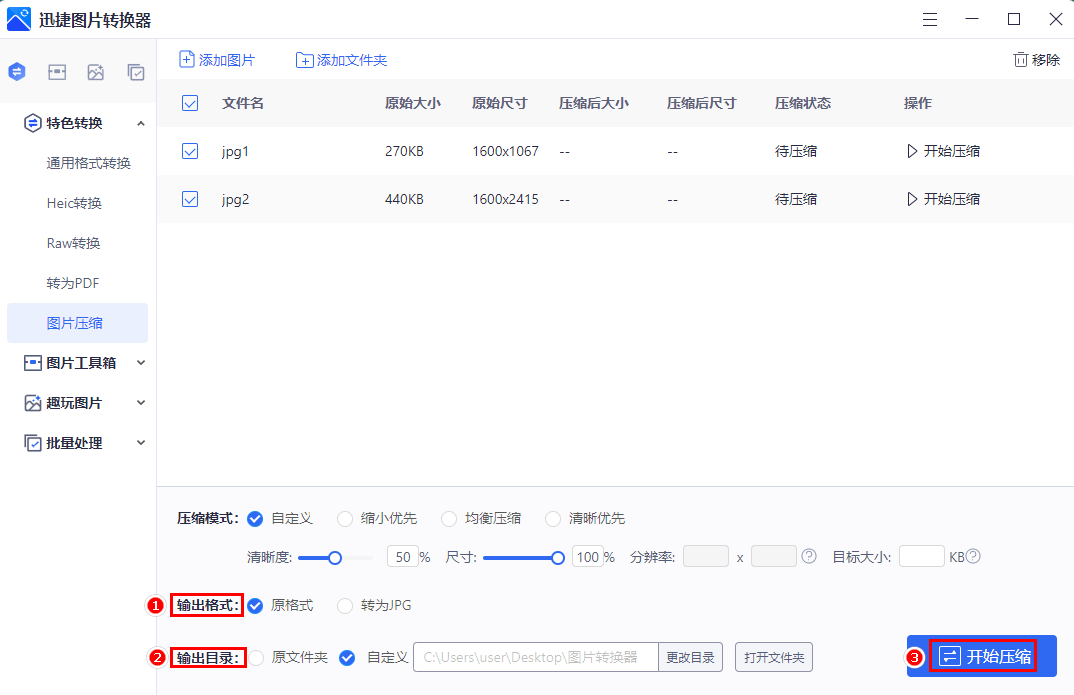
如果有小伙伴不常使用电脑的,不妨试试这款软件的手机端。手机端操作起来便捷快速,而且功能实用丰富,比如PDF 转图片功能。当大家想将PDF文件中特定的图片保存在手机时,就可以使用软件的PDF转图片功能。
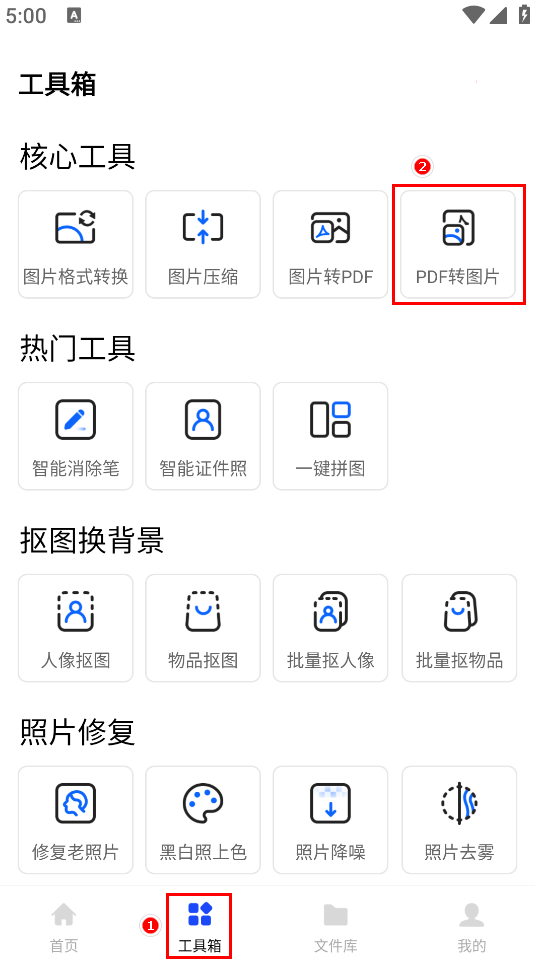
方法二:借助wps实现压缩jpg图片大小的操作
小伙伴们应该对wps很熟悉吧,无论是读书还是工作,我们都会经常使用到wps。它可以帮助我们进行编辑文档、制作表格、建立演示等多种操作,可能大家不知道它还有一个隐藏的功能,就是“图片压缩”,该功能操作起来也是相当便捷的。
具体步骤如下:
步骤一:小伙伴们进入页面后导入想要压缩的jpg图片,点击上方工具栏的【压缩图片】;
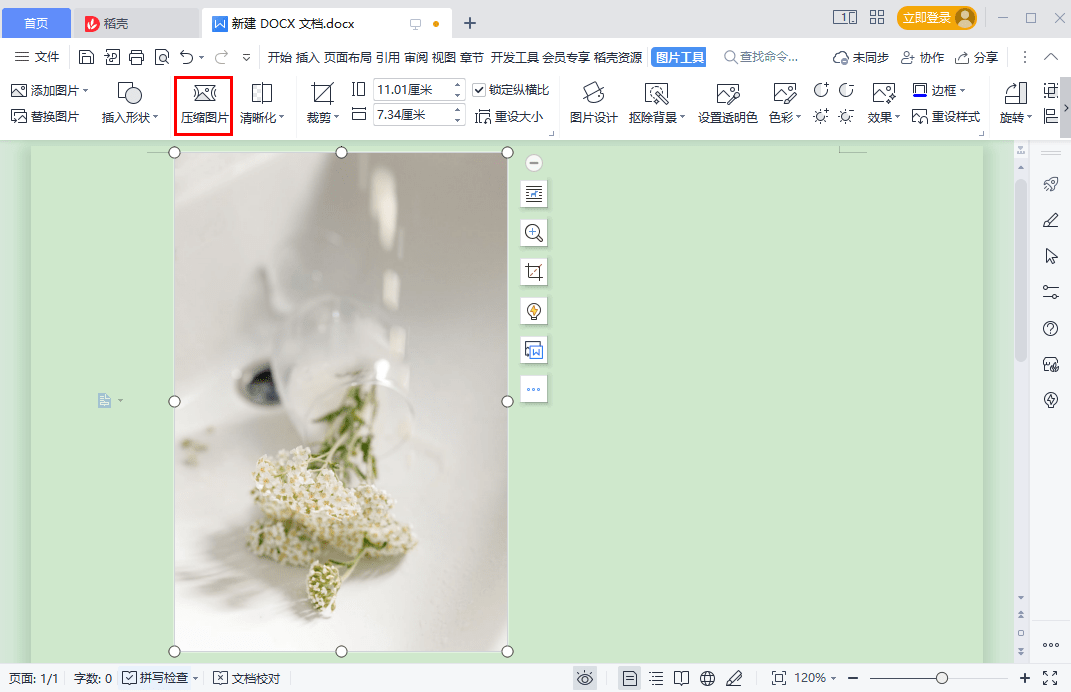
步骤二:大家可以选择【快捷压缩】的方式,也可以选择【自定义】的压缩方式。若选择【自定义】的小伙伴们,可以通过调整【清晰度】和【体积小于】的方式来压缩jpg图片,完成上述操作后点击【完成压缩】就可以了。
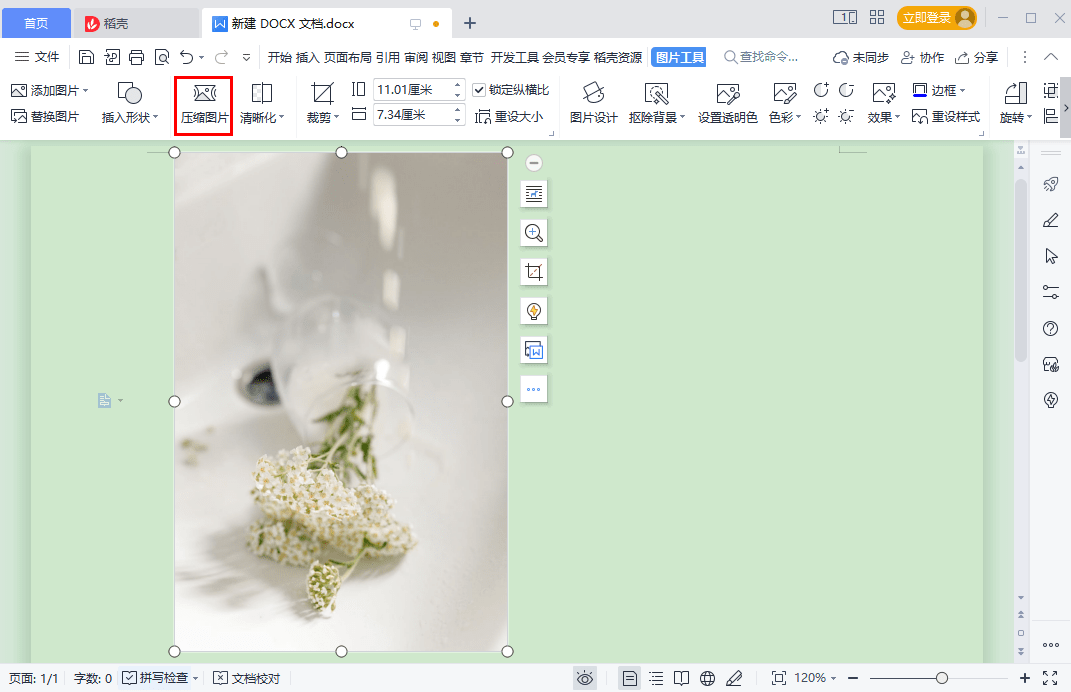
方法三:借助压缩包实现压缩jpg图片大小的操作
压缩包是电脑系统自带的工具,它通过不同的压缩技术和算法来重新编码文件,使文件所占用的储存磁盘空间变少,并且多个文件可以压缩到同一个压缩文件中。不想下载软件的小伙伴们可以选择这种方式对jpg图片进行压缩。
具体步骤如下:
步骤一:右击我们想要进行压缩操作的图片,在下拉框中选择【压缩为ZIP文件】;
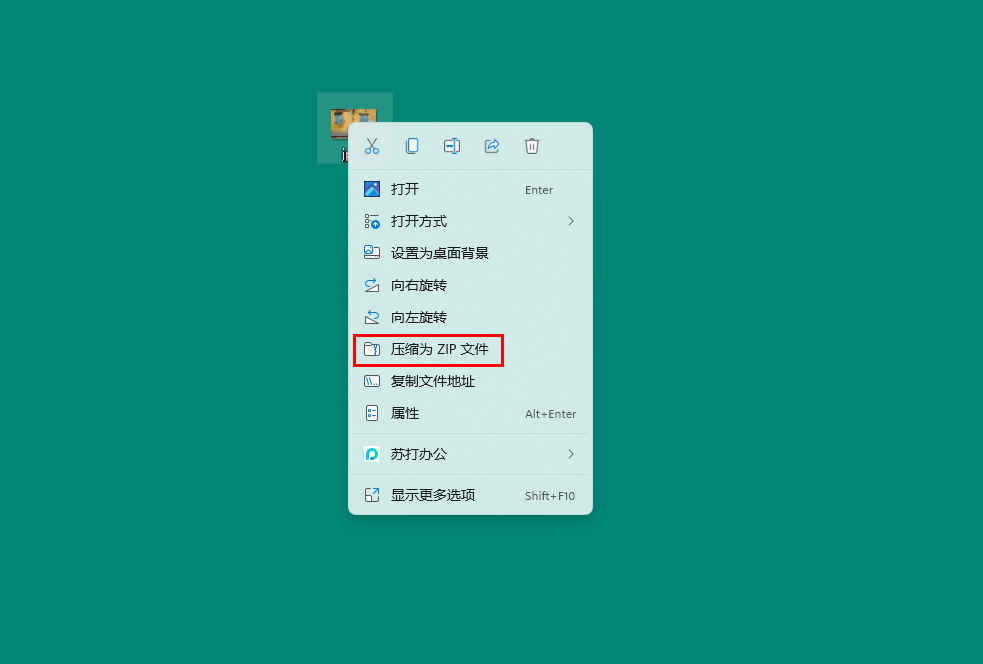
步骤二:完成第一步操作之后,压缩jpg图片的操作就完成了。但压缩后的图片清晰度可能没有原先的图片好,介意的小伙伴们可以使用另外的两种方式。
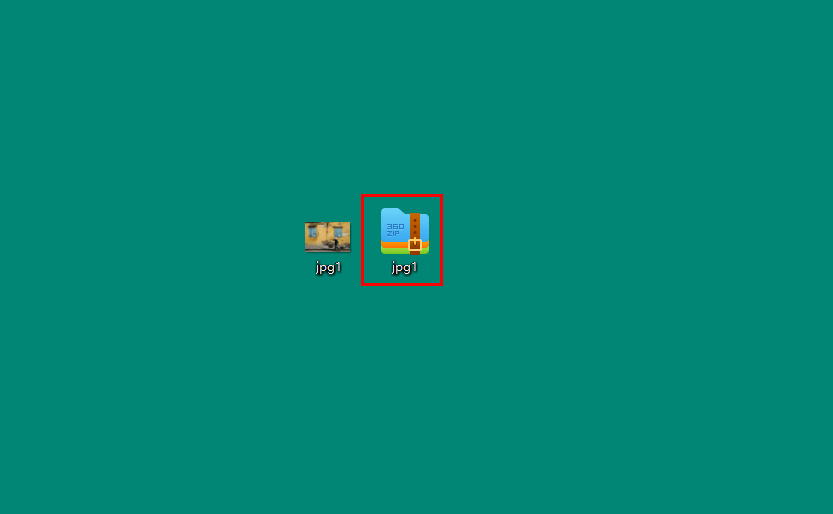
相关文章
- 电脑上jpg图片怎么改大小kb?三种方法教给你!
- 系统之家win10纯净版一键安装
- SSID是什么意思?SSID详细介绍
- Win10如何开启活动历史记录功能?Win10开启活动历史记录功能方法
- TiWorker.exe是什么进程?TiWorker.exe进程CPU占用率过高如何解决?
- “一个意外错误使您无法删除该文件”如何解决?
- Windows怎么禁用传递优化服务?传递优化服务彻底关闭的方法
- 微软面向Win10 / Win11用户发布KB5025175补丁更新,检测和缓解CPU漏洞
- 无法登录到你的账户,通常可以通过从你的账户注销怎么解决?
- 电脑提示您当前无权访问该文件夹怎么办?(已解决)
- Win10精简版在哪下载?小修Win10精简版免费下载
- 系统部落系统怎么样?分享几款Win10精简版系统
- 是否允许该页从您的剪贴板上粘贴信息如何解决?
- 固态硬盘用了一段时间就变卡是怎么回事?
- windows defender antivirus占用大量内存如何解决?
- U盘在win10电脑上显示驱动器存在问题怎么解决?







