电脑提示您当前无权访问该文件夹怎么办?(已解决)
电脑使用时间长了,就会积累越来越多的文件和文件夹,有时候系统会提示“你当前无权访问该文件夹”,这是怎么回事?此问题不仅可能发生在计算机的本地磁盘上,还可能发生在外部硬盘驱动器和USB闪存驱动器等设备上。为了更好地使用电脑,下面就给大家带来“你当前无权访问该文件夹”的解决办法,快来看看哪个适合你。
为什么会没有访问该文件夹的权限?
许多用户并不在意Windows中造成“你当前无权访问该文件夹”问题的原因,只想尽快解决问题。但实际上,对此问题的原因进行探索将有助于你更好地解决它,以下是此问题的常见原因,请仔细查看。
用户或组已从文件夹的“组或用户”列表中删除。
用户或组错误地打开了“拒绝”功能。
文件系统(NTFS)权限与共享权限之间冲突。
解决“您当前无权访问该文件夹”的8个有效方法:
方法一:更改文件夹所有权
如果你从其他版本升级到Windows10,则某些文件夹可能会在升级后自动锁定,并导致“你当前无权访问该文件夹”问题。因此,你需要更改这些文件夹的所有权。
步骤1、找到有问题的文件夹,右键单击它,然后在展开的菜单中选择“属性”。
步骤2、切换到“属性”窗口顶部的“安全”选项卡,然后点击“高级”按钮。
步骤3、在“高级安全设置”窗口中,找到“所有者”部分,然后单击其旁边的“更改”按钮。
步骤4、在“选择用户或组”窗口中,输入你的帐户名称,单击“检查名称”按钮,然后单击“确定”。
步骤5、返回到“高级安全设置”窗口,选中左下角的框“使用可从此对象继承的权限项目替换所有子对象的权限项目”,然后单击“应用”>“确定”。
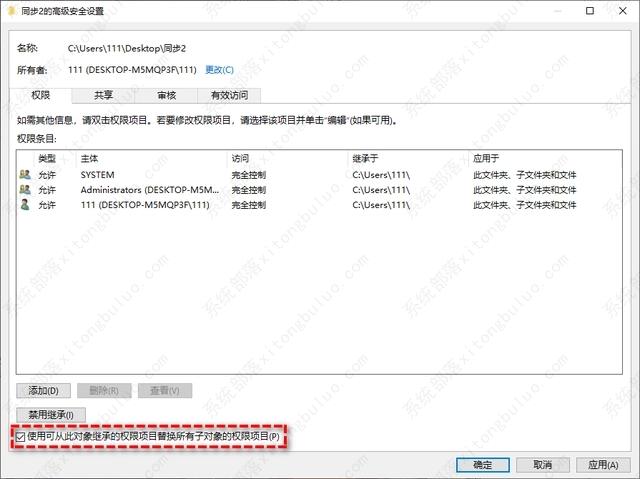
修改完成后,请尝试再次打开此文件夹,看看是否可以正确访问它。如果仍然收到无权访问文件夹的消息,请转到下一个方法。
方法二:取消只读属性
如果文件夹设置为“只读”属性,那么当你尝试访问它时,也将收到一条消息,指出“你当前无权访问该文件夹”,此时你需要取消选择“只读”选项。尽管此方法仅在少数情况下有效,但无论如何,它都是一种值得尝试的方法。
步骤1、找到有问题的文件夹,右键单击它,然后在展开的菜单中选择“属性”。
步骤2、在常规选项卡中取消勾选“只读”属性,然后单击“应用”>“确定”即可。
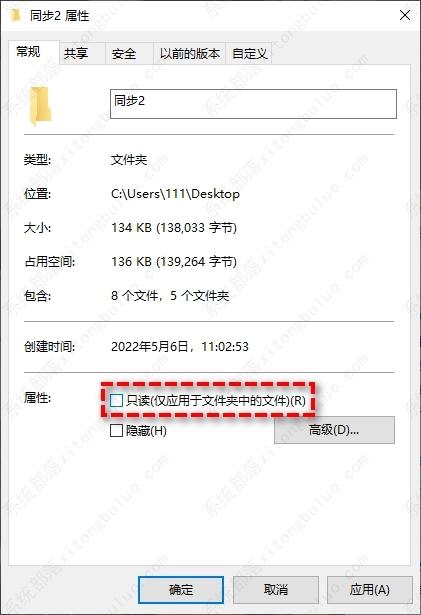
然后请你尝试再次打开此文件夹,看看是否可以正常访问它。如果仍然收到无权访问文件夹的消息,请转到下一个方法。
方法三:通过takeown命令获取所有权
如果你已确认多个文件夹不可访问,并且遇到了“你当前无权访问此文件夹”问题,建议你通过特定的命令行来获取Windows根文件夹的所有权。
步骤1、按Win+S打开搜索框,输入cmd并以管理员身份运行命令提示符。
步骤2、输入以下命令并按Enter键执行。
TAKEOWN /F path of the file (or folder)\file (or folder) name /R /D Y(请将文件(或文件夹)\文件(或文件夹)名称部分的路径替换为实际文件或文件夹的路径或名称)
步骤3、输入以下命令并按Enter键执行。
ICACLS path of the file (or folder)\file (or folder) name /grant administrators:F(同样需要将文件(或文件夹)\文件(或文件夹)名称部分的路径替换为实际的文件或文件夹)
然后请你尝试再次打开此文件夹,看看是否可以正常访问它。如果仍然收到无权访问文件夹的消息,请转到下一个方法。
方法四:向所有人授予权限
根据一些用户反馈,你还可以通过向所有人授予权限来解决“你当前无权访问该文件夹”问题。
步骤1、打开文件资源管理器,双击进入C盘,然后右键单击“用户”文件夹并选择“属性”。
步骤2、在文件夹属性窗口中点击“安全”选项卡,然后点击“编辑”。
步骤3、在权限窗口中点击“添加”,输入Everyone并点击右侧的“检查名称”,然后单击“确定”即可。
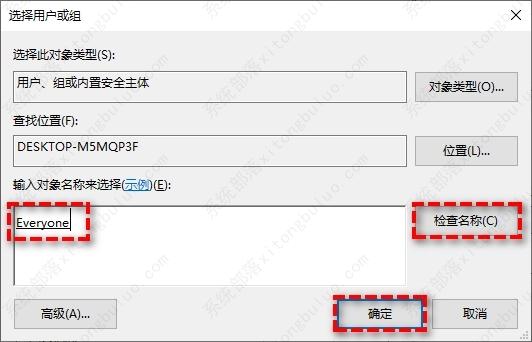
方法五:向所有人授予完全控制的权限
我们也可以想所有人授予完全控制的权限来解决无权访问文件夹的问题。
步骤1、在Windows资源管理器中找到有问题的文件夹,右键单击它,然后在展开的菜单中选择“属性”。
步骤2、切换到“属性”窗口顶部的“安全”选项卡,然后点击“编辑”按钮。
步骤3、在“安全”窗口中,找到“组和用户名”部分,然后在下面的列表中选择“Everyone”。
步骤4、在“Everyone”的“权限”部分中,选中“完全控制”复选框,然后单击“确定”以保存更改。
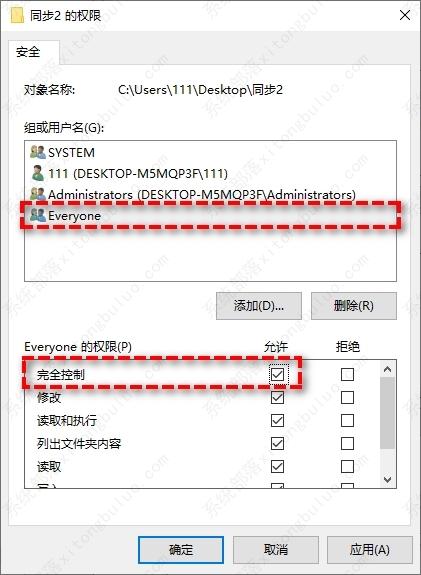
然后请你尝试再次打开此文件夹,看看是否可以正常访问它。如果仍然收到你当前无权访问该文件夹的消息,请转到下一个方法。
方法六:授予对用户帐户的访问权限
授予队用户账户的访问权限也是一种可行的方案。
步骤1、在Windows资源管理器中找到有问题的文件夹,右键单击它,然后在展开的菜单中选择“属性”。
步骤2、切换到内容窗口顶部的“安全”选项卡,然后点击“编辑”按钮。
步骤3、在“安全”窗口中,单击“添加”按钮。
步骤4、在“选择用户或组”窗口中,点击左下角的“高级”。
步骤5、在新窗口中查找并点击“立即查找”按钮,然后在搜索结果列表中找到你的用户名,点击“确定”即可。
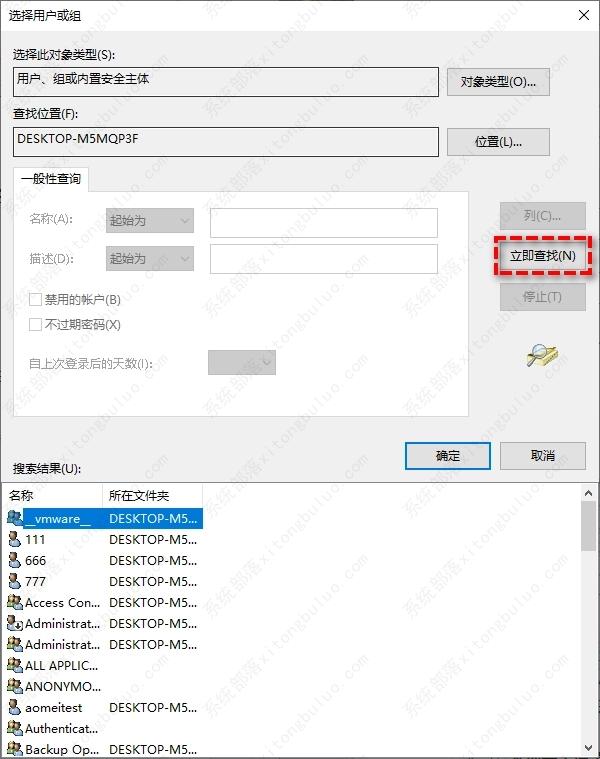
重新启动计算机,然后再次尝试打开此文件夹,以查看是否可以正确访问它。如果你仍然收到你无权访问文件夹的消息,请转到下一个方法。
方法七:修改本地组策略编辑器
除了这些方法之外,你还可以通过本地组策略编辑器授予权限,从而解决“你当前无权访问该文件夹”问题。
步骤1、按Win+R输入gpedit.msc并按Enter键打开本地组策略编辑器。
步骤2、导航到此路径:计算机设置>Windows设置>安全设置>本地策略>安全选项。
步骤3、在右侧面板中,选择“用户帐户控制:用于内置管理员账户的管理员批准模式”,然后双击将其打开。
步骤4、在本地安全设置选项卡中将其设置为“已禁用”,然后单击“应用”>“确定”。
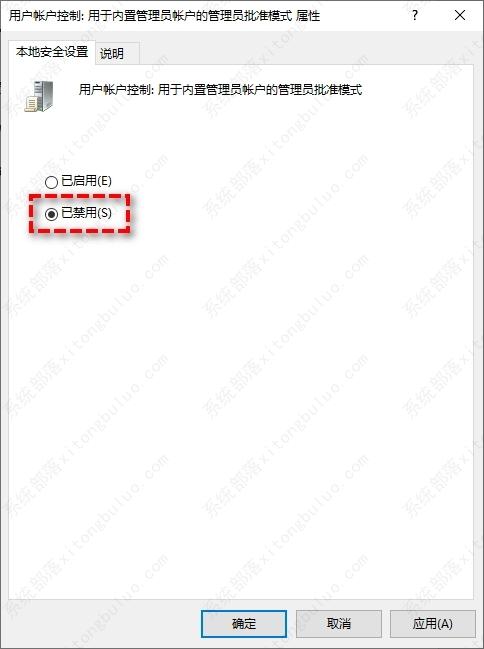
重新启动计算机,然后再次尝试打开此文件夹,以查看是否可以正确访问它。如果你仍然收到你无权访问文件夹的消息,请转到下一个方法。
方法八:启用隐藏的管理员帐户
在Windows操作系统中,有两种类型的管理员用户。通常情况下我们可以创建一个,并且在系统上具有一些权限,而另一个则是具有完全控制系统权限的集成系统管理员帐户,但出于安全原因,默认情况下此管理员帐户是隐藏的,但我们可以使用特定命令启用它以解决“你当前无权访问该文件夹”的问题。
步骤1、按Win+S打开搜索框,输入cmd并以管理员身份运行命令提示符。
步骤2、输入net user administrator /active:yes并按Enter键执行。
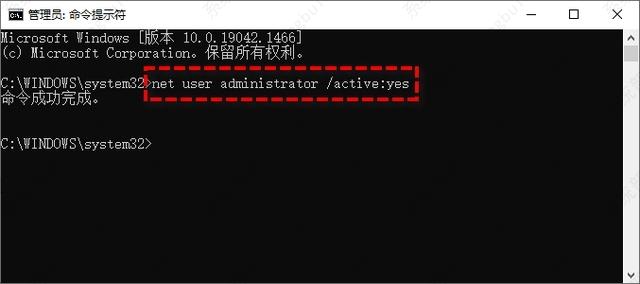
步骤3、接下来你仅需切换到隐藏的管理员帐户即可打开任何文件夹。如果不想使用此管理员帐户,可以通过在命令提示符窗口中键入net user administrator /active:no并按Enter键再次禁用它即可。
相关文章
- 系统之家win10纯净版一键安装
- SSID是什么意思?SSID详细介绍
- Win10如何开启活动历史记录功能?Win10开启活动历史记录功能方法
- TiWorker.exe是什么进程?TiWorker.exe进程CPU占用率过高如何解决?
- “一个意外错误使您无法删除该文件”如何解决?
- Windows怎么禁用传递优化服务?传递优化服务彻底关闭的方法
- 微软面向Win10 / Win11用户发布KB5025175补丁更新,检测和缓解CPU漏洞
- 无法登录到你的账户,通常可以通过从你的账户注销怎么解决?
- Win10精简版在哪下载?小修Win10精简版免费下载
- 系统部落系统怎么样?分享几款Win10精简版系统
- 是否允许该页从您的剪贴板上粘贴信息如何解决?
- 固态硬盘用了一段时间就变卡是怎么回事?
- windows defender antivirus占用大量内存如何解决?
- U盘在win10电脑上显示驱动器存在问题怎么解决?
- 微软Win11/10可选更新时间改了!下个月起每月第四周推送
- command line option syntax error完美解决方法







