系统之家win11怎么安装?系统之家u盘安装系统教程步骤
系统之家win11怎么安装?win11系统是当下很受欢迎的操作系统,但是由于有硬件检测限制,导致很多用户都没办法通过安装,借助系统之家u盘工具,可以轻松的安装win11系统,来看下具体的教程步骤吧。
系统之家win11怎么安装?
1、安装win11系统前,需要制作U盘启动盘,制作方法可以参考【如何制作U盘启动盘】。
2、制作完成后,打开系统之家装机大师,利用系统之家装机大师,查找自己电脑主板的U盘启动盘快捷键。重启电脑,在进入主板logo界面时,在键盘中按相应的U盘启动快捷键,选择自己的U盘启动。
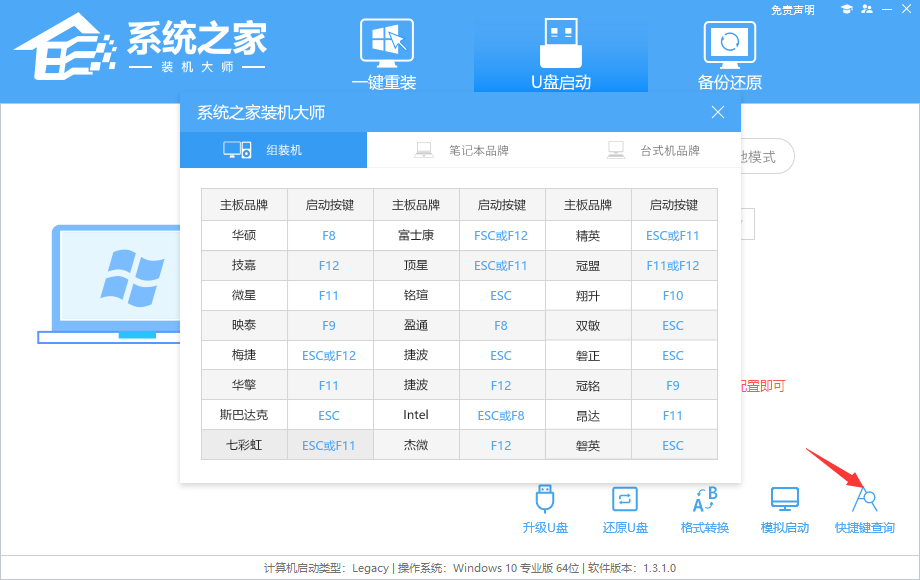
3、进入U盘启动盘界面,键盘↑↓键选择[02]Windows10 PE x64(网络版)进入。
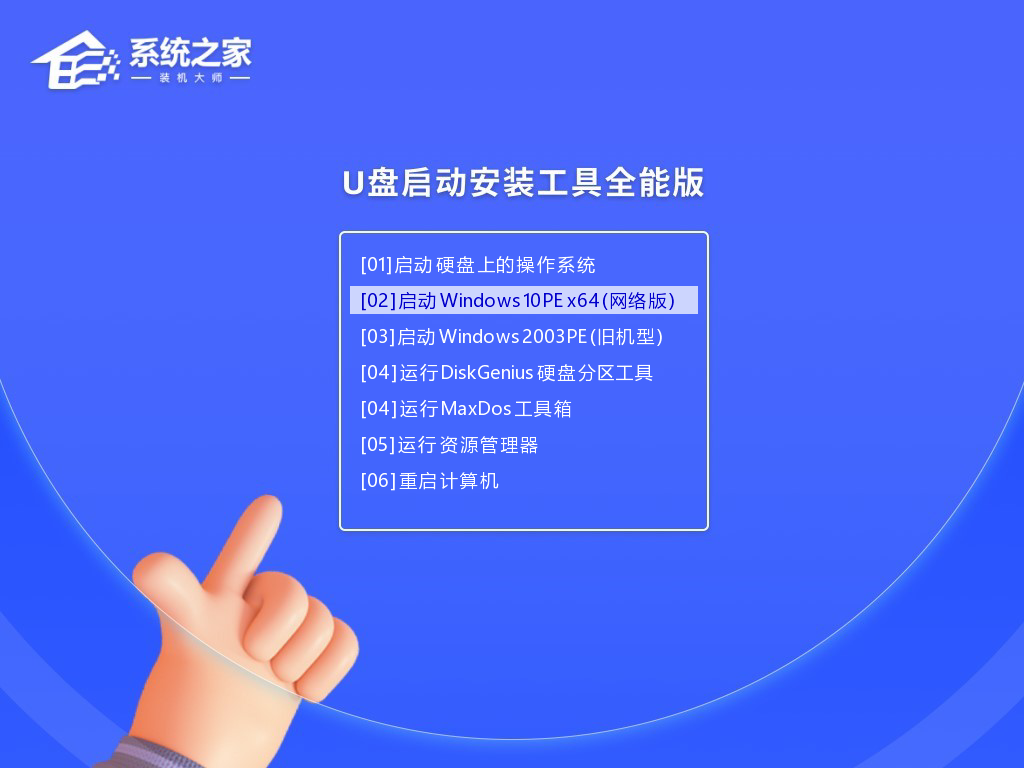
4、然后点击浏览,选择U盘中下载好的Win11 Ghost或Win11 ISO系统镜像文件。
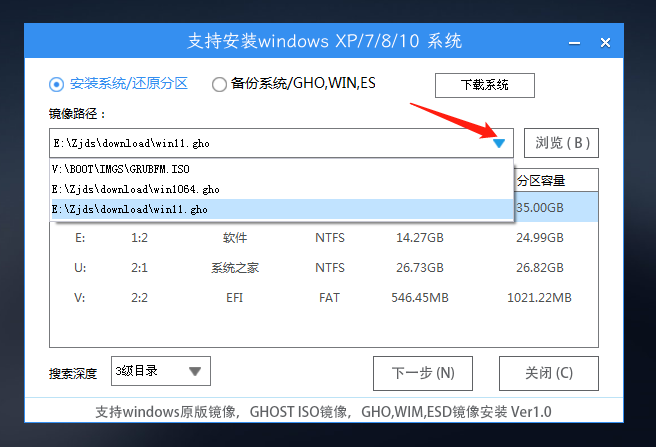
5、之后选择系统安装的分区,点击下一步。
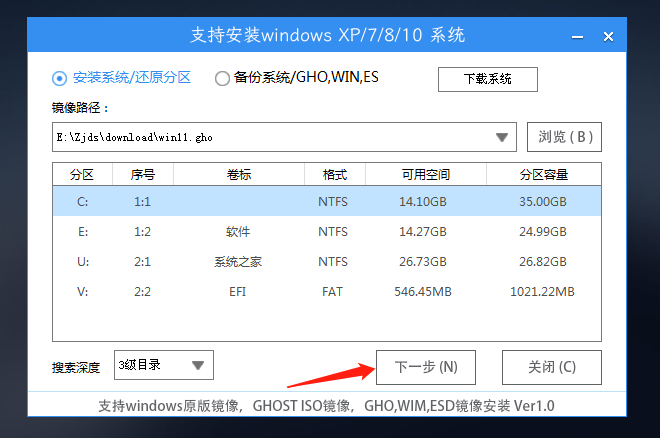
6、进入此界面,直接点击安装即可。
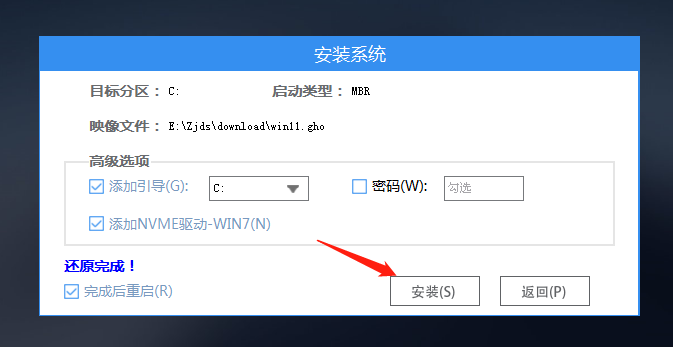
7、然后系统将自动进入备份界面。
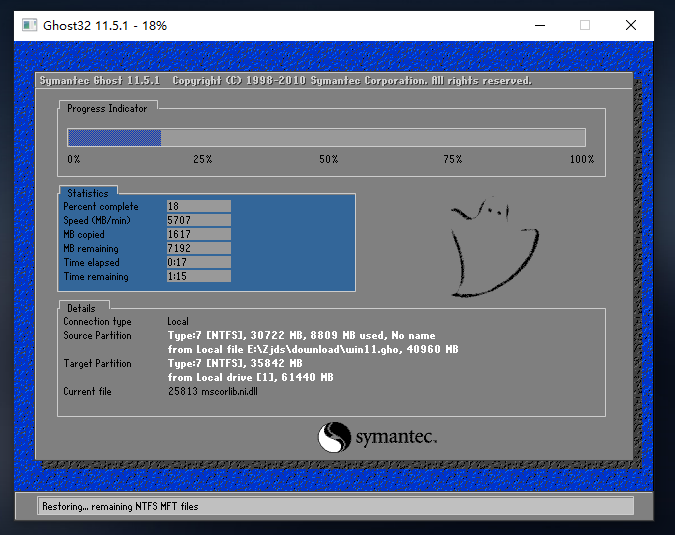
8、备份完成后,系统将会提示用户进行重启,并且拔掉U盘。
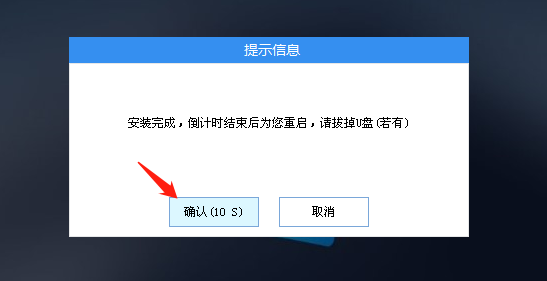
9、重启后,将会自动进入系统安装界面,等待系统自动安装完毕,即可进入系统。

相关文章
- 系统之家win7怎么安装?系统之家一键重装win7系统教程
- 宏碁Acer 非凡 S3笔记本怎么使用系统之家装机大师重装系统?
- 华硕vivobook14怎么重装系统win7?
- 华硕飞行堡垒fx50j怎么重装win10系统?
- 华硕fl8700f怎么重装系统win10教程?系统之家一键重装系统步骤
- 小米air13.3可以装win7吗?小米笔记本air13重装win7系统教程
- 神舟优雅x3d1笔记本怎么重装win7系统?系统之家一键重装系统步骤
- 联想威6怎么重装win10系统?系统之家一键重装系统教程
- 神舟战神z7m怎么重装系统win10?系统之家一键重装系统步骤教程
- 神舟战神P5笔记本怎么重装系统win10?系统之家一键重装教程
- 雷神小钢炮st怎么重装系统?系统之家一键重装系统win10教程
- 雷神911笔记本如何重装win10系统?系统之家一键重装系统win10教程
- 雷神Dino怎么重装win7?系统之家一键重装系统教程
- 华硕k55vd可以装win10吗?系统之家一键重装win10系统教程
- delln4030能装win10么?系统之家一键重装步骤教程
- 联想thinkpad怎么重装系统win7?系统之家一键重装win7教程
相关推荐
-
系统之家一键重装大师 V2.0.0 最新版

系统之家一键重装大师采用先进的云匹配和云加速技术,整合了一键在线重装系统、U盘启动盘制作与系统备份还原功能于一体,是一款实用型傻瓜式安装系统工具。系统之家一键重装大师支持XP WIN7 WIN8 WIN10系统,解决绝大部分的系统问题,欢迎体验。
-
系统之家U盘重装系统 V2.0.0 官方版

系统之家U盘重装系统是一款好用的重装工具,由系统之家打造,帮助用户轻松重装,当电脑处于开不了机、卡在欢迎界面、进不去桌面、黑屏等情况时,就可以选择使用U盘重装系统,非常的方便,新手小白也能轻松上手,有需要的用户可以下载体验。
-
系统之家装机大师 V2.0.0 官方版

系统之家装机大师是一款好用的系统重装工具,不需要光盘、u盘和专业的电脑知识,功能丰富,具有安全、免费、智能、高速等特色,新手小白也能轻松操作,全程自动安装系统,使用起来非常方便,有需要的用户快来下载体验吧。
-
系统之家装机大师 V2.0.0 官方版

系统之家装机大师一键重装系统是系统之家出品的系统装机软件,可以 为用户提供专业的装机服务。系统之家为用户提供XP、Win7(32位 64位)、Win8(32位 64位)、Win10(32位 64位)、Win11等系统版本的安装。支持快速一键备份数据,一键重装,非常的便捷。
-
系统之家装机大师 V2.0.0 正式版

系统之家装机大师是由系统之家出品的最新的系统重装工具,这款工具具有智能化一键检测机制,提供多种系统下载,用户在这可以一键快速找到你需要的系统,操作简单,目前这是测试版本,有需要的快来下载吧!
-
系统之家装机大师 V2.0.0 最新官方版

系统之家装机大师全自动安装系统,无需U盘,更不需光盘,系统镜像采用云高速同步下载,即使无任何电脑基础也能快速重装系统,是一款简单实用的电脑系统重装软件。系统之家装机大师集成国内最全驱动库,







