电脑共享文件打不开怎么办?电脑上打不开共享文件的解决方法
我们给电脑设置共享文件时,有时候会出现文件打不开的情况,很多小伙伴遇到这个问题不知道如何解决。下面小编带来了电脑上打不开共享文件的解决方法,一起看看吧。
电脑上打不开共享文件的解决方法
1、在电脑上打开计算机图标,然后点击左上角的组织,再点击文件夹和搜索选项。
2、接着在文件夹选项当中点击查看,取消使用共享向导的勾选,然后点击确定。
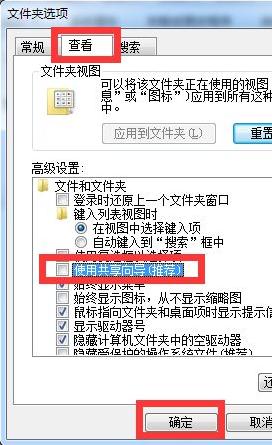
3、然后打开网络和共享中心,右键选中本地连接,再点击属性。
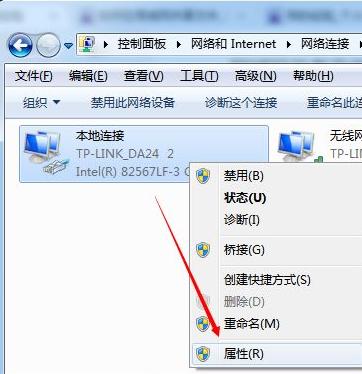
4、在本地连接属性的界面中把Microsoft 网络客户端勾选上,再点击确定。
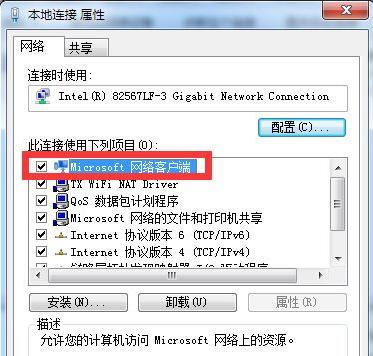
5、接着在系统属性窗口中,点击计算机名的更改,在这里将局域网中共享的文件的电脑把它们设置在同一个工作组里。
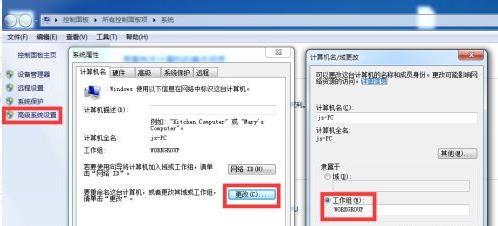
6、然后右键选中需要共享的文件夹,点击属性。然后在带宽合并属性的窗口中点击共享和高级共享。
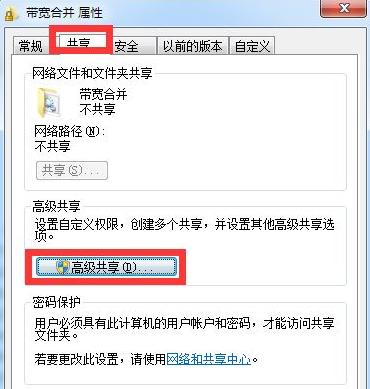
7、在高级共享的窗口中,把共享此文件夹勾选上,然后点击权限。
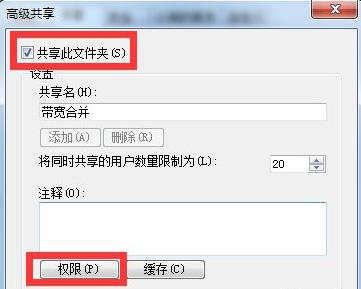
8、接着在这个窗口中设置文件访问权限。
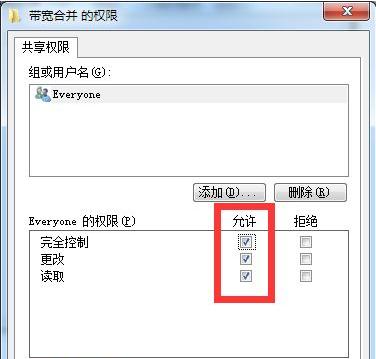
相关文章
- 系统之家win10纯净版一键安装
- SSID是什么意思?SSID详细介绍
- Win10如何开启活动历史记录功能?Win10开启活动历史记录功能方法
- TiWorker.exe是什么进程?TiWorker.exe进程CPU占用率过高如何解决?
- “一个意外错误使您无法删除该文件”如何解决?
- Windows怎么禁用传递优化服务?传递优化服务彻底关闭的方法
- 微软面向Win10 / Win11用户发布KB5025175补丁更新,检测和缓解CPU漏洞
- 无法登录到你的账户,通常可以通过从你的账户注销怎么解决?
- 电脑提示您当前无权访问该文件夹怎么办?(已解决)
- Win10精简版在哪下载?小修Win10精简版免费下载
- 系统部落系统怎么样?分享几款Win10精简版系统
- 是否允许该页从您的剪贴板上粘贴信息如何解决?
- 固态硬盘用了一段时间就变卡是怎么回事?
- windows defender antivirus占用大量内存如何解决?
- U盘在win10电脑上显示驱动器存在问题怎么解决?
- 微软Win11/10可选更新时间改了!下个月起每月第四周推送







