石大师u盘启动盘怎么做?u盘启动盘制作步骤
学习完一键重装系统后,有的小伙伴还想学习用u盘重装系统,使用u盘重装系统首先就要制作u盘启动盘,那怎样制作u盘启动盘呢?下面小编以石大师装机大师为例带来了相关教程,一起看看吧。
u盘启动盘制作步骤
1、选择“U盘启动”点击“开始制作”。
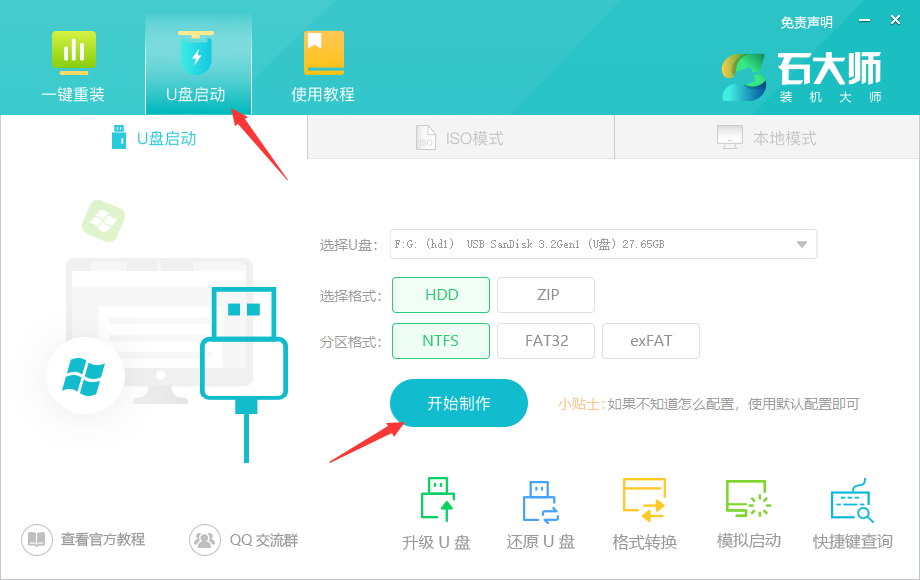
2、正在下载U盘启动工具制作时所需的组件,请耐心等待。
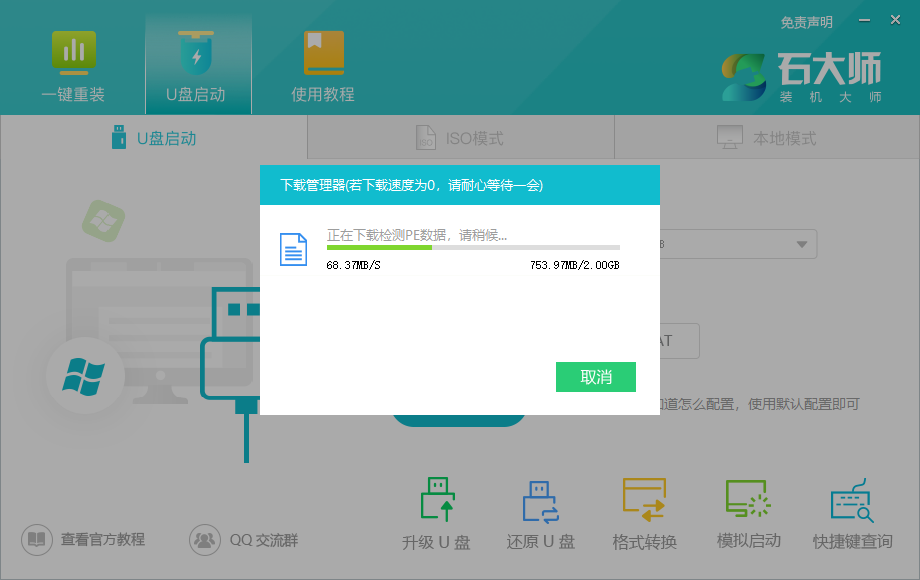
3、跳出提示备份U盘内重要资料,如无需备份,点击“确定”。
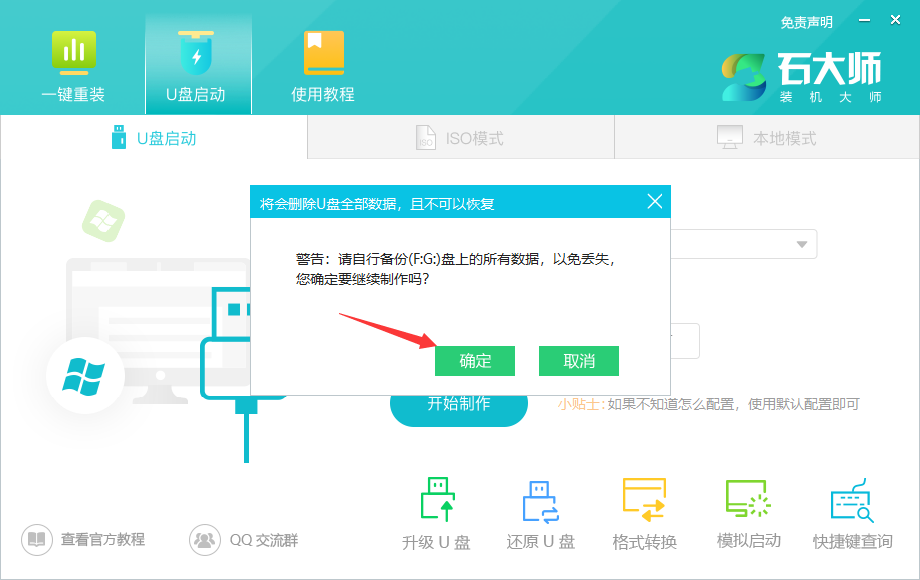
4、选择自己想要安装的系统镜像,点击“下载系统并制作”,本软件提供的系统为原版系统(也可选择取消下载系统制作)。
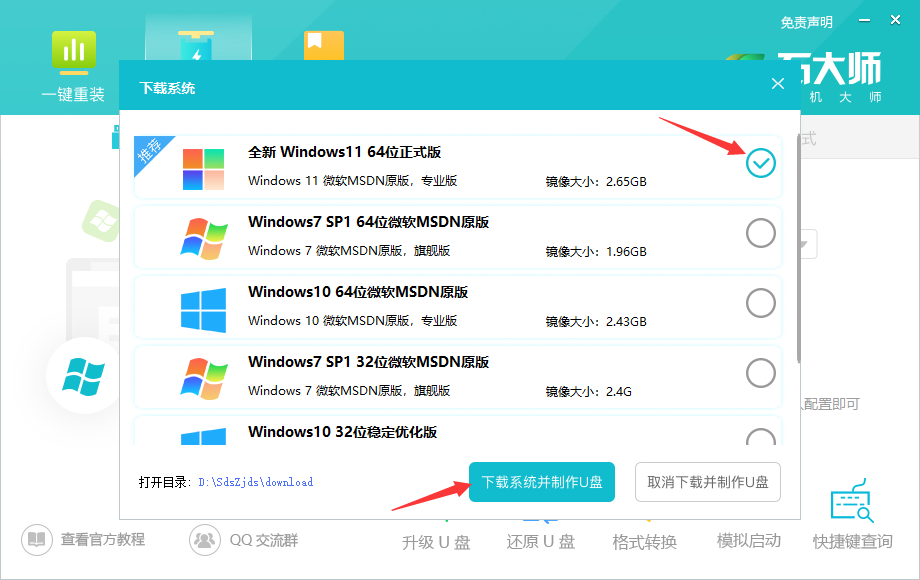
5、正在下载系统镜像,请勿关闭软件。
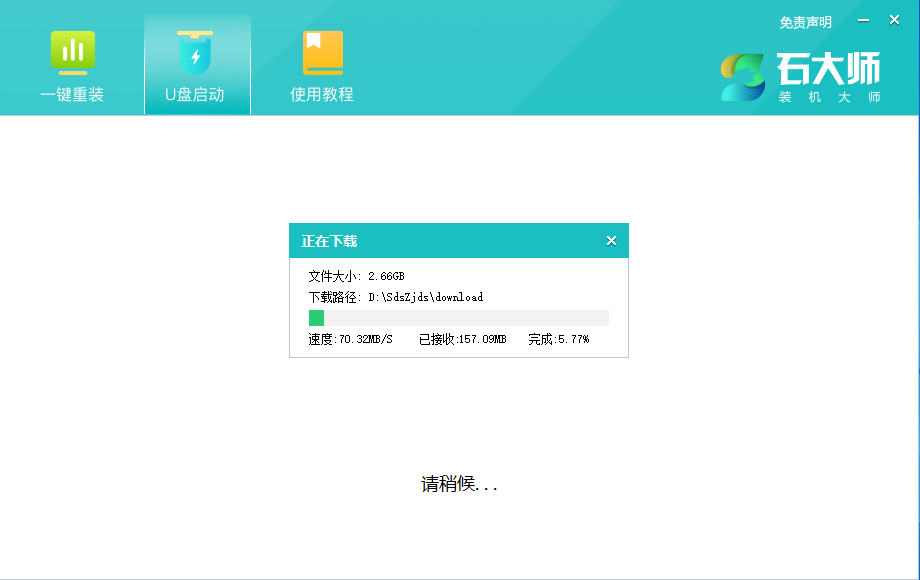
6、正在制作U盘启动工具。
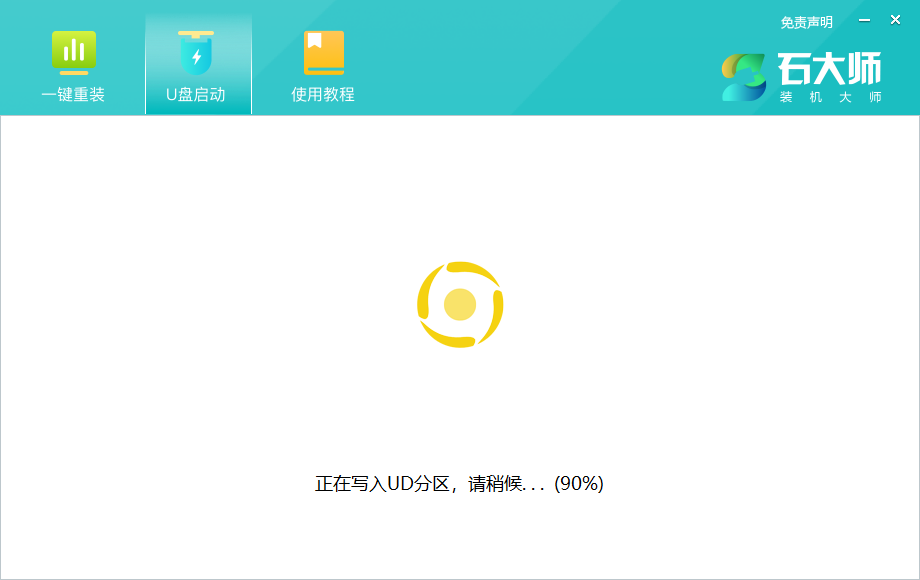
7、正在拷备系统镜像到U盘。
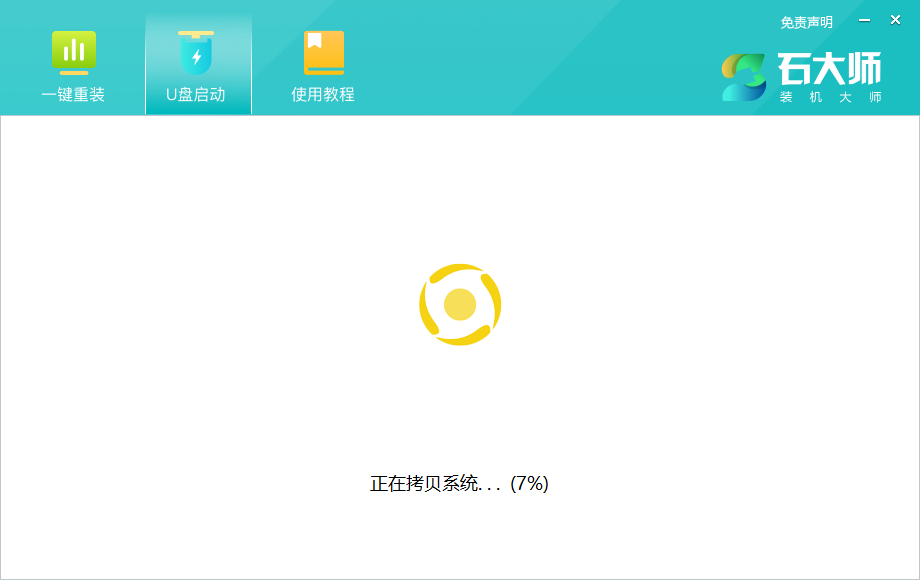
8、提示制作完成,点击“确定”。
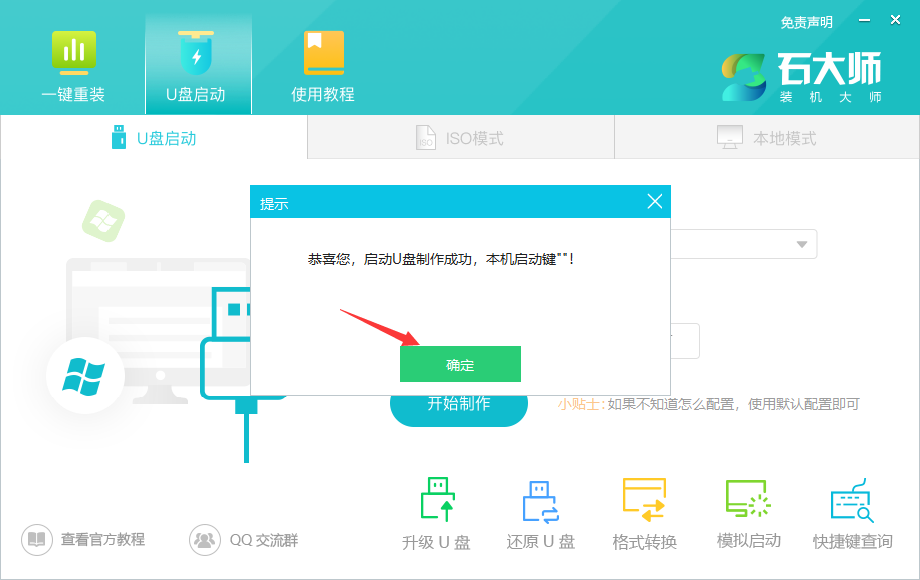
9、选择“模拟启动”,点击“BIOS”。
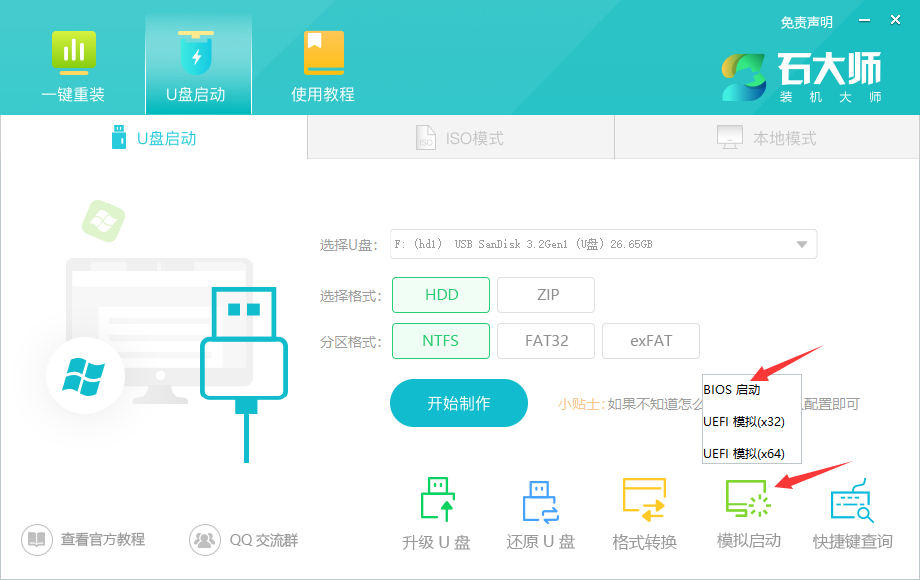
10、出现这个界面,表示石大师U盘启动工具已制作成功。
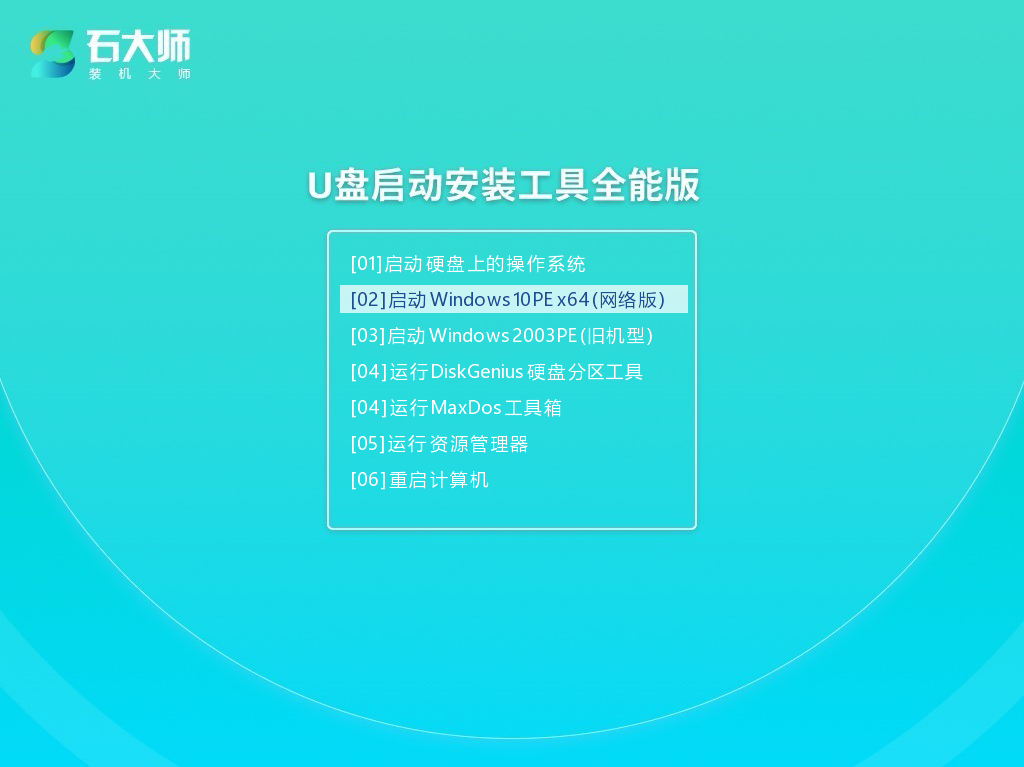
相关文章
- 华硕笔记本u盘怎么安装win10系统?
- win11 21H2版本如何升级到Win11 22H2版本?
- 石大师工具怎么重装win11系统?最完整的安装方法分享给你!
- 电脑怎么安装win11系统?两种最简单的安装方法分享给你!
- 刚买的笔记本电脑怎么装系统?(以win10系统为例)
- 如何用石大师重装系统工具安装最新的Win11系统?
- 联想小新怎么重装系统?两种情况你要了解!
- win11 22H2系统怎么安装?win11 22H2系统一键重装方法教程
- 新手如何一键安装win10 22H2系统?
- 如何在电脑上安装win11系统?石大师重装系统win11步骤
- 系统主引导mbr丢失怎么解决?石大师MBR引导修复工具使用方法教程
- 石大师装机大师如何修复MBR分区引导?
- 石大师装机大师如何修复系统GUID(GPT)分区引导?
- 石大师装机大师PE环境下如何安装系统?
- 石大师一键重装系统好用吗?详细重装教程及步骤
- 石大师如何进行备份还原?石大师轻松备份还原步骤教程
相关推荐
-
石大师免费装机工具 V2.0.0 官方版

石大师免费装机工具支持U盘启动,制作U盘启动工具,支持多种安装方式,即使是新手小白也可以轻松进行系统安装重装,是一款全新的一键重装系统工具。石大师免费装机工具支持一键系统重装、U盘重启、备份还原等,满足用户的装机需求,欢迎下载。
-
石大师U盘制作工具 V2.0.0 官方版

石大师U盘制作工具是一款十分便捷实用的系统重装工具,具有简单、快捷、安全、智能等特点,真正的傻瓜式制作,无需光驱,无需U盘,无需技术,鼠标单击,即可完成系统重装。有需要的朋友们欢迎点击下载使用。
-
石大师一键重装系统 V2.0.0 官方版

石大师一键重装系统是一款好用的电脑系统重装工具,功能丰富强大,操作简单易上手,适合所有用户使用,重装小白也能轻松学会,拥有多种重装模式,可以任用户选择,各个版本的系统都能一键安装,有需要的用户快来下载体验吧。
-
石大师 V2.0.0 官方版

石大师装机大师一款适合新手一键重装电脑的工具,软件小巧免安装,人人都能自己动手重装系统,轻松完成xp、win7、win10、win11的重装。软件绿色小巧,无需U盘,点击鼠标即可完成整个重装流程。有需要的欢迎来下载。
-
石大师重装系统 V2.0.0 官方版

石大师重装系统客户端是一款帮助用户重新安装电脑系统的软件,无需任何电脑技术基础,无需任何硬件辅助,只需要这样一款软件,随时随地都可以自己动手重装系统。安装过程中会智能识别电脑硬件环境,确保系统重装完成后立马可以使用。用户可以在重装前
-
石大师U盘重装系统 V2.0.0 官方版

当我们的电脑出现系统崩溃等难以解决的问题时,我们一般采用重装系统的方法来解决,重装系统有一键重装,U盘重装还要硬盘重装等等,本期小编将为大家带来石大师U盘重装系统,其集成云加速内核,实现操作系统极速下载,并且无需电脑基础知识,简单操作即可







