如何用石大师重装系统工具安装最新的Win11系统?
win11系统是目前非常火热的电脑操作系统,相信很多用户都已经安装体验了,但是还是有很多电脑配置等原因还未安装,那么不满足要求要怎么安装最新的win11系统呢?这里小编为大家推荐石大师重装系统工具,可以让大家快速体验win11系统。
方法一:一键重装win11系统
在本站下载石大师装机大师工具,根据步骤一键快速安装win11系统。
1、下载石大师装机大师,打开软件,直接进入选择系统的界面,用户选自己要重新安装的Windows11系统,点击下一步。
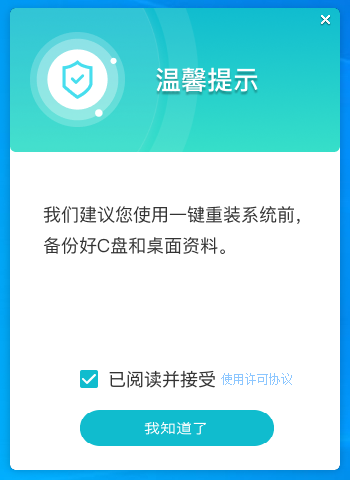
2、然后软件就会下载Win11系统和PE数据。
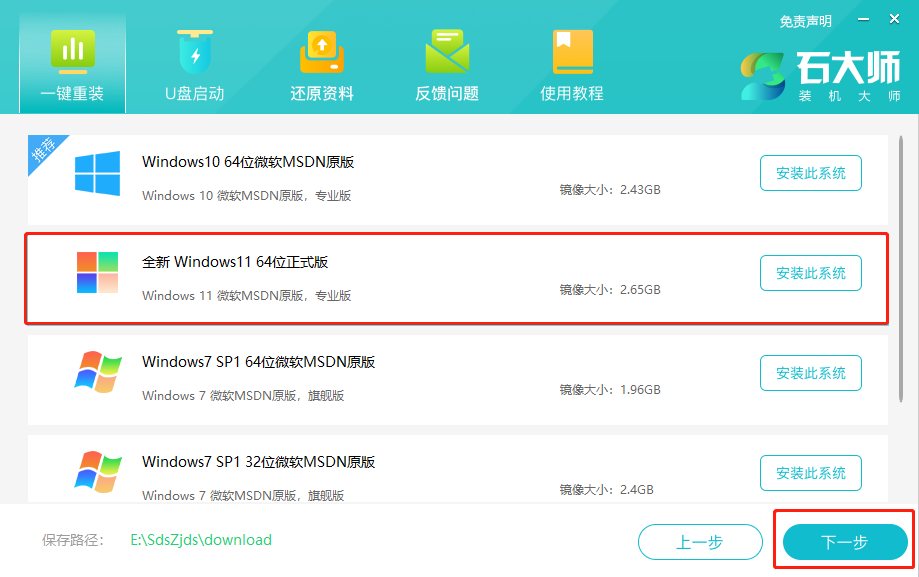
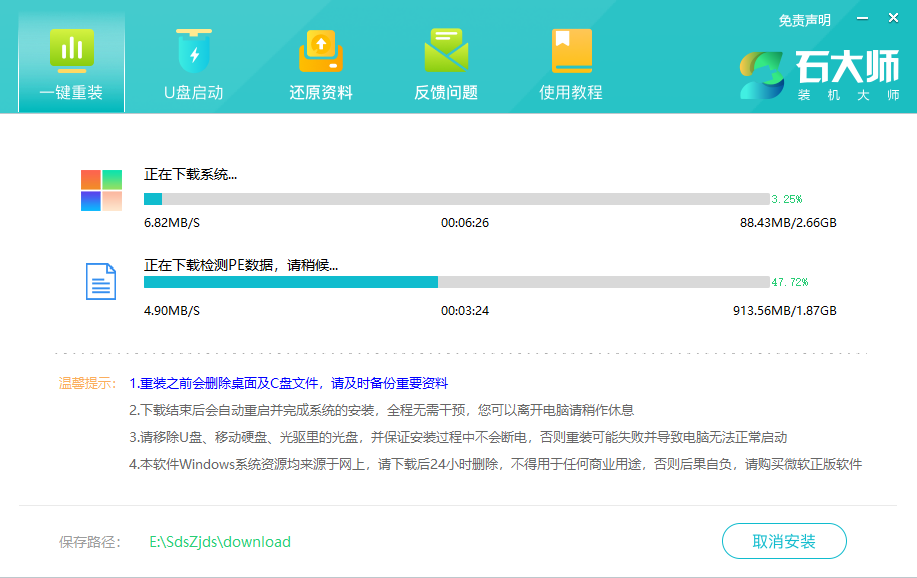
3、下载完成后,系统会自动重启。
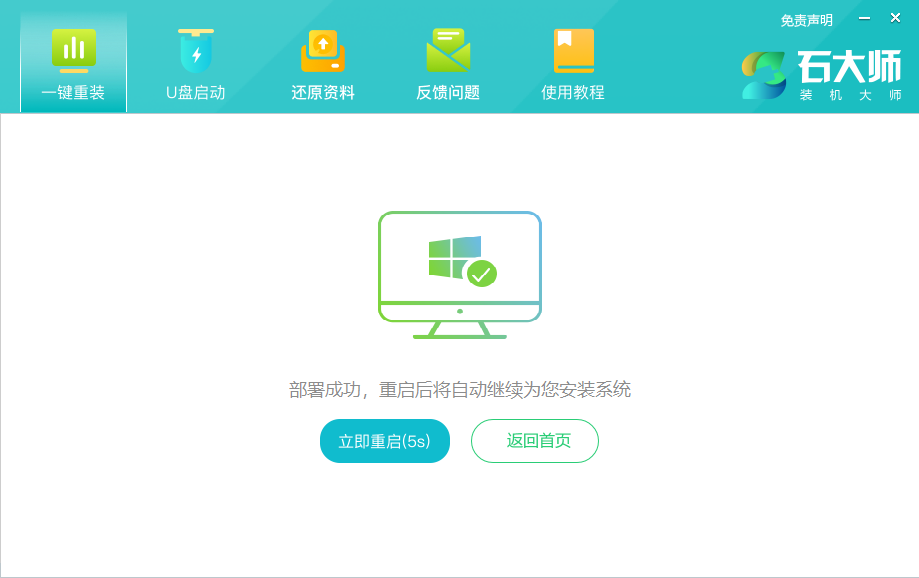
4、系统自动重启进入安装界面。
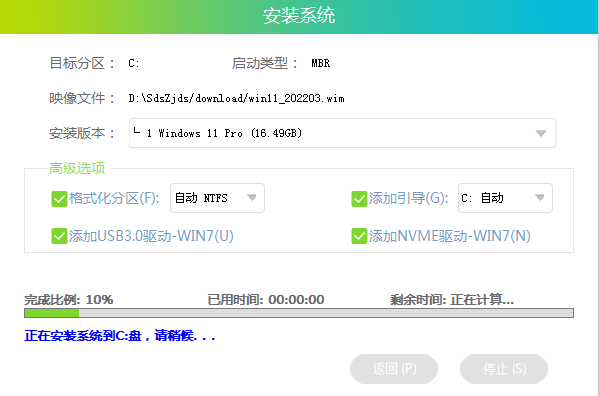
5、安装完成后进入部署界面,静静等待系统进入桌面就可正常使用了!
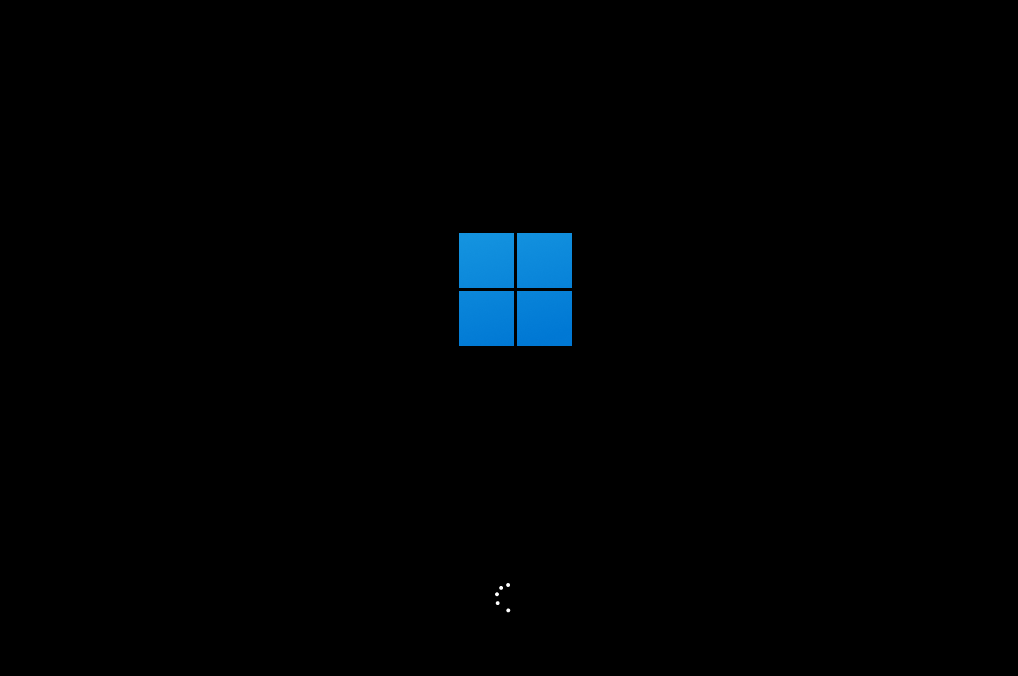
方法二:用U盘安装win11系统
下载石大师装机大师工具,然后按照下方的步骤制作U盘启动盘。
U盘启动盘制作教程
1、运行“石大师一键重装”点击“我知道了”。
2、选择“U盘启动”点击“开始制作”。
3、正在下载U盘启动工具制作时所需的组件,请耐心等待。
4、跳出提示备份U盘内重要资料,如无需备份,点击“确定”。
5、选择自己想要安装的系统镜像,点击“下载系统并制作”,本软件提供的系统为原版系统(也可选择取消下载系统制作)。
6、正在下载系统镜像,请勿关闭软件。
7、正在制作U盘启动工具。
8、正在拷备系统镜像到U盘。
9、提示制作完成,点击“确定”。
10、选择“模拟启动”,点击“BIOS”。
11、出现这个界面,表示石大师U盘启动工具已制作成功。
U盘装机教程
1、U盘插入电脑,重启电脑按快捷键选择U盘为第一启动项,进入后,键盘↑↓键选择第二个【02】启动Windows10PEx64(网络版),然后回车。

2、进入PE界面后,点击桌面的一键重装系统。

3、打开工具后,点击浏览选择U盘中的下载好的系统镜像ISO。

4、选择后,再选择系统安装的分区,一般为C区,如若软件识别错误,需用户自行选择。选择完毕后点击下一步。

5、此页面直接点击安装即可。

6、系统正在安装,请等候……

7、系统安装完毕后,软件会自动提示需要重启,并且拔出U盘,请用户拔出U盘再重启电脑。

8、重启后,系统将自动进入系统安装界面,到此,装机就成功了!

相关文章
- win11 21H2版本如何升级到Win11 22H2版本?
- 电脑怎么安装win11系统?两种最简单的安装方法分享给你!
- 刚买的笔记本电脑怎么装系统?(以win10系统为例)
- 联想小新怎么重装系统?两种情况你要了解!
- win11 22H2系统怎么安装?win11 22H2系统一键重装方法教程
- 新手如何一键安装win10 22H2系统?
- 系统主引导mbr丢失怎么解决?石大师MBR引导修复工具使用方法教程
- 石大师装机大师PE环境下如何安装系统?
- 外星人笔记本系统怎么重装?外星人笔记本如何重装系统?
- 如何进入pe界面重装系统?石大师装机大师u盘制作教程
- 石大师一键重装win10系统教程,电脑小白操作后表示很简单
- 老电脑可以装win11吗?十年前的老电脑怎样装win11?
- 纯净版ghost系统去哪里下载?
- u盘如何制作启动盘安装系统?石大师装机大师制作u盘启动盘步骤
- 石大师装机大师u盘重装win10系统步骤
- 石大师装机大师制作u盘启动盘步骤
相关推荐
-
石大师 V2.0.0 官方版

石大师装机大师一款适合新手一键重装电脑的工具,软件小巧免安装,人人都能自己动手重装系统,轻松完成xp、win7、win10、win11的重装。软件绿色小巧,无需U盘,点击鼠标即可完成整个重装流程。有需要的欢迎来下载。
-
石大师装机大师 V2.0.0 官方最新版

石大师装机大师是一款很不错的系统重装工具,该软件操作简单,很是适合新手小白用户,不需要光盘或者专业的电脑知识,即可鼠标点击一键快速重装系统,安全无毒,快捷方便,还在等什么,快来下载吧。
-
Win11安卓子系统 V2304.40000.5.0 官方版

微软近日邀请 Windows Insider 项目成员,测试 Windows Subsystem for Android Version 2304(2304.40000.5.0)新版本。本次版本更新主要添加了使用防病毒软件进行程序包验证的功能、重新分配内存以获得更好性能的功能、Android AppLink 支持、新的 Linux 内核等。
-
win11 22621.1776补丁包 官方版

更新 KB5026446 将版本号提升至 build 22621.1776,根据公告,它将 Live Captions 功能扩展到十种新语言,并添加了新的英语语音访问命令。此外,此 Moment 3 更新着重于增强现有功能,例如系统托盘中用于活动网络连接的新 VPN 状态盾牌图标。您现在可以在任务栏的时钟中显示秒数。通知 toasts 现在提供复制双因素身份验证 (2FA) 代码的选项。
-
win11 22000.2001补丁包 官方版

今天微软在Release Preview预览通道发布了最新的预览版本22000.2001,此次更新带来带来的内容修复,这里小编为大家带来KB5026436补丁,有需要的用户快来系统部落下载吧!
-
Win11 KB5026368补丁包 官方版

KB5026368补丁是微软最新发布的5月累积更新补丁,更新KB5026368可将系统版本升级至22000.1936,此次更新带来了大量的内容修复,这里小编为大家提供KB5026368补丁下载,有需要的用户快来下载吧!

















