Windows怎么设置图片密码?图片密码启用教程
为了保护电脑的隐私,很多用户都会设置数字密码。但是其实还可以设置图片密码,特别是远程,省去了输入,直接点击就好了。那Windows怎么设置图片密码?下面我们就来看看详细的教程。
操作步骤:
1、从开始菜单中打开“设置”应用(也可以通过其他的方式打开“设置”应用;从通知中心打开;从搜索框中搜索“设置”等),如图:
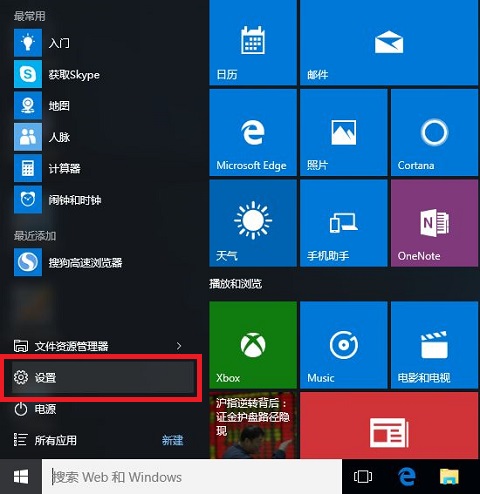
2、在设置选项中,选择“帐户”,如图:
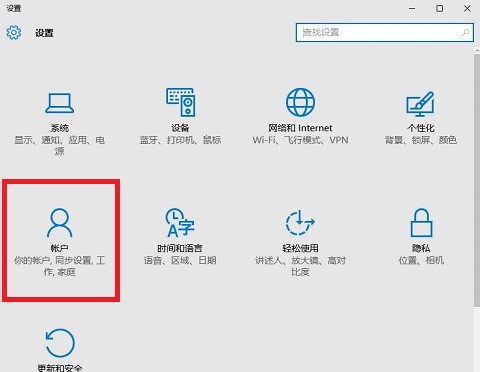
3、在帐户设置中,选择左边的“登录选项”,然后从右边选择“图片密码”——“添加”,如图:
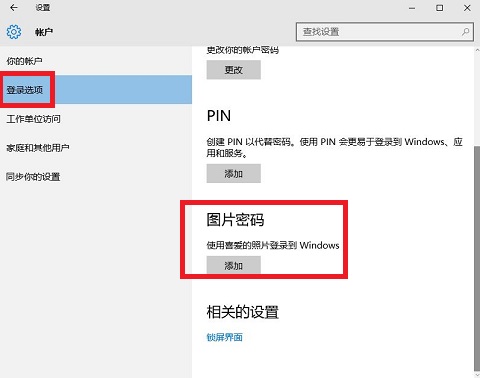
4、添加图片密码需要先验证帐户,输入帐户密码,然后点击“确定”,如图:
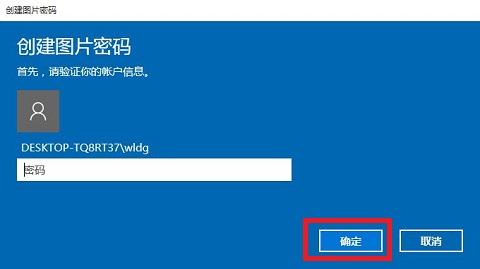
5、进入到图片密码设定的界面,点击“选择图片”,如图:
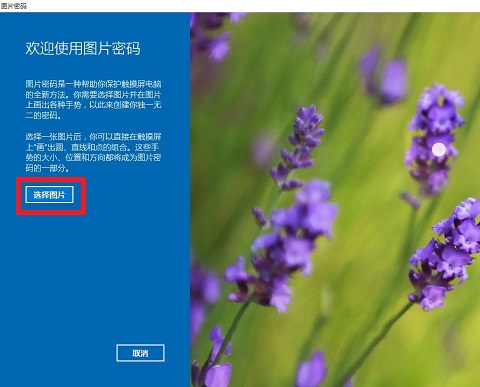
6、在弹出的图片选择对话框中选择一张自己喜欢的图片,如图:
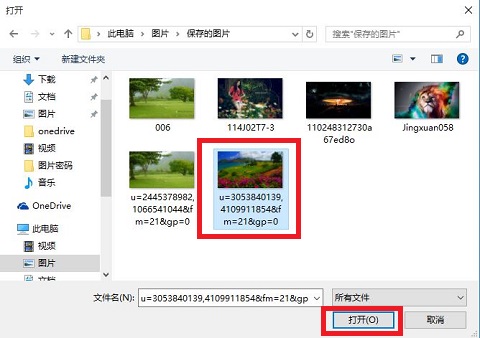
7、选择确认“使用此图片”,如图:
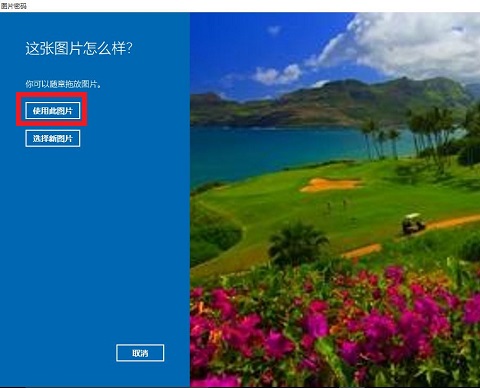
8、根据提示在图片上任意画出三个手势,如图:
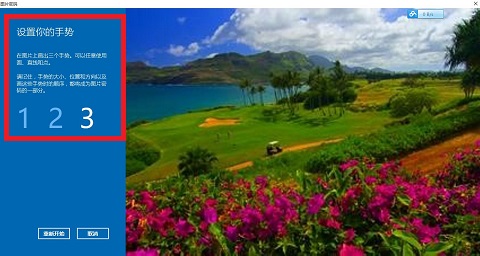
9、三个手势设定结束,需要在确认之前设定的三个手势,如图:
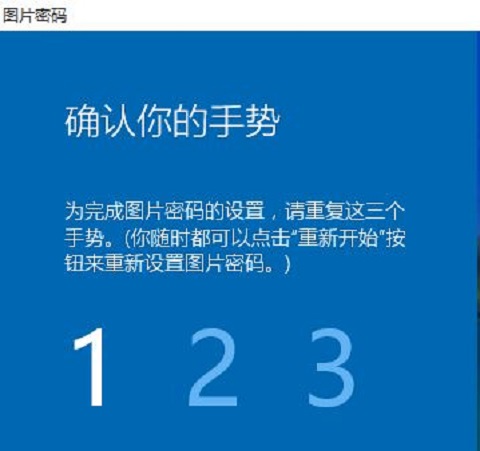
10、手势和确认手势无误之后就成功创建了图片密码,下次登陆可以用图片密码登录了,如图:
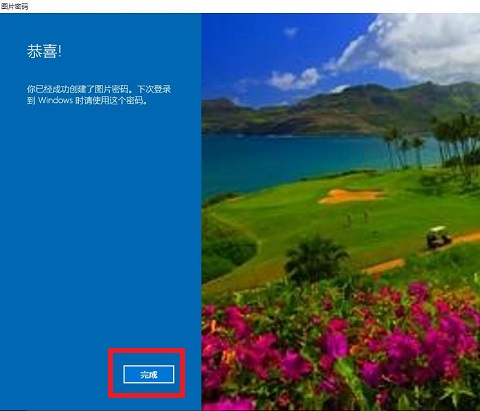
11、在同样的设置页面,也可以更改或者取消图片密码,如图:
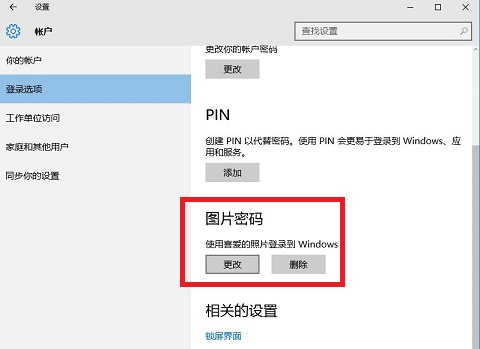
相关文章
- 系统之家win10纯净版一键安装
- SSID是什么意思?SSID详细介绍
- Win10如何开启活动历史记录功能?Win10开启活动历史记录功能方法
- TiWorker.exe是什么进程?TiWorker.exe进程CPU占用率过高如何解决?
- “一个意外错误使您无法删除该文件”如何解决?
- Windows怎么禁用传递优化服务?传递优化服务彻底关闭的方法
- 微软面向Win10 / Win11用户发布KB5025175补丁更新,检测和缓解CPU漏洞
- 无法登录到你的账户,通常可以通过从你的账户注销怎么解决?
- 电脑提示您当前无权访问该文件夹怎么办?(已解决)
- Win10精简版在哪下载?小修Win10精简版免费下载
- 系统部落系统怎么样?分享几款Win10精简版系统
- 是否允许该页从您的剪贴板上粘贴信息如何解决?
- 固态硬盘用了一段时间就变卡是怎么回事?
- windows defender antivirus占用大量内存如何解决?
- U盘在win10电脑上显示驱动器存在问题怎么解决?
- 微软Win11/10可选更新时间改了!下个月起每月第四周推送







