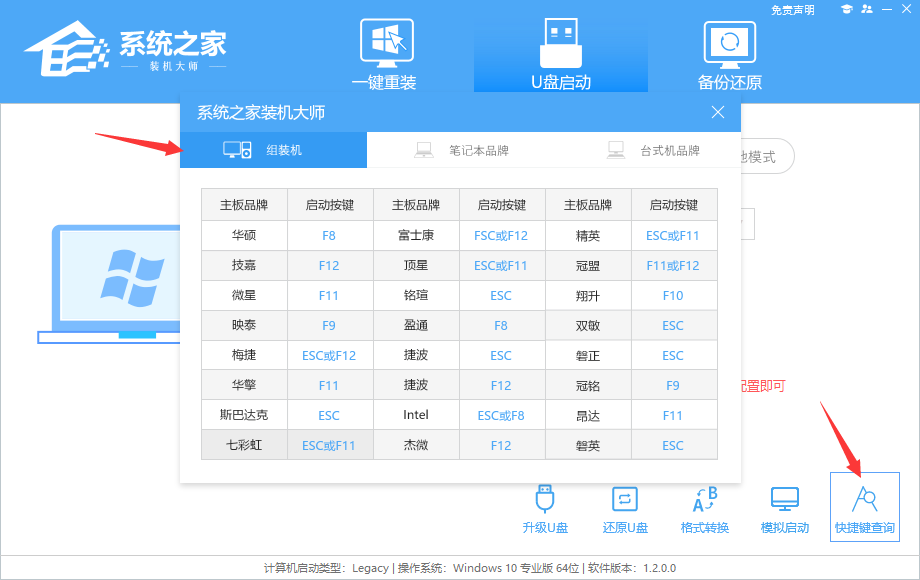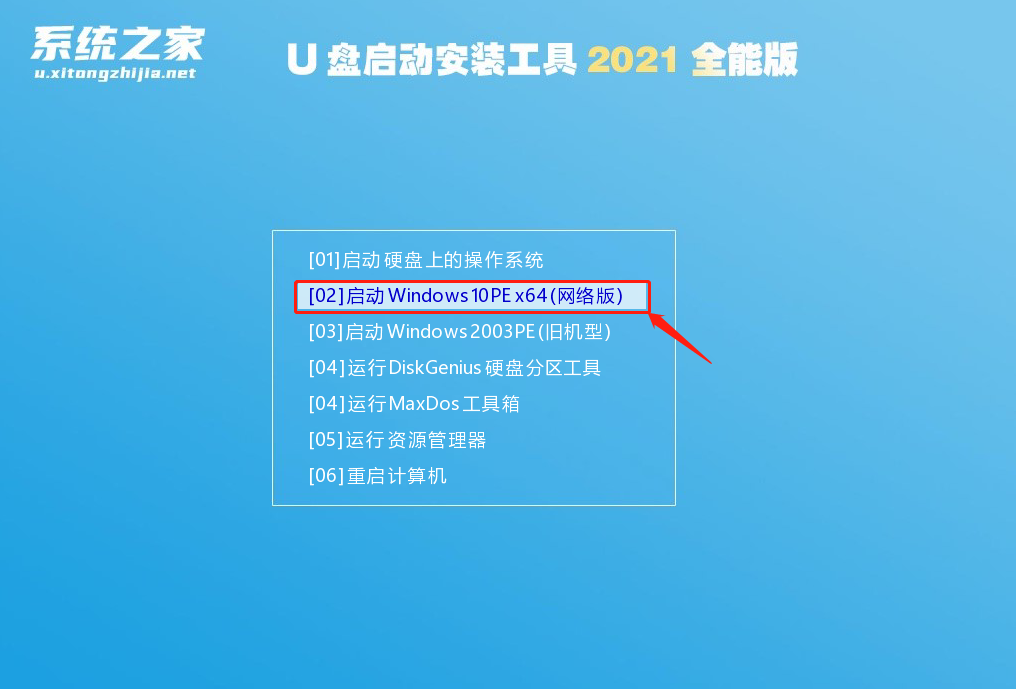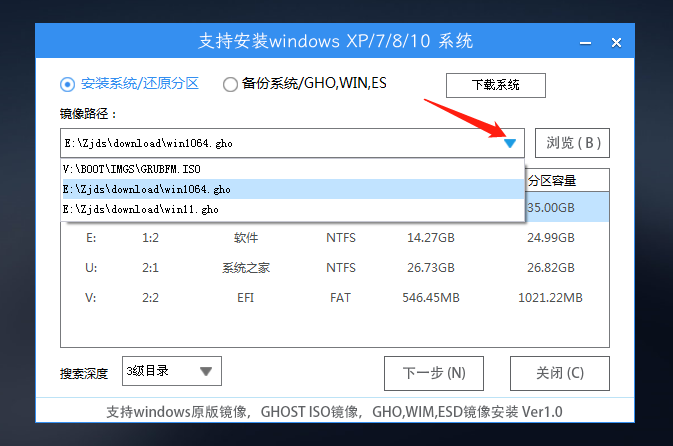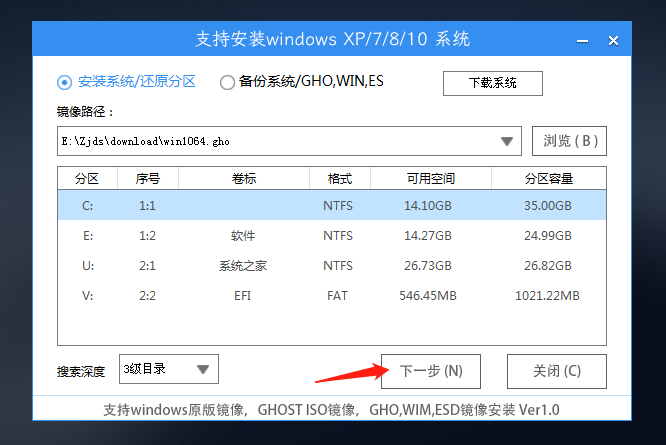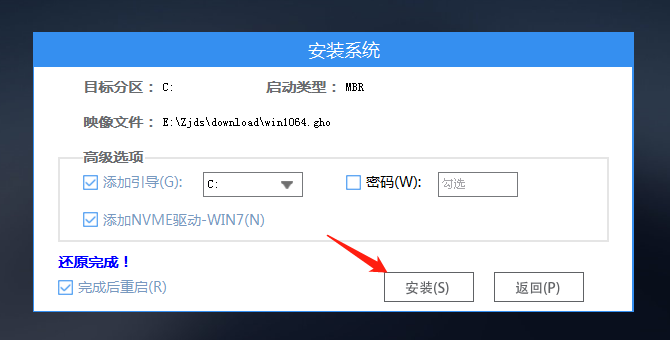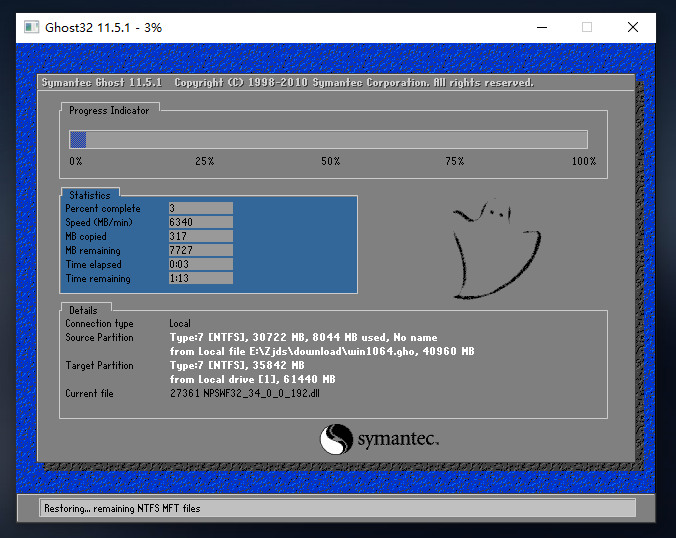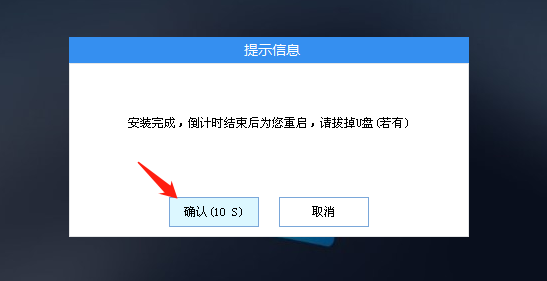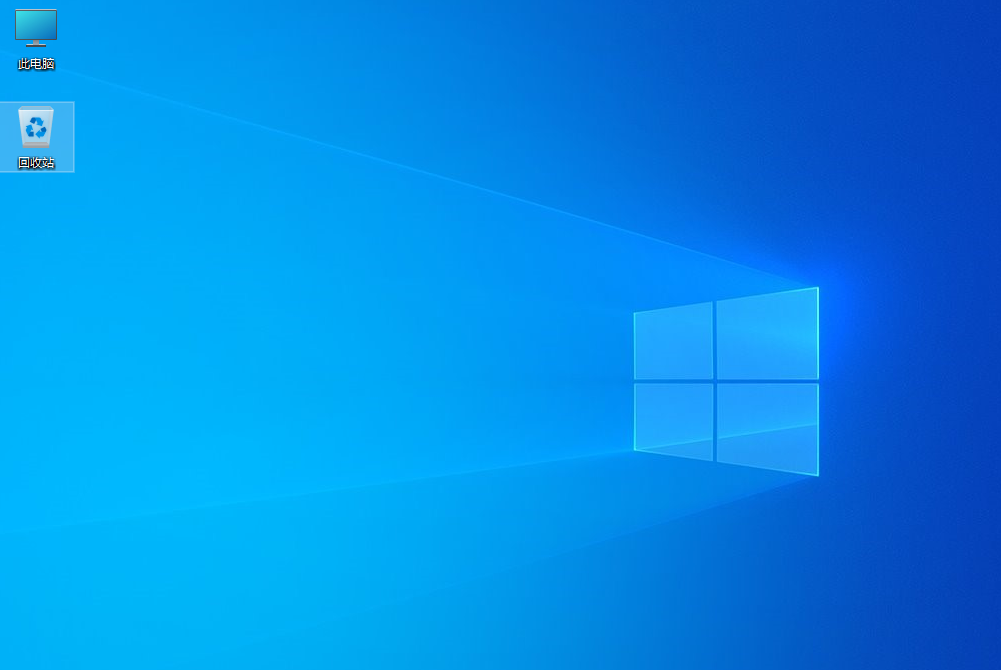如何用启动盘重装系统?使用u盘启动盘重装系统的方法
当u盘启动盘制作好了之后要如何去重装系统呢?这也是很多电脑小白所不知道的事情,今天就让小编带着大家一起来具体的看一看使用U盘重装电脑系统的详细方法吧!
使用u盘启动盘重装系统的方法
一、准备工作
1、一台正常联网可使用的电脑。
2、一个大于4GB的空U盘。
3、首先需要制作U盘启动盘,制作方法可以参考【如何制作U盘启动盘】。
二、U盘装Win10系统步骤
1、利用系统之家装机大师,查找自己电脑主板的U盘启动盘快捷键。重启电脑,在进入主板logo界面时,在键盘中按相应的U盘启动快捷键,选择自己的U盘启动。
2、进入U盘启动盘界面,键盘↑↓键选择[02]Windows10 PE x64(网络版)进入。
3、进入PE系统后,会自动打开一键重装工具,选择下载好的Win10系统Ghost文件或Win10系统ISO镜像。
4、之后选择系统安装的分区,点击下一步。
5、进入此界面,直接点击安装即可。
6、然后系统将自动进入备份界面。
7、备份完成后,系统将会提示用户进行重启,并且拔掉U盘。
8、重启后,将会自动进入系统安装界面,等待系统自动安装完毕,即可进入系统。
相关文章
- 电脑小白如何制作U盘启动盘?系统之家系统启动盘制作教程
- 怎么把u盘做成u盘启动盘?系统之家u盘启动盘制作步骤
- U盘怎么制作系统启动盘(U盘启动盘)?系统之家系统启动盘制作教程
- 系统之家怎么将u盘制作成启动盘?制作u盘启动盘步骤
- 系统之家如何制作u盘启动盘重装系统?
- 怎么制作Win10系统启动盘?Win10 u盘重装系统教程
- 小编教你石大师U盘启动盘重装系统图文教程
- u盘如何重装系统Win10?石大师U盘启动盘重装系统教程
- 华硕ARTONE怎么使用U盘重装系统?
- 技嘉如何用u盘重装win11系统?
- 小白U盘重装系统Win10步骤和详细教程
- 笔记本电脑怎么用U盘重装系统?系统之家U盘重装Win10教程
- 神舟战神z7m笔记本u盘重装win11系统步骤
- 微星笔记本怎么用u盘重装win11系统?
- 技嘉u盘重装win10系统步骤
- 华硕u盘重装系统win10步骤和详细教程
相关推荐