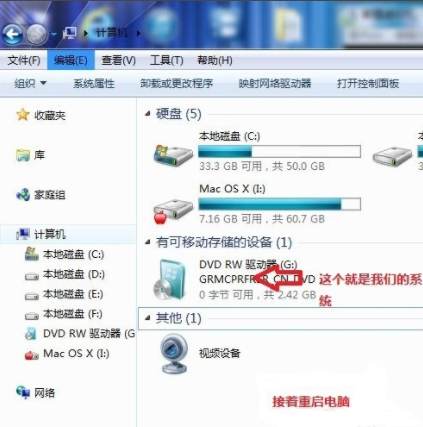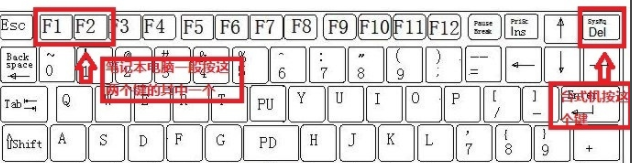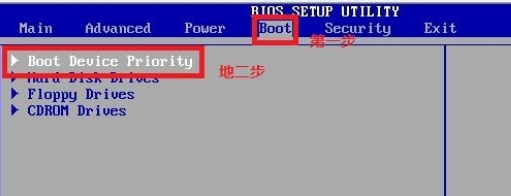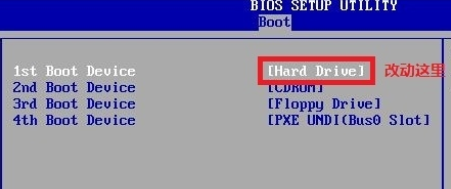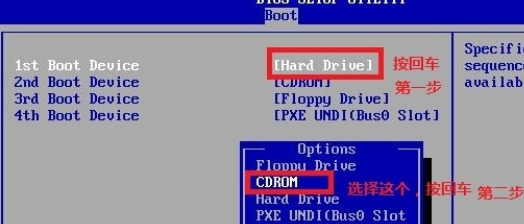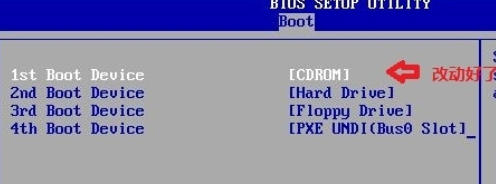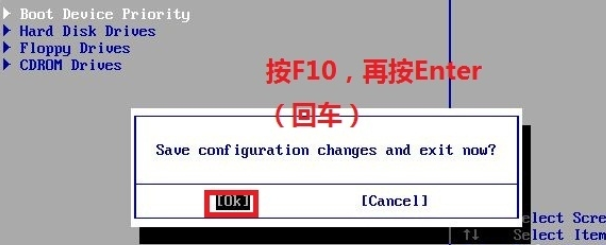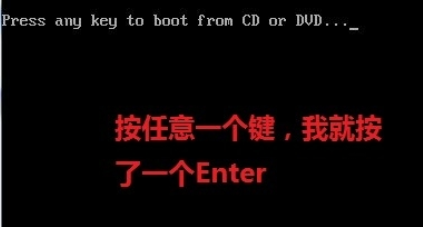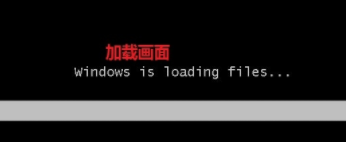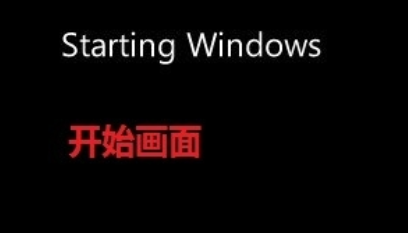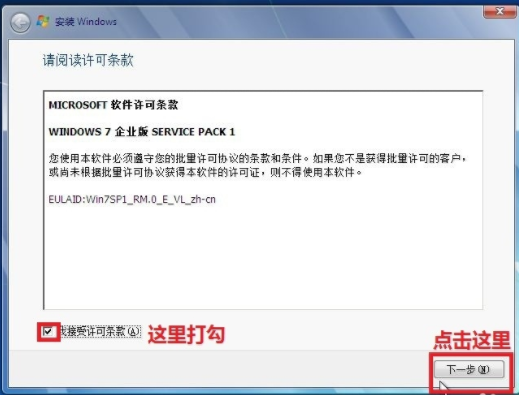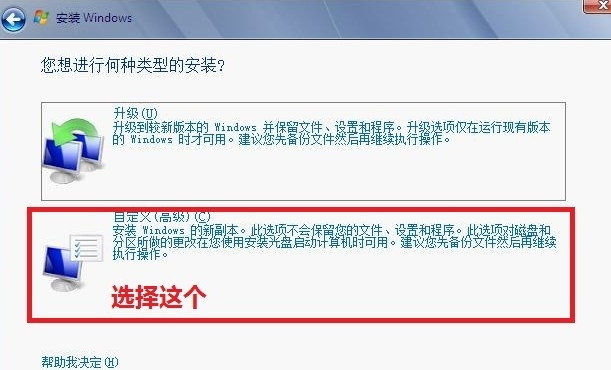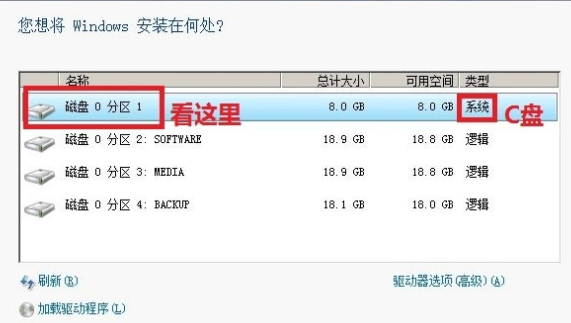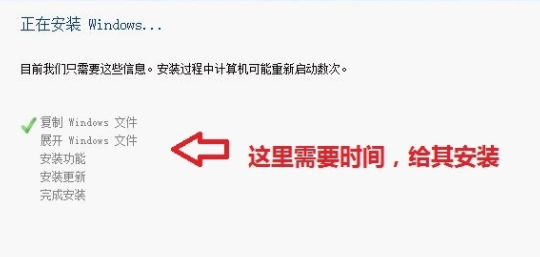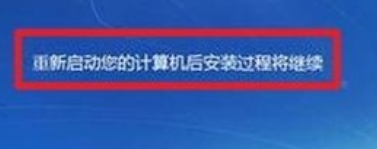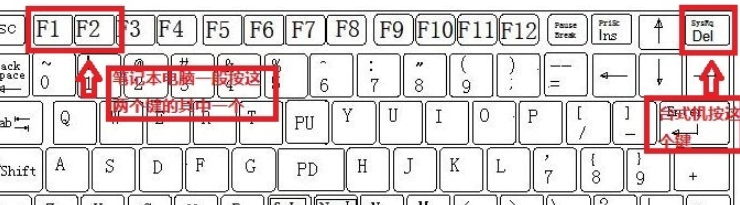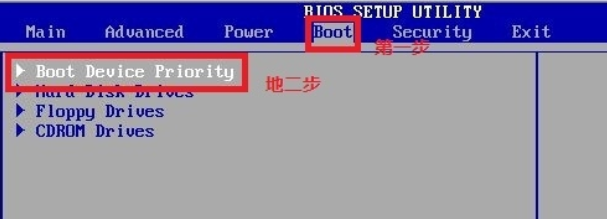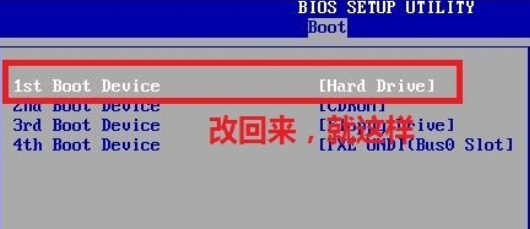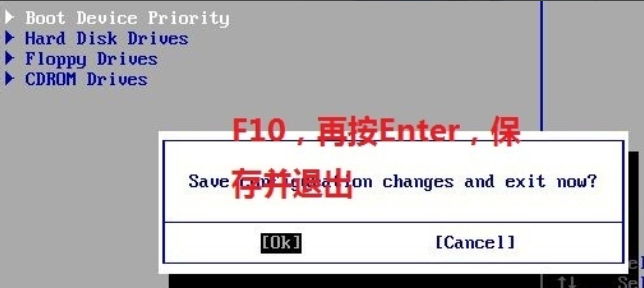教你光盘如何装系统
光盘是一种以光信息作为存储载体的辅助存储器,我们以前会经常买一些光盘碟片看电视,电影。其实我们也可以将光盘作为系统盘安装系统。下面,我就教大家使用光盘装系统的方法
光盘装系统是最经典的系统重装方法,就算系统启动不了时也能进行系统的安装,但是前提是你的电脑有光驱。我给大家整理了光盘装系统的图文教程,有需要就一起来了解一下吧
1、系统光盘放入光驱,计算机内就可以看到多出的DVD移动存储设备
光盘装系统教程电脑图解1
光盘装系统教程电脑图解1
2、重启电脑,立即不停的启动按键进入BIOS
装系统电脑图解2
装系统电脑图解2
3、方向键选择BOOT ,选择下方的BOOT Device Priority 点击回车
光盘电脑图解3
光盘电脑图解3
4、将1st Boot Device 的【Hard Deice】改成CDROM
光盘怎么装系统电脑图解4
光盘怎么装系统电脑图解4
光盘电脑图解5
光盘电脑图解5
光盘装系统教程电脑图解6
光盘装系统教程电脑图解6
5、按F10键保存并退出
光盘电脑图解7
光盘电脑图解7
6、任意按下一个键
光盘怎么装系统电脑图解8
光盘怎么装系统电脑图解8
7、开始加载界面
装系统电脑图解9
装系统电脑图解9
光盘装系统教程电脑图解10
光盘装系统教程电脑图解10
8、此界面选择语言版本
光盘怎么装系统电脑图解11
光盘怎么装系统电脑图解11
8、点击现在安装
光盘电脑图解12
光盘电脑图解12
9、等待启动安装程序
光盘电脑图解13
光盘电脑图解13
10、出现许可条款,接受后点击下一步
装系统电脑图解14
装系统电脑图解14
11、选择自定义(高级)
光盘怎么装系统电脑图解15
光盘怎么装系统电脑图解15
12、选择系统盘c盘
装系统电脑图解16
装系统电脑图解16
13、正在安装,等待电脑的重启
装系统电脑图解17
装系统电脑图解17
装系统电脑图解18
装系统电脑图解18
光盘怎么装系统电脑图解19
光盘怎么装系统电脑图解19
14、等到屏幕黑了,按下进入BIOS 的热键,取出光盘
光盘怎么装系统电脑图解20
光盘怎么装系统电脑图解20
15、选择BOOT >>BOOT Device Priority 回车
装系统电脑图解21
装系统电脑图解21
16、将第一启动项的 1st Boot Device 的【CDROM】改成【Hard Deice】
光盘装系统教程电脑图解22
光盘装系统教程电脑图解22
17、按F10
光盘电脑图解23
光盘电脑图解23
18、开始启动Windows,之后的步骤根据自己的需要简单设置一下即可正常使用啦
光盘怎么装系统电脑图解24
光盘怎么装系统电脑图解24
以上就是光盘装系统的方法了,希望能帮助到你
相关推荐
-
isobuster V4.3 破解版

isobuster可通过该软件实时读取并导出光盘中的数据信息,能够从已损坏的光盘CD中恢复重要数据文件,支持市面上常见的光盘格式,是一款功能十分强大的镜像数据抓取和恢复软件。isobuster还可以将VideoCD的DAT文件转换成MPG文件,欢迎体验。
-
BurnAware V15.5 中文破解版

BurnAware中文破解版是一款轻量级、功能强大、界面清爽整洁、简单易用的强力光盘刻录工具,支持CD,DVD,蓝光光盘和HD-DVD的媒体,支持所有标准的光存储介质包括CD-R RW,DVD-R RW,DVD+R RW,BD-R RE,HD-DVD-R RW和DVD-RAM等,也支持相当多的刻录设备。
-
True Burner(光盘刻录) V8.3 免费版

True Burner是一款好用的光盘刻录软件,功能强大,支持刻录多种光盘类型,包括CD、DVD、蓝光光盘等,软件操作简单,使用起来非常方便,使用该软件让用户轻松刻录多种光盘,软件界面简洁美观,没有广告植入,有需要的快来下载体验吧。
-
BurnAware Pro V15.4 免费版

BurnAware Pro免费版是一款轻量级的,功能强大,简单易用的光盘刻录工具,可以帮助用户轻松刻录CD、DVD。BurnAware Professional是专业版本,你可以通过它把网上的视频或自己拍摄的视频刻录成CD、DVD、HD-DVD、蓝光等用于永久保存。
-
Ashampoo Burning Studio V1.23.5 官方免费版

Ashampoo Burning Studio官方免费版是德国ashampoo公司一款功能强大简单易用的cd dvd刻录工具,可让您刻录、备份、复制、转换任意光盘文件。这款软件让您安全、轻松的刻录数据,复制 CD、DVD 和蓝光光盘,并为您提供一整套*多媒体制作功能。
-
DVDFab(dvd光盘复制工具) V12.0.6.4 最新版

DVDFab是一款好用的dvd光盘复制工具,使用该软件用户可以在线高清复制DVD电影,完美复制、高清流畅,同时还能帮助用户进行视频快速转换,支持多种转换格式,可以满足不同的用户需求,操作简单易上手,有需要的用户快来下载体验吧。