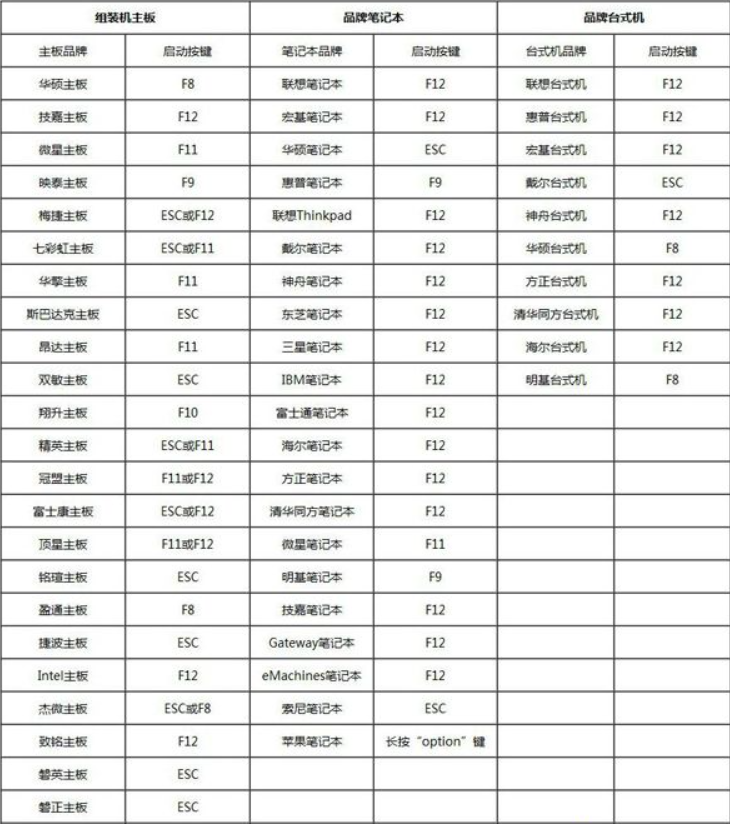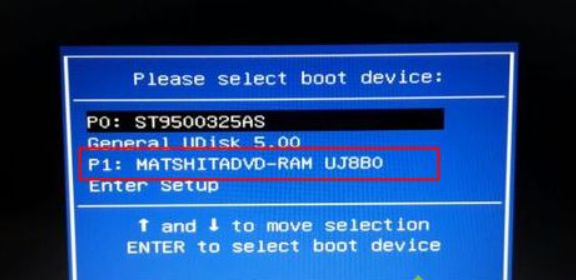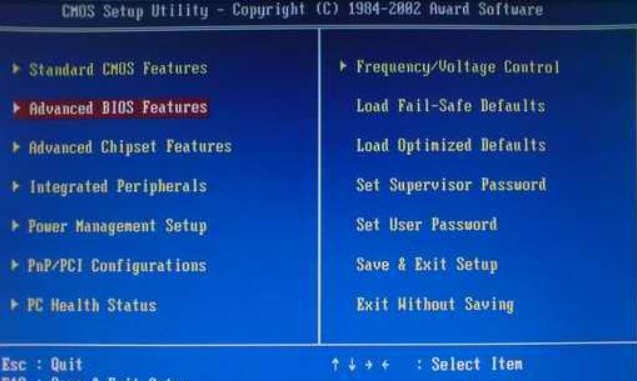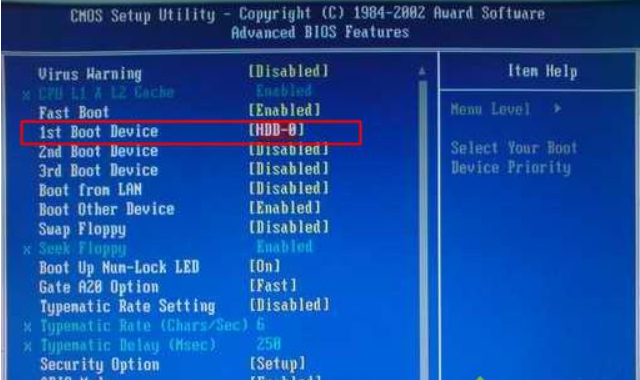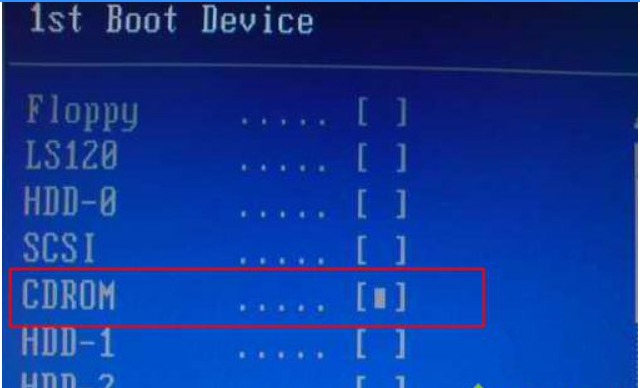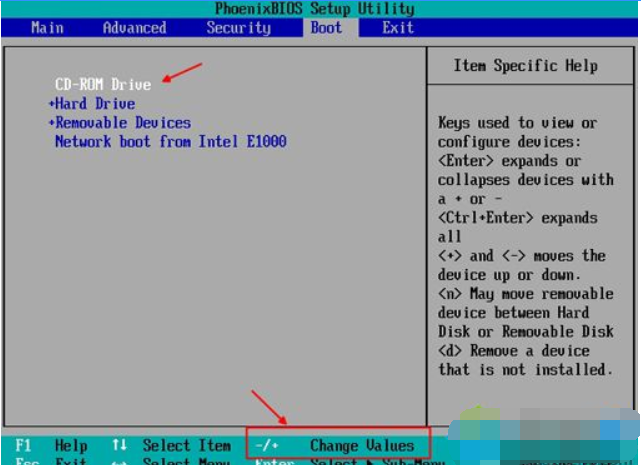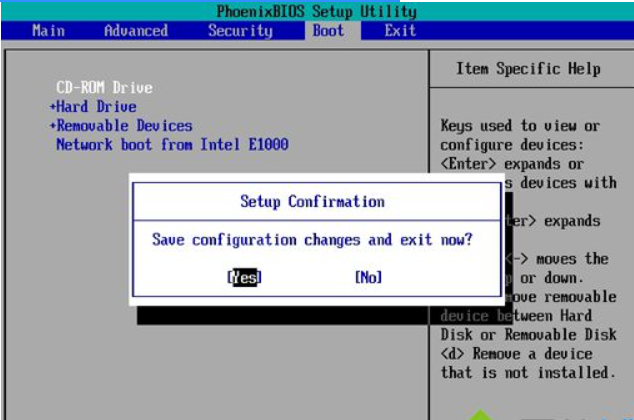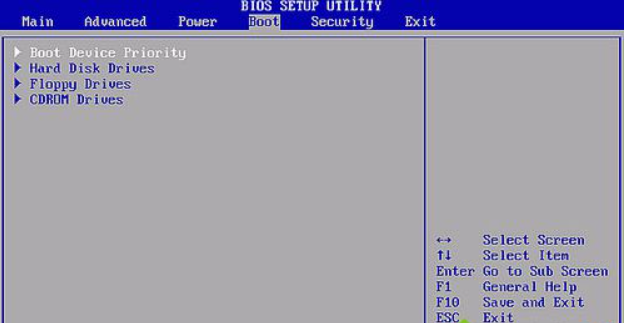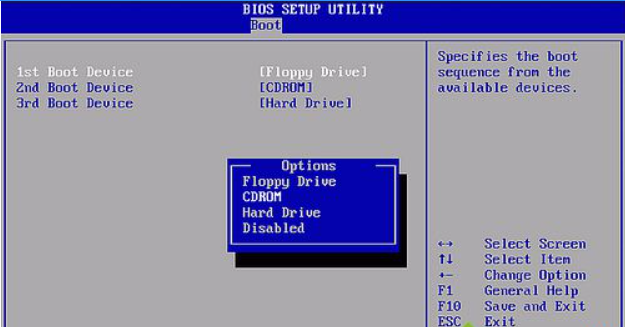用光盘装系统bios要怎么设置
电脑默认是从硬盘启动系统的,如果使用光盘或者u盘重装系统的时候,我们需要将电脑启动项换成u盘或者光盘启动才能进入pe重装系统。不过有小伙伴不清楚用光盘装系统bios要怎么设置?今天小编就教下大家bios设置光盘启动的方法。
方法一:启动快捷键选择光盘启动
1、在开机或重启时,按下启动热键如F12、F11、Esc等,各品牌电脑启动热键如下;
2、在弹出的对话框中,使用↑↓方向键选择带CD/DVD的选项,按下回车键即可。
方法二:BIOS设置光驱启动
1、在开机或重启画面时,按下对应的按键进入BIOS,通常为DEL、ESC、F2等,可以参考上图各品牌电脑的启动热键。
2、在这个界面,按上下方向键选择Advanced BIOS Features回车;
3、选择1st Boot Device或First Boot Device回车;
4、选择CDROM回车,如果不是这个界面,按F5或PageUp或加号将CD/DVD移动到第一位;
5、接着再将2nd Boot Device设置成HDD或HardDrive,表示硬盘,最后按F10回车保存重启;
6、如果是这种BIOS界面,使用←→方向键移动至Boot或Startup,使用”-”或”+”号将带CD/DVD的选项移动到第一位;
7、按下F10(部分电脑为F4、F8)保存当前设置,按下回车键重启;
8、如果是这种界面,选择Boot Device Priority回车;
9、选择1st Boot Device回车,选择CDROM回车,再将2nd Boot Device设置成Hard Drive,按F10回车保存重启。
以上便是bios设置光盘启动的方法,希望能帮到各位。
相关推荐
-
isobuster V4.3 破解版

isobuster可通过该软件实时读取并导出光盘中的数据信息,能够从已损坏的光盘CD中恢复重要数据文件,支持市面上常见的光盘格式,是一款功能十分强大的镜像数据抓取和恢复软件。isobuster还可以将VideoCD的DAT文件转换成MPG文件,欢迎体验。
-
BurnAware V15.5 中文破解版

BurnAware中文破解版是一款轻量级、功能强大、界面清爽整洁、简单易用的强力光盘刻录工具,支持CD,DVD,蓝光光盘和HD-DVD的媒体,支持所有标准的光存储介质包括CD-R RW,DVD-R RW,DVD+R RW,BD-R RE,HD-DVD-R RW和DVD-RAM等,也支持相当多的刻录设备。
-
True Burner(光盘刻录) V8.3 免费版

True Burner是一款好用的光盘刻录软件,功能强大,支持刻录多种光盘类型,包括CD、DVD、蓝光光盘等,软件操作简单,使用起来非常方便,使用该软件让用户轻松刻录多种光盘,软件界面简洁美观,没有广告植入,有需要的快来下载体验吧。
-
BurnAware Pro V15.4 免费版

BurnAware Pro免费版是一款轻量级的,功能强大,简单易用的光盘刻录工具,可以帮助用户轻松刻录CD、DVD。BurnAware Professional是专业版本,你可以通过它把网上的视频或自己拍摄的视频刻录成CD、DVD、HD-DVD、蓝光等用于永久保存。
-
Ashampoo Burning Studio V1.23.5 官方免费版

Ashampoo Burning Studio官方免费版是德国ashampoo公司一款功能强大简单易用的cd dvd刻录工具,可让您刻录、备份、复制、转换任意光盘文件。这款软件让您安全、轻松的刻录数据,复制 CD、DVD 和蓝光光盘,并为您提供一整套*多媒体制作功能。
-
DVDFab(dvd光盘复制工具) V12.0.6.4 最新版

DVDFab是一款好用的dvd光盘复制工具,使用该软件用户可以在线高清复制DVD电影,完美复制、高清流畅,同时还能帮助用户进行视频快速转换,支持多种转换格式,可以满足不同的用户需求,操作简单易上手,有需要的用户快来下载体验吧。