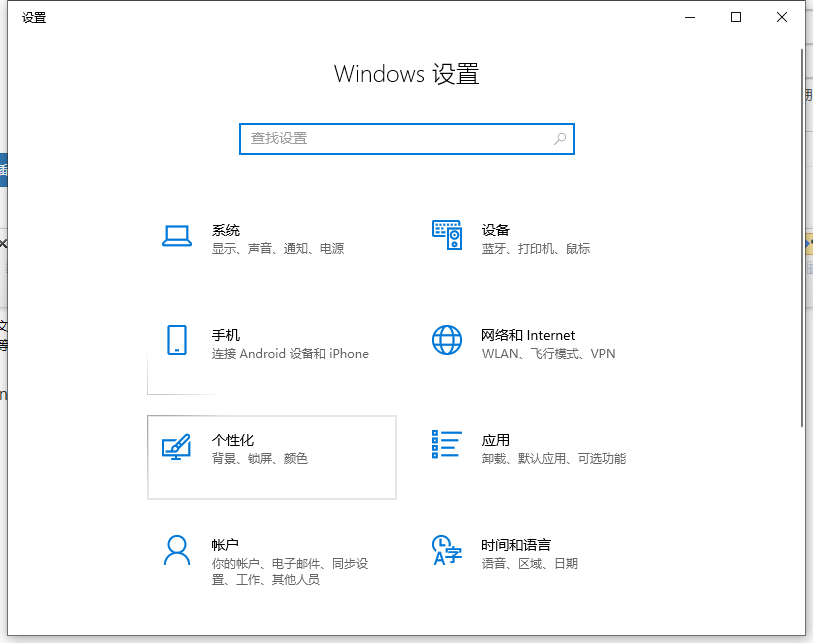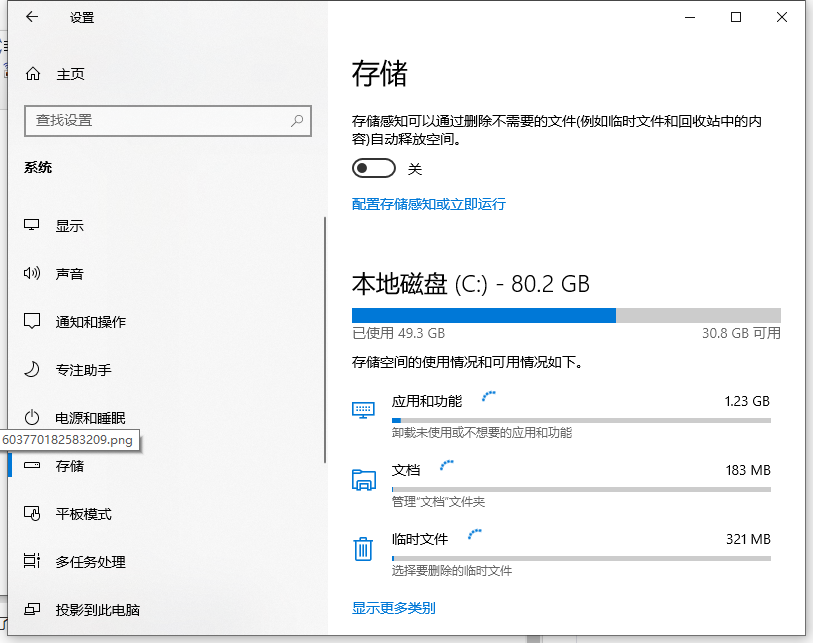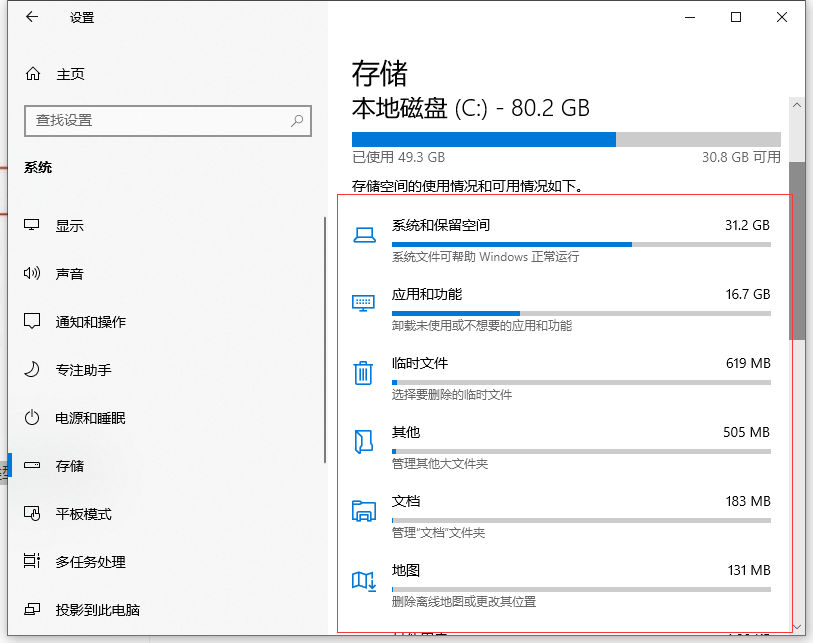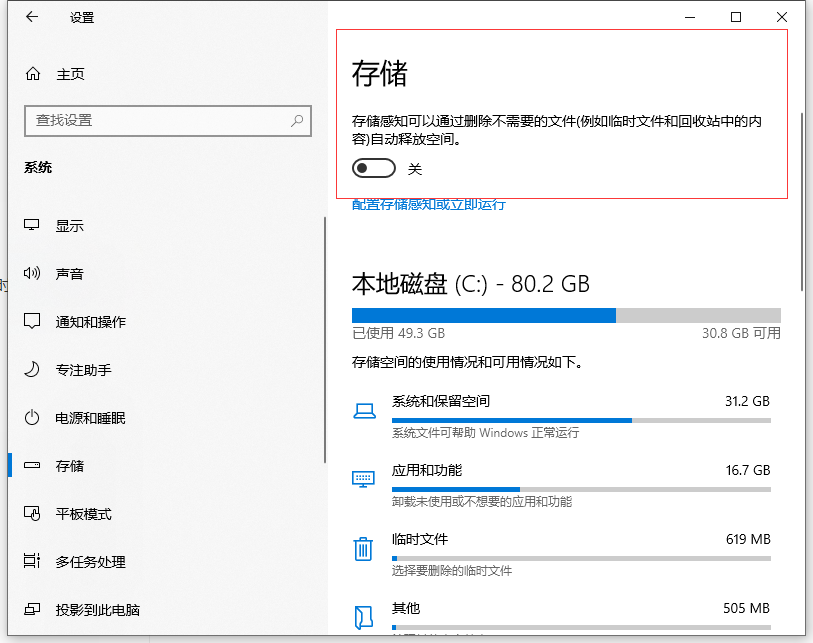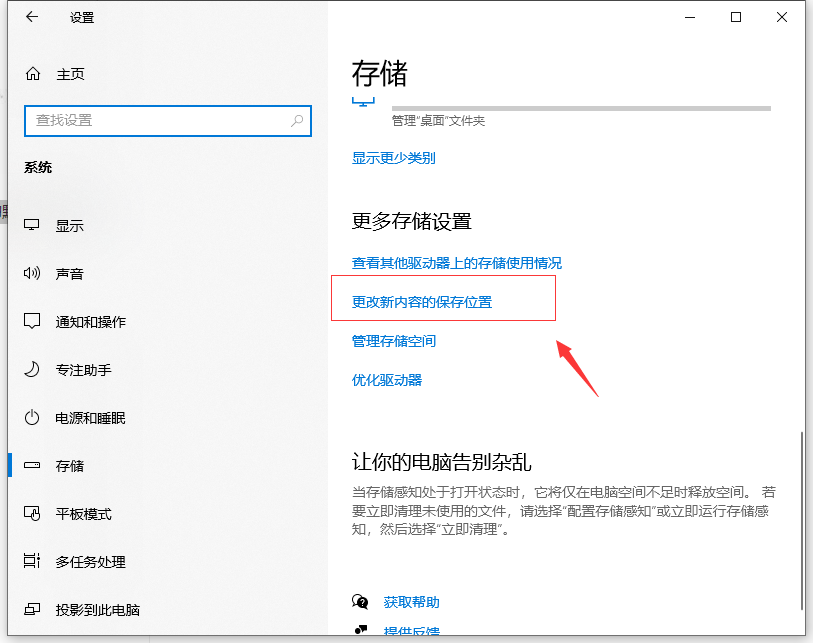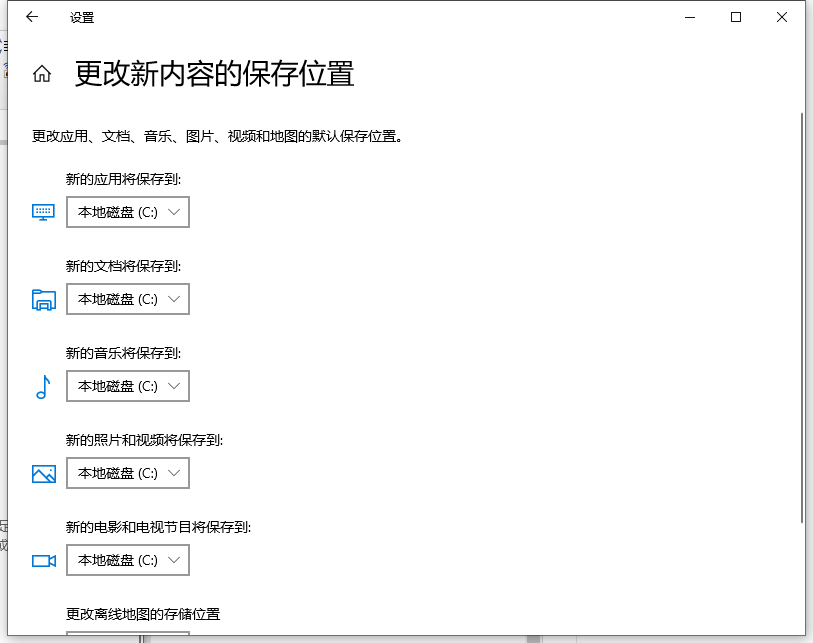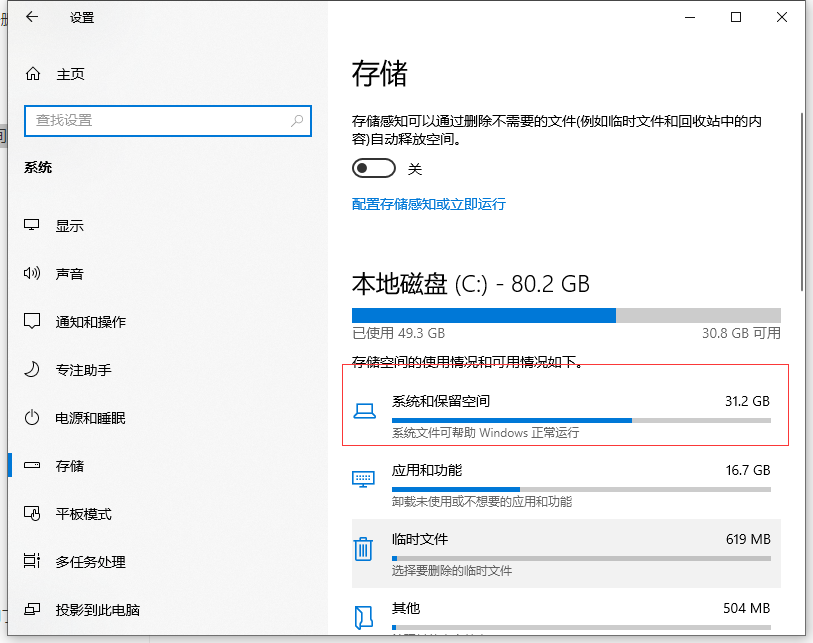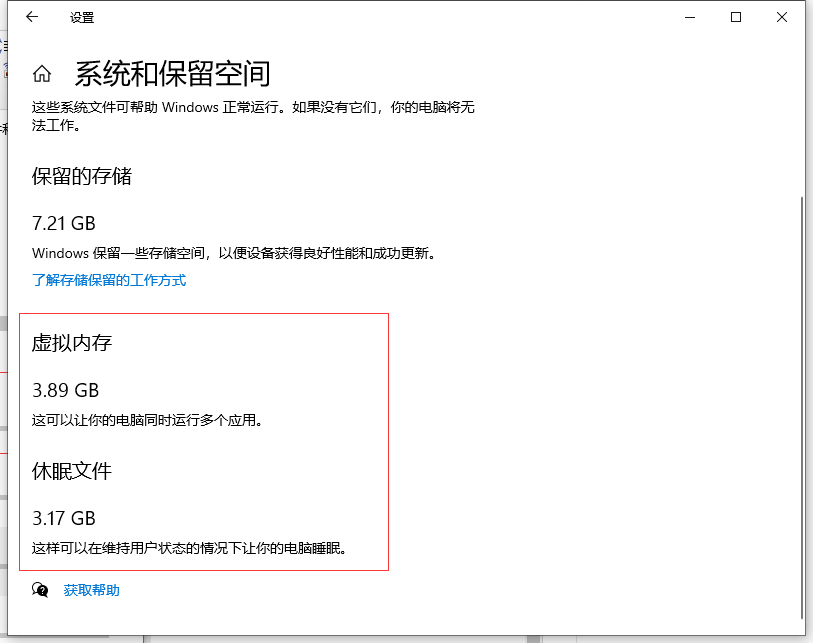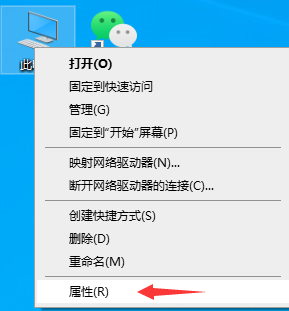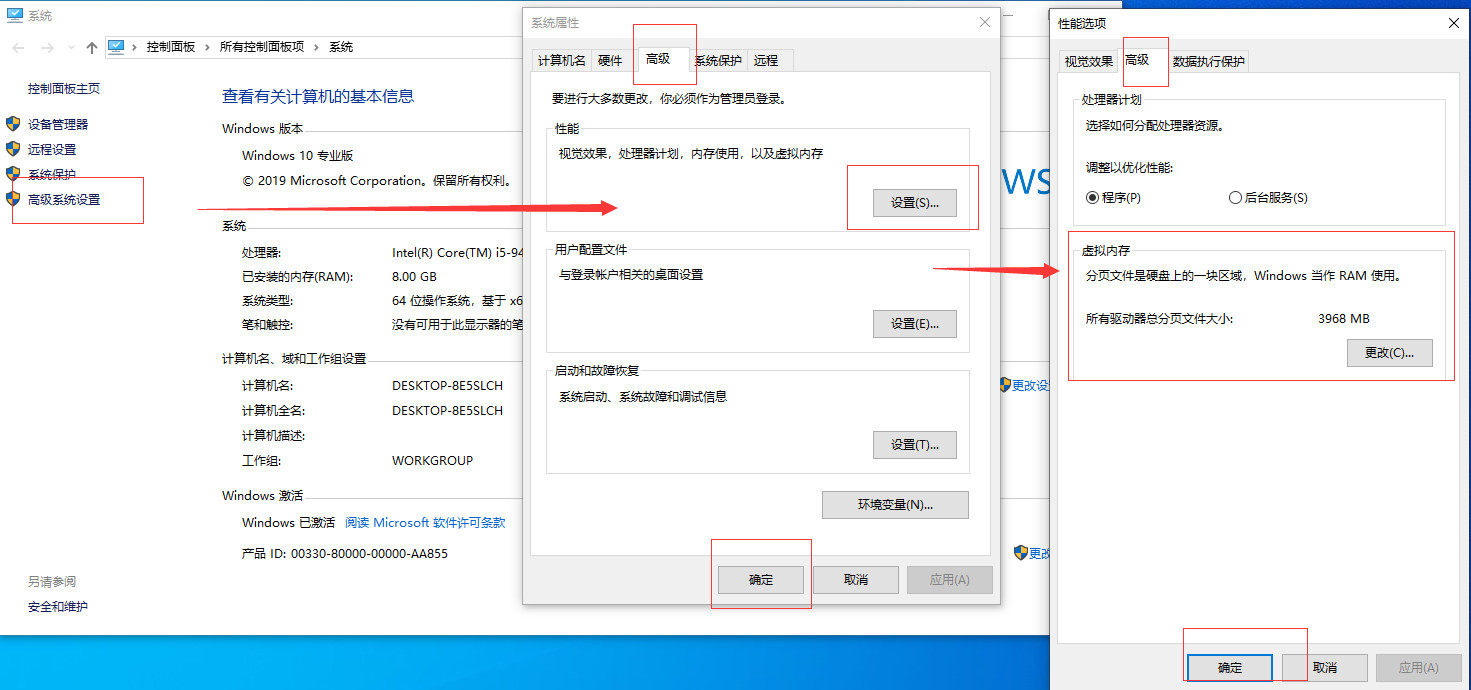如何清理C盘?快速有效的清理C盘教程
在我们平常电脑的使用中,经常会产生大量的垃圾文件,这些垃圾文件有一部分堆积在C盘内,长期下来很容易占用大量的C盘内存。为了避免影响电脑的运行,今天小编将为大家带来快速有效的清理C盘的方法,让我们一起来看看吧。
具体方法如下:
1、在电脑键盘上直接敲下 Win+I 这两个快捷键,就会直接跳出电脑设置的主界面。
2、点击左上角的系统选项进入到系统设置,在选项里我们就会发现有个存储的选项。里边显示了电脑各个磁盘目前的空间利用情况。
3、选择 C 盘进入,系统就会对整个盘进行扫描,告诉你空间都是被什么类型的文件给占用。
4、一般临时文件里的东西都是可以直接删除的,选中好缩略图等各种临时文件后点击删除就行。
其他桌面、文档、图片等选项里的文件根据自己的需求进行删减。另外还可以卸载掉自己不需要的软件app等。
5、另外,在存储页面里就有个叫存储感知的选项,可以选择打开。打开后每隔一段时间( 可选时长 ),系统就会帮你自动清理临时文件释放空间。
6、还可以将存储感知下边的“ 更多存储设置 ”这个选项更改一下,更改将些新内容的默认保存位置到其他盘,缓解C盘存储压力。
如果以上的C盘清理效果还不够的话,我们可以继续点进刚刚 C 盘存储使用情况里的 “ 系统和保留空间 ”
可以看到电脑正常运行必要的系统文件外,虚拟内存和休眠文件也占用了很大一部分空间。
虚拟内存可以在你电脑物理内存( 内存条 )不够用时,把一部分的硬盘空间作为内存来使用,从而让电脑可以执行更多的应用程序。虚拟内存放在 C 盘也有点占用空间,不如放到其他空间更大的盘里去。
在桌面把光标移到“ 此电脑 ”,接着鼠标右键选择属性。
在弹出的控制面板中选择“ 高级系统设置 ”—“ 高级 ”—“ 设置 ”—“ 高级 ”—“ 更改 ”,就进入了虚拟内存的设置界面。
自定义好虚拟内存空间大小后,点击下方的设置再点击确定,电脑重启之后虚拟内存的转移就完成啦。
以上便是关于清理C盘的方法啦。希望能帮助到大家。
相关文章
- ccleaner怎么清理c盘?清理步骤详细说明
- spacesniffer清理c盘哪些可以删?spacesniffer清理磁盘教程
- wiztree怎么清理c盘?wiztreeC盘该删什么教程
- spacesniffer清理磁盘使用教程
- 如何彻底清理c盘?彻底清理c盘教程
- 电脑如何有效瘦身?超好用的C盘清理教程
- 详细教您c盘垃圾清理方法
- 电脑系统盘C盘彻底清理的妙招
- xp系统清理C盘空间的方法
- win7电脑c盘空间越来越小怎么办?
- 笔记本经常死机怎么办 电脑总是死机的解决方法
- Win8怎么清理C盘空间?Win8系统C盘空间清理方法
- win10怎么清理C盘_win10清理C盘操作教程
- 怎么清理C盘除了系统外所有的东西_清理C盘除了系统外所有的东西的操作教程
- win10如何清理C盘垃圾_win10彻底清理C盘垃圾的方法
- win10如何清理c盘空间?