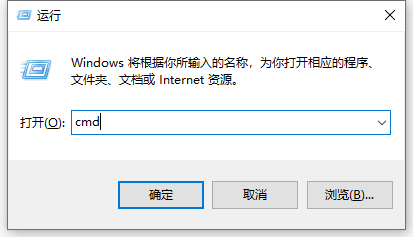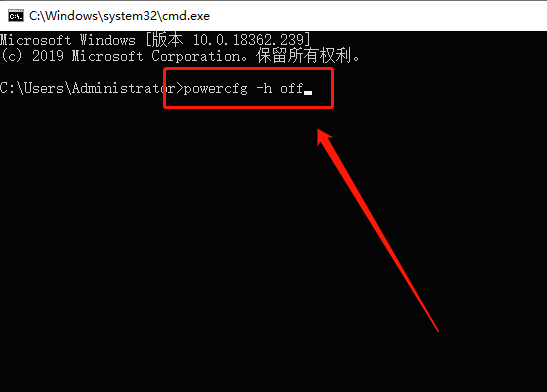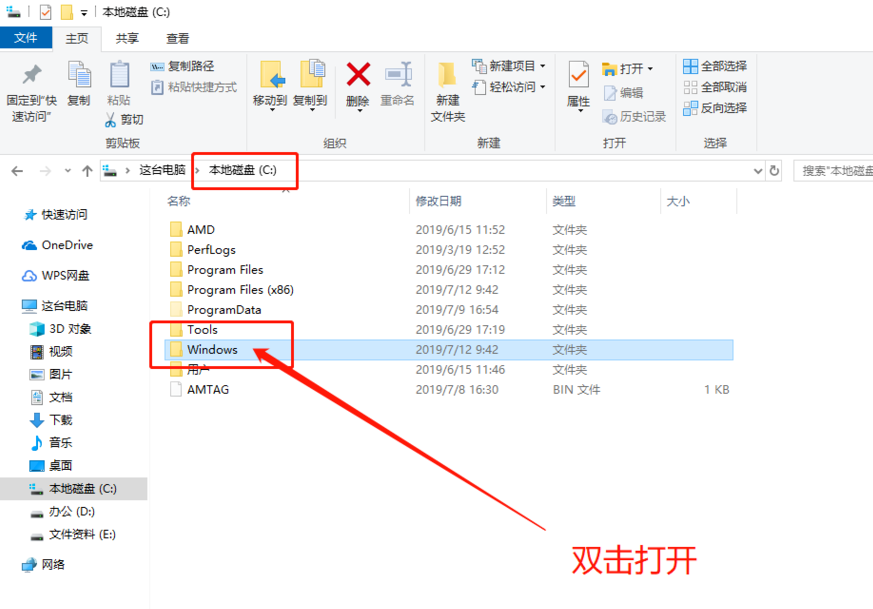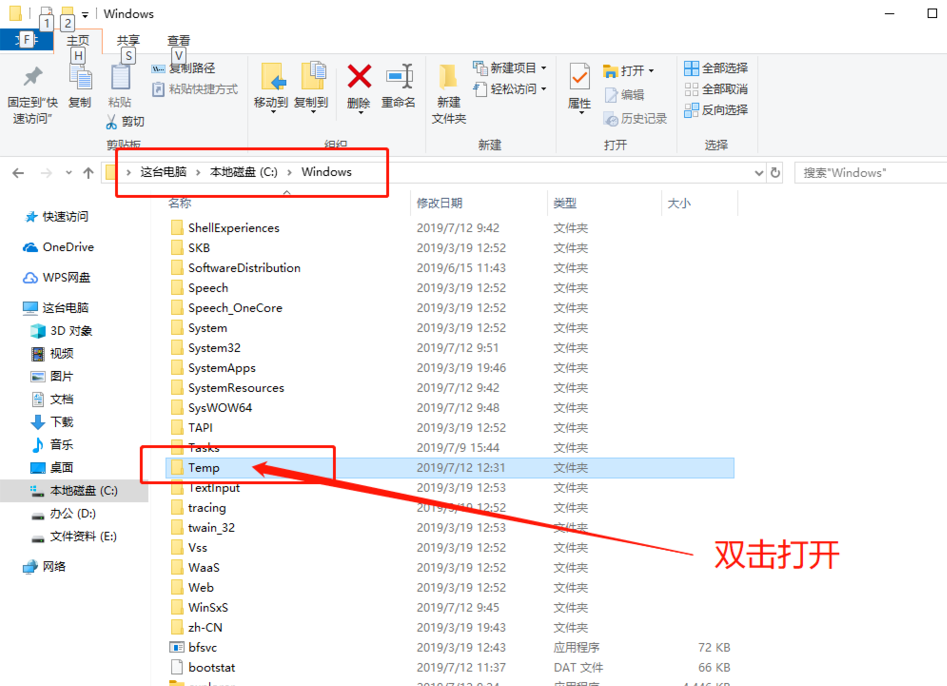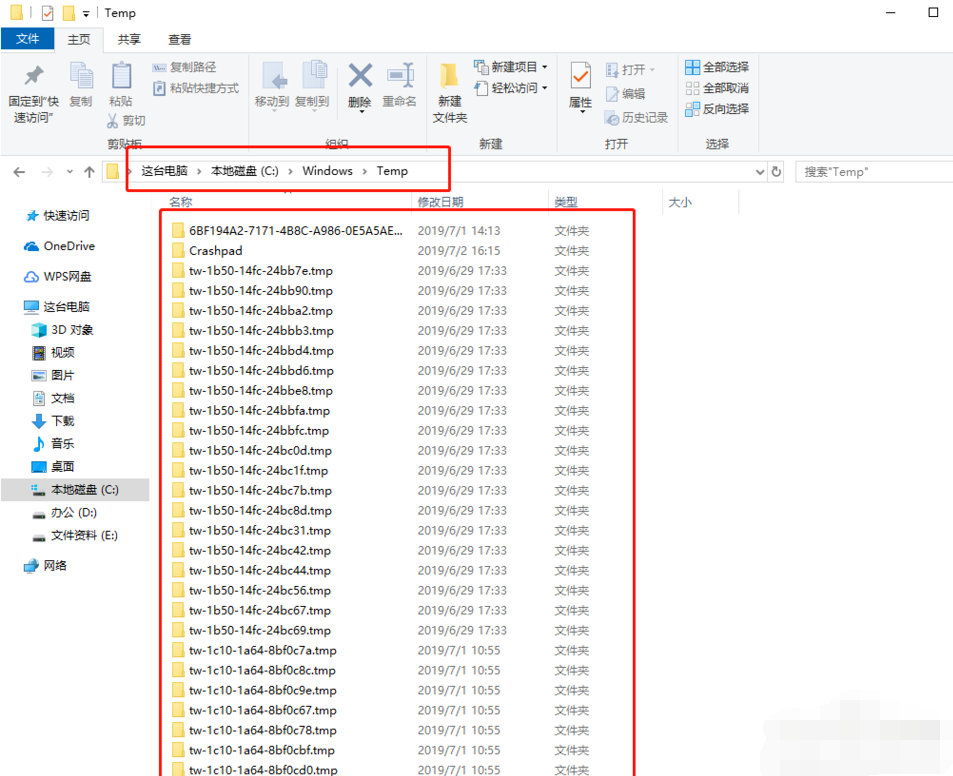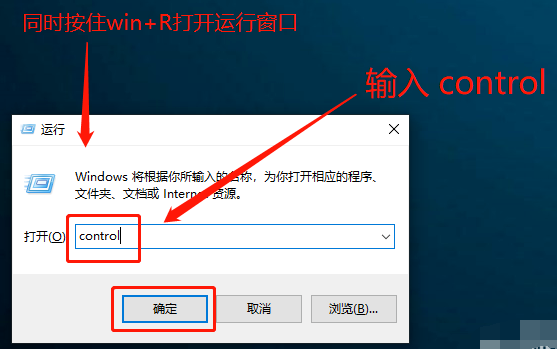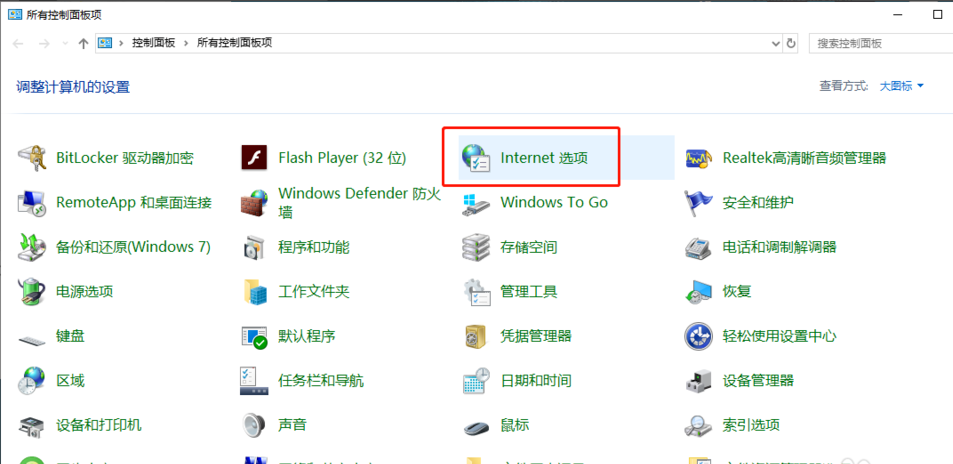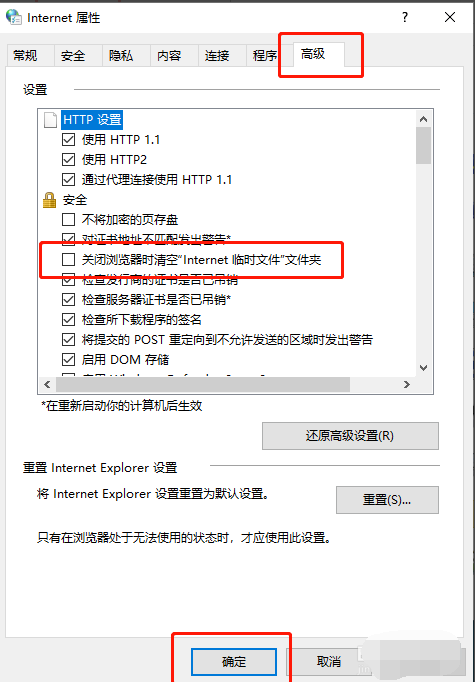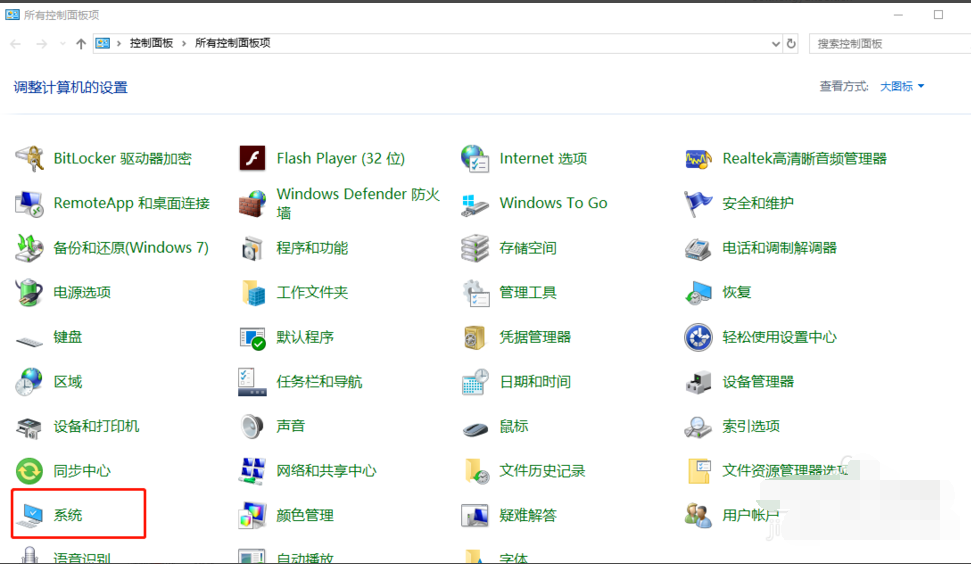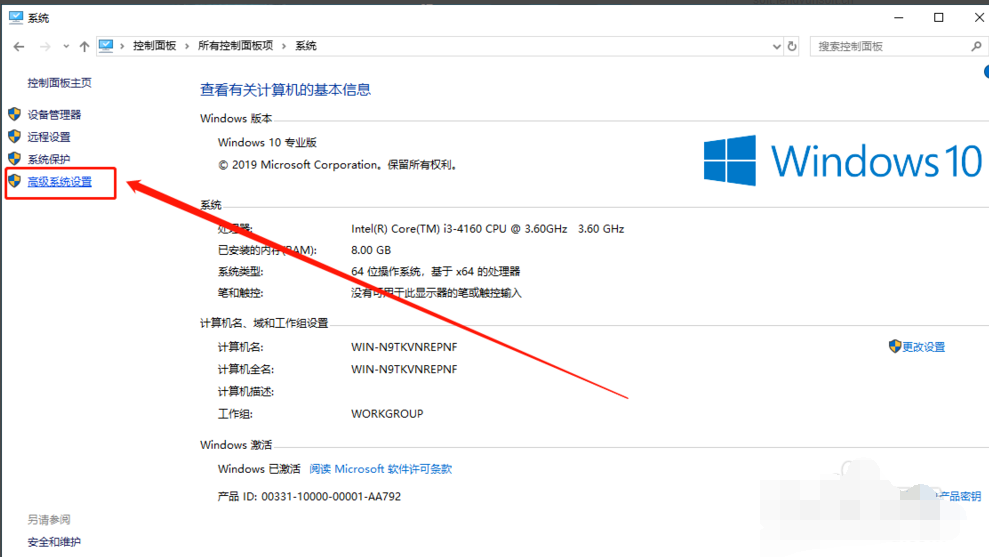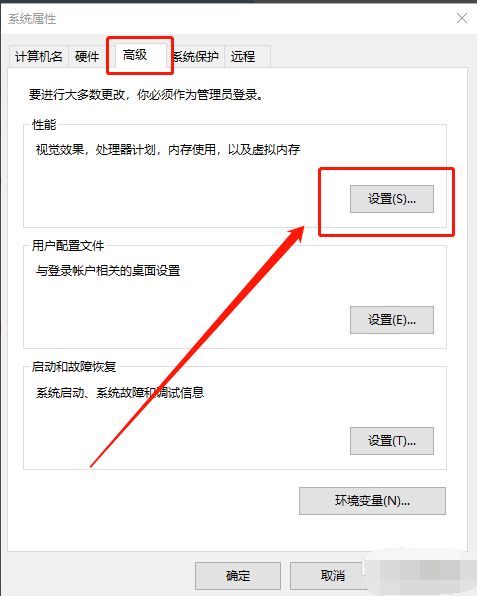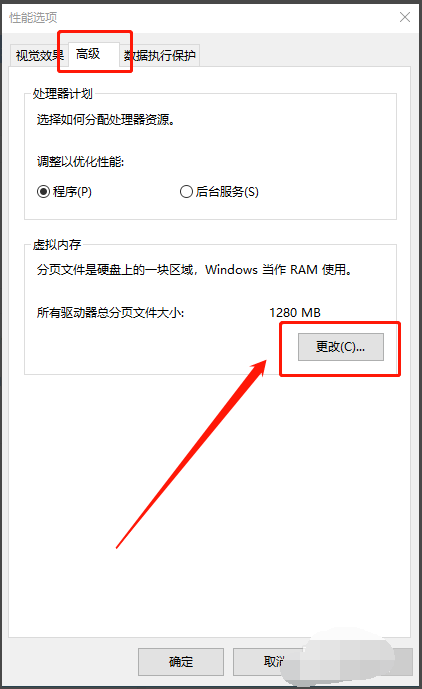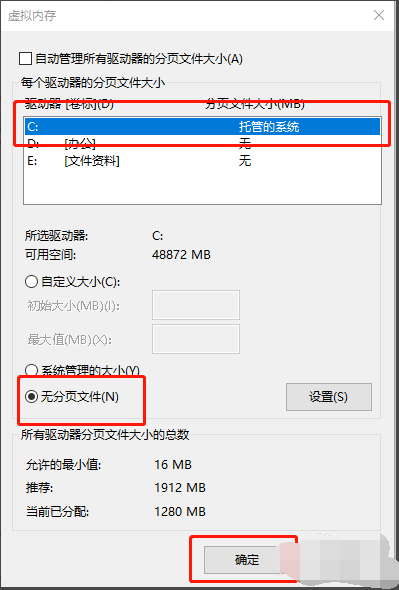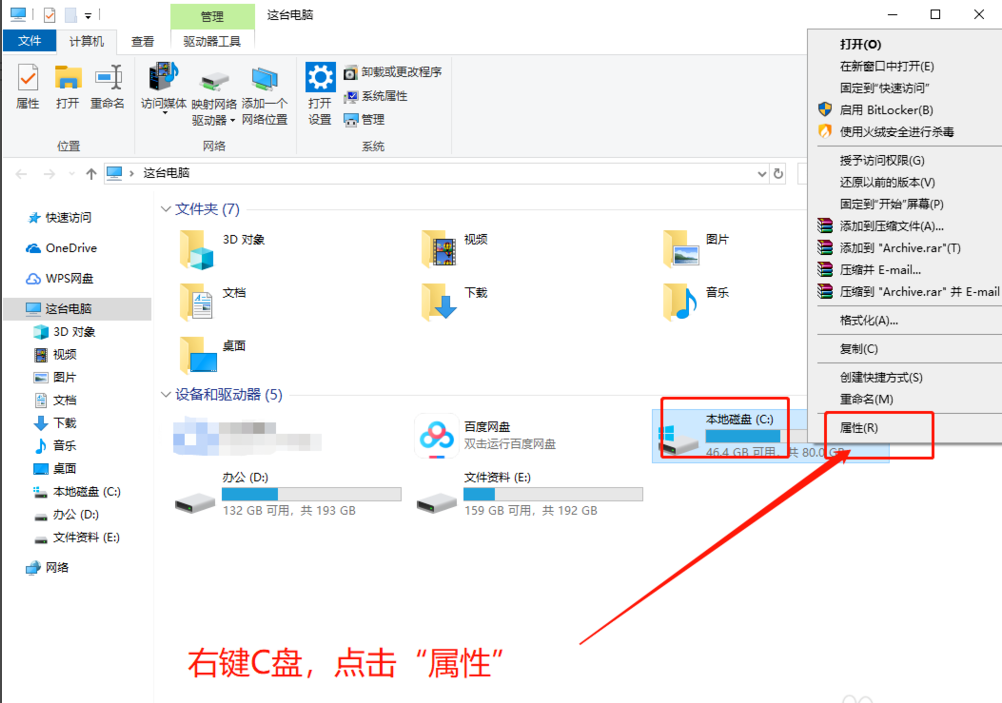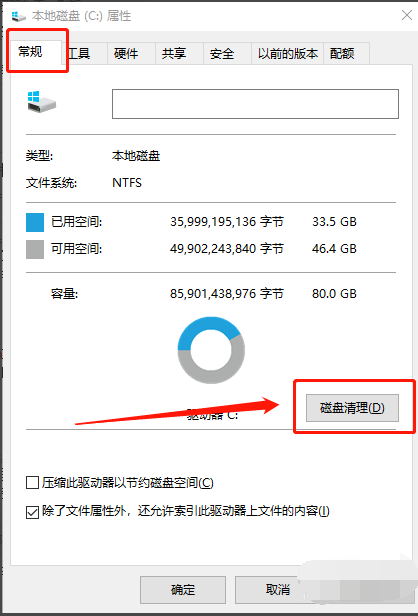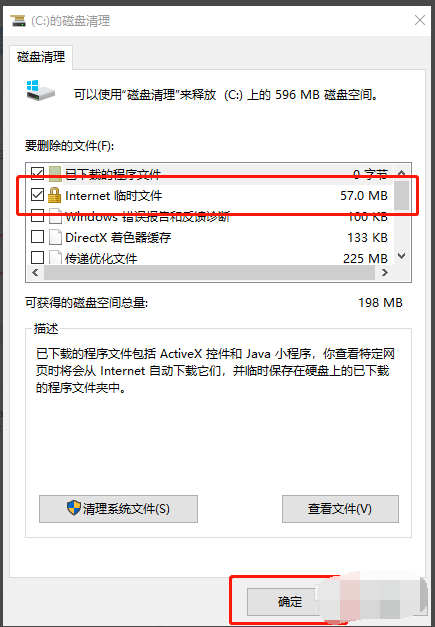如何彻底清理c盘?彻底清理c盘教程
如何彻底清理c盘?最近有用户询问这个问题,不知道怎么解决,很多用户会将下载的文件默认下载到C盘, 会导致C盘内存不足,那么怎么清理呢?针对这一问题,本篇带来了详细的彻底清理c盘教程,操作简单,分享给大家,一起看看吧。
方法一:休眠文件清理
休眠文件,就是电脑进入休眠时候会把你电脑里的东西保存,退出休眠后,就会把这些文件放出来。但是呢,之前保存的文件是会留存在硬盘上,而且,就算你后面用不上这些文件,系统也不会自动进行文件删除。
1、同时按住“win+R”打开运行窗口,输入“cmd”,点击“确定”
2、在管理员命令页面中,输入“powercfg -h off”并回车运行命令
3、命令会开始自动运行,运行完毕后,进行电脑重启即可
方法二:应用程序临时文件清理
电脑在安装软件的时候,会先把软件的安装文件解压到一个临时目录,然后再安装。这些临时目录是会“被”保存在硬盘中的。
1、打开C盘,双击“Windows”文件夹
2、在Windows文件夹,找到并打开“temp”文件夹
3、最后,在文件夹中选中需要删除的临时文件即可。
方法三:浏览器临时文件清理
1、同时按住“win+R”打开运行框,输入“control”并回车进入“控制面板”
2、在控制面板的页面中,找到并点击“Internet选项”
3、在弹出的Internet选项属性页面中,切换至“高级”选项卡,勾选【关闭浏览器时清空“Internet临时文件”文件夹】,并点击“确定”即可
方法四:虚拟内存清理
1、同时按住“win+R”打开运行框,输入“control”并回车进入“控制面板
2、在控制面板的页面中,找到并点击“系统”
3、进入系统页面后,找到并点击“高级系统设置”打开属性窗口。
4、在属性窗口中,切换至“高级”选项卡,点击“性能”下方的“设置”。
5、进入性能选项窗口后,切换至“高级”选项卡,点击“虚拟内存”下的“更改。
6、选中C盘,勾选“无分页文件”,点击“确定”,稍后进行电脑重启即可。
方法五:磁盘清理
1、右键“C盘”,选择“属性”。
2、在属性页面中,在“常规”选项卡中,找到并点击“磁盘清理”即可。
3、电脑会自动开始进行扫描,扫描完成后,选择需要清理的垃圾,最后点击“确定”即可。
以上便是清理c盘的几种方法,有需要的小伙伴可以参考以上教程进行c盘清理哦。