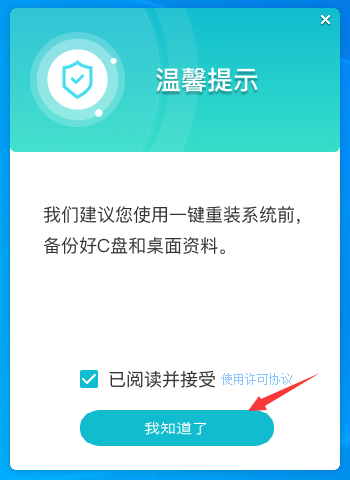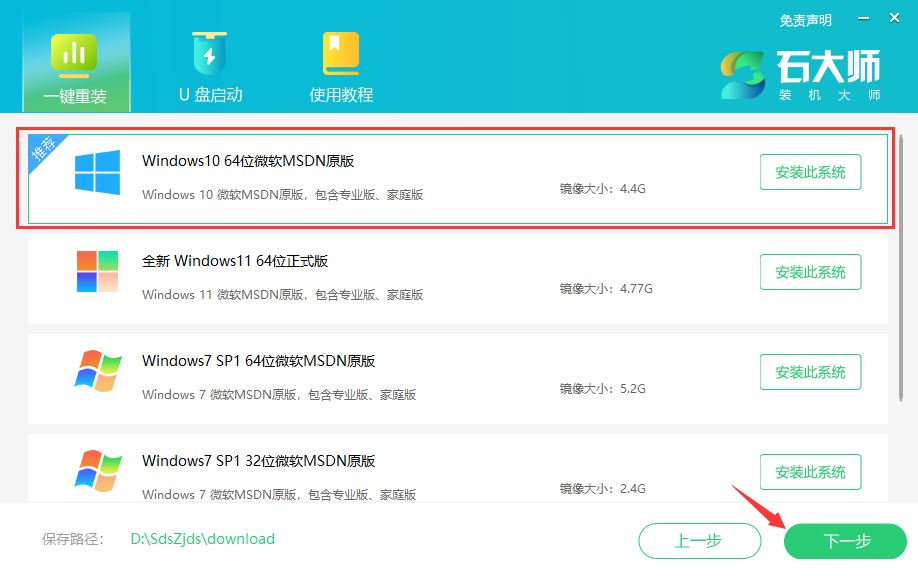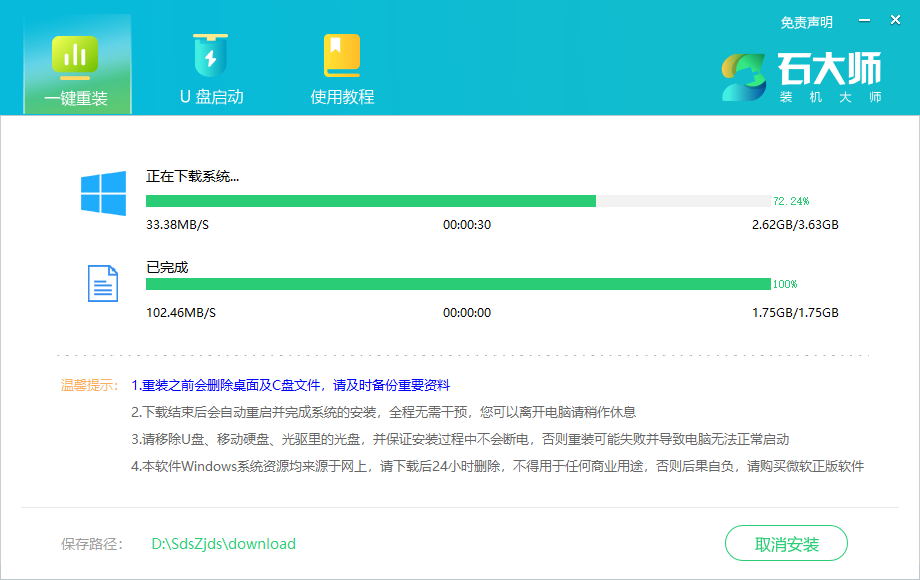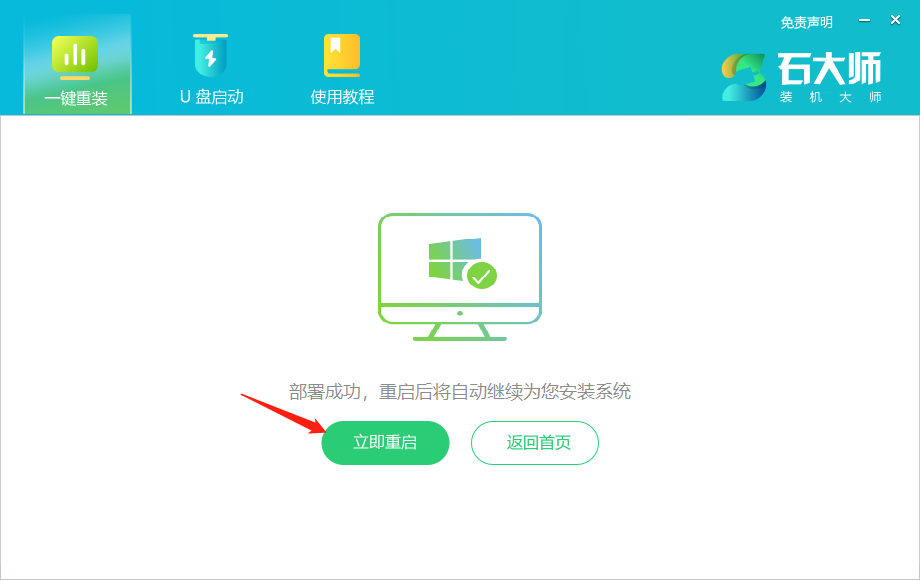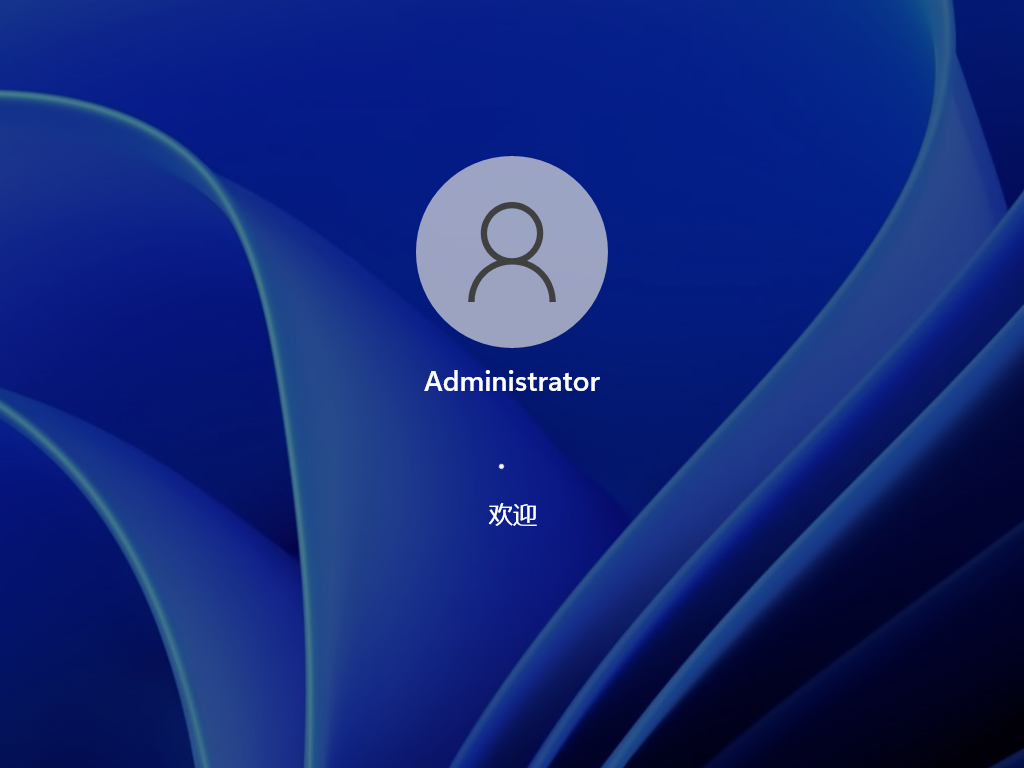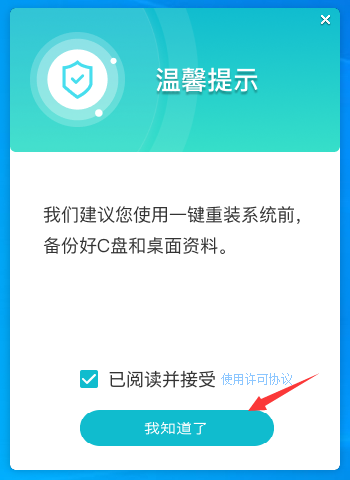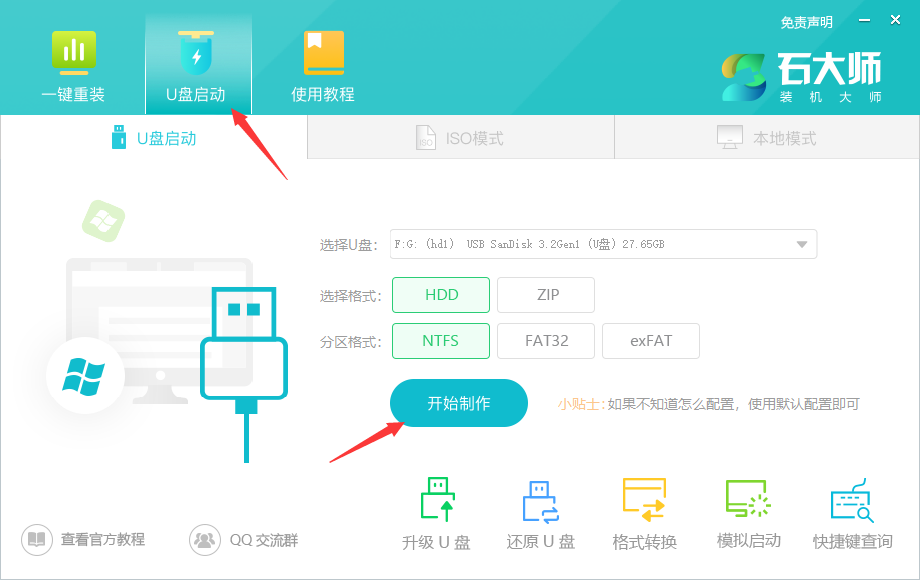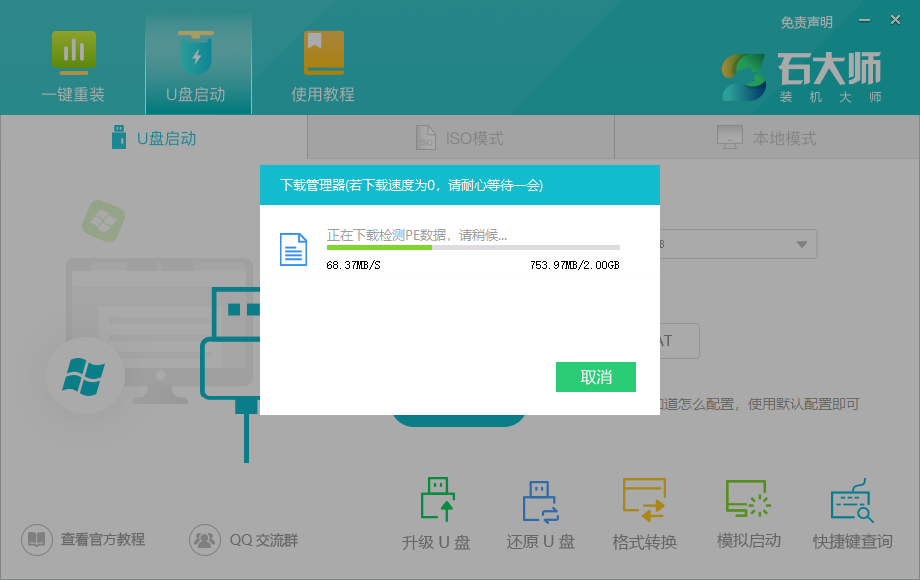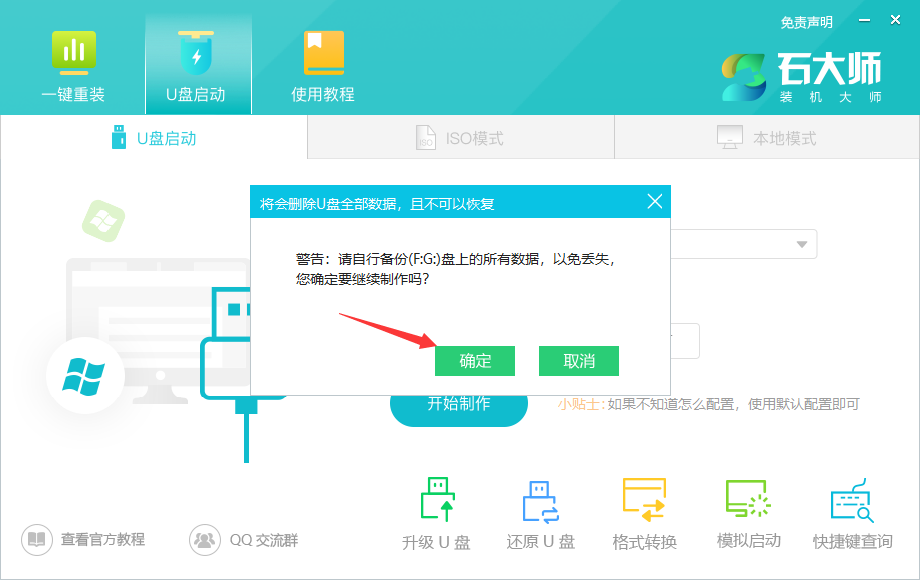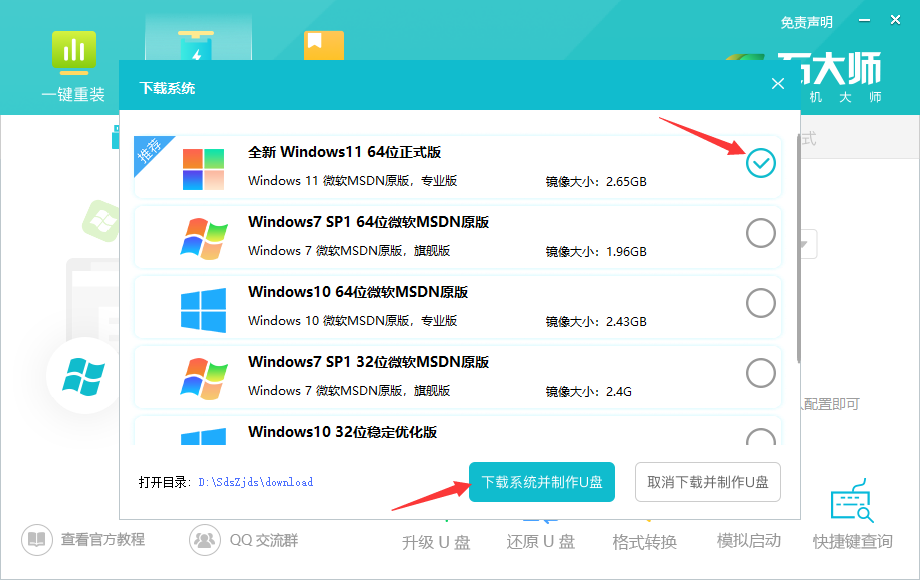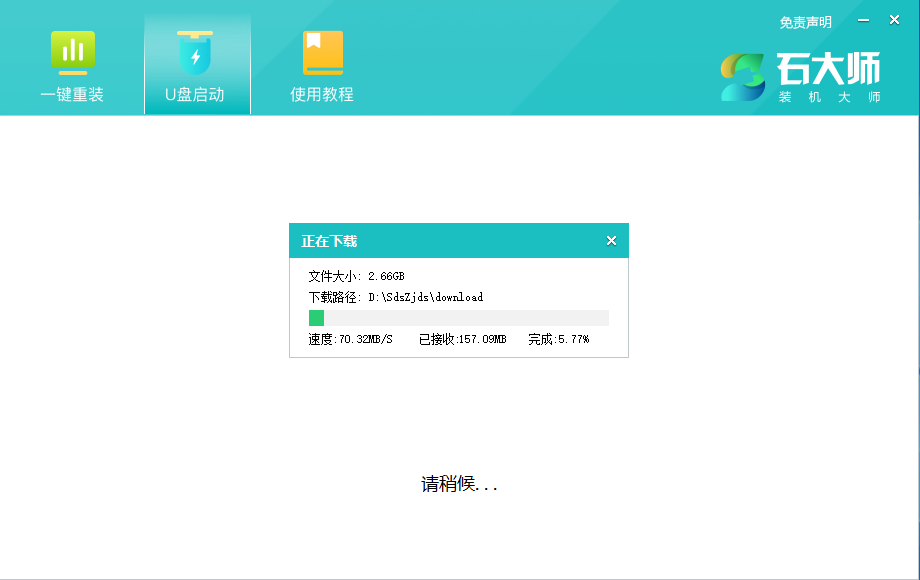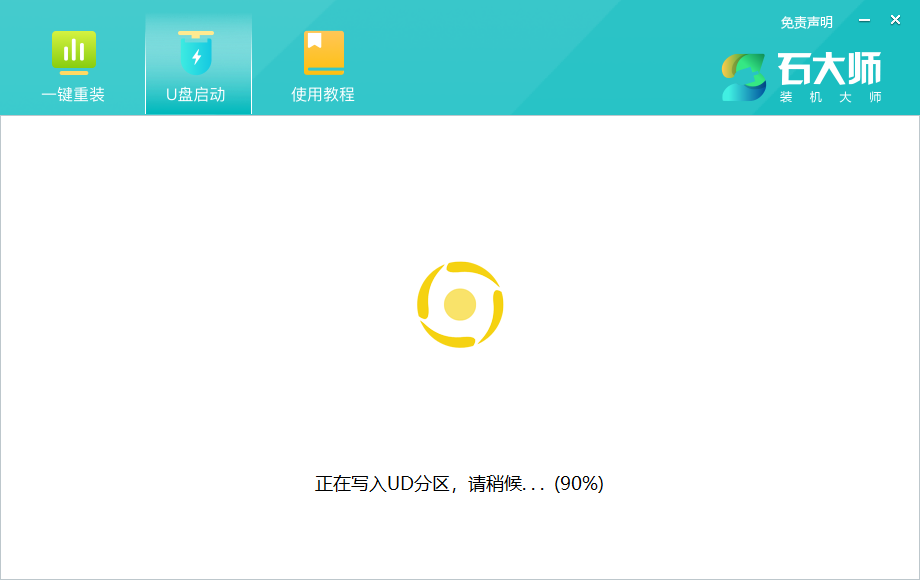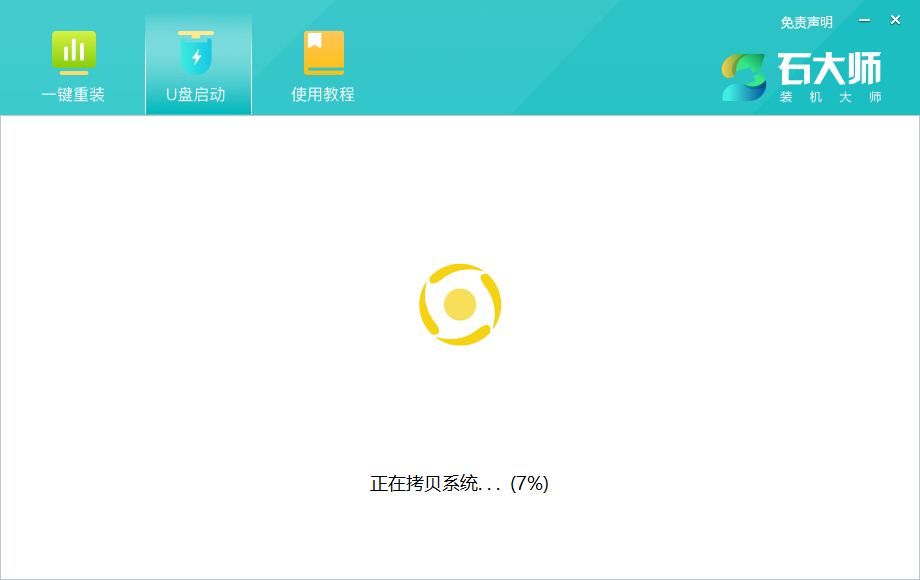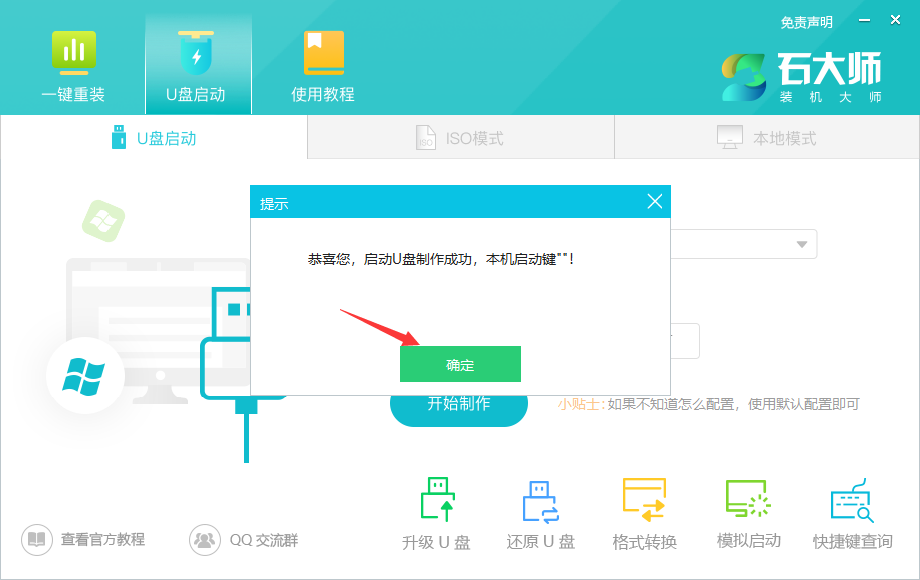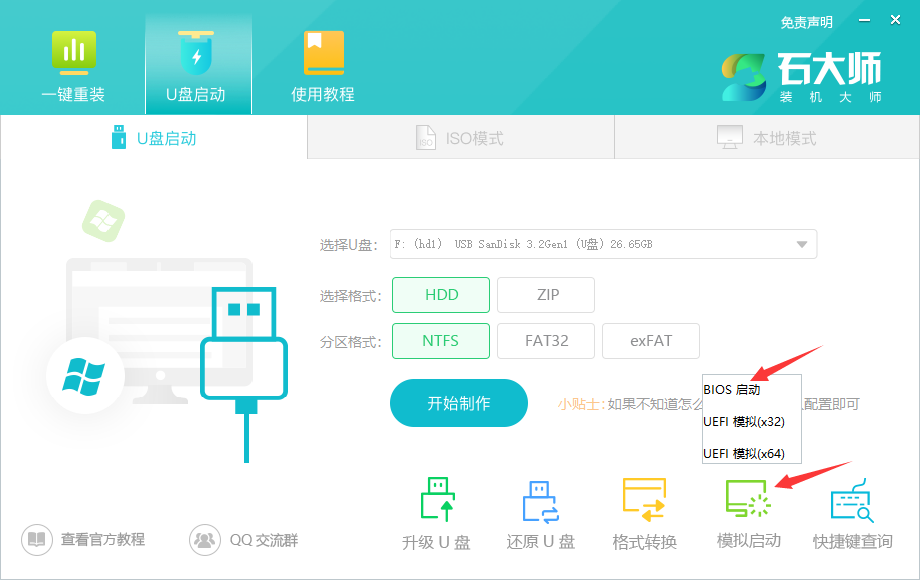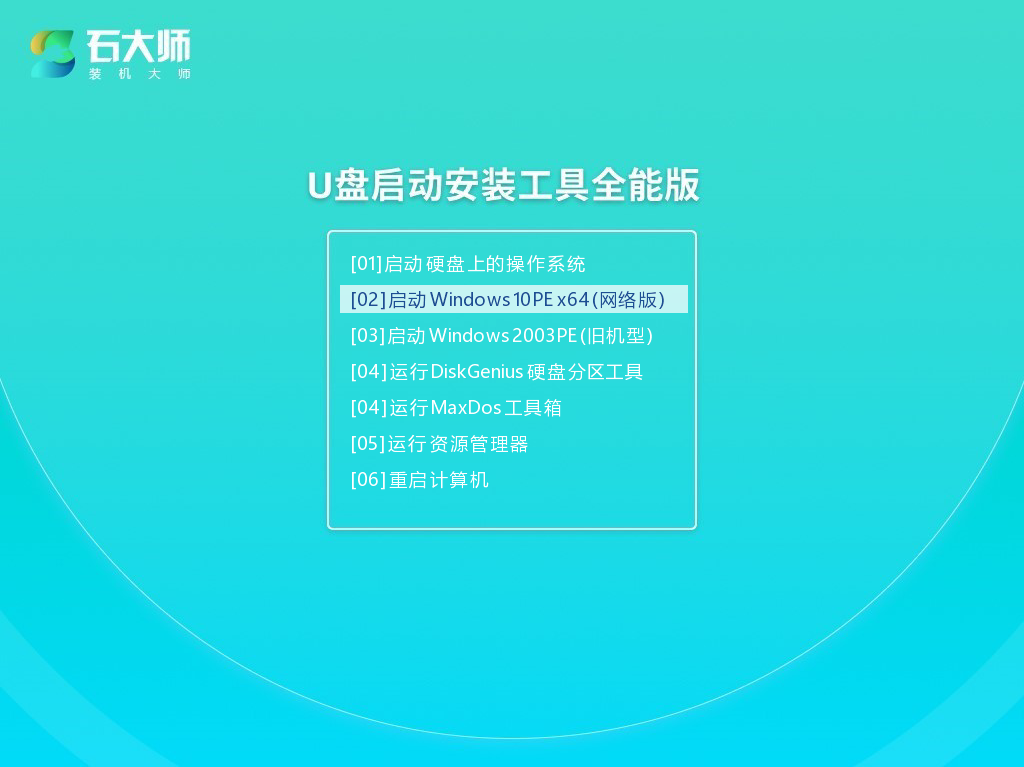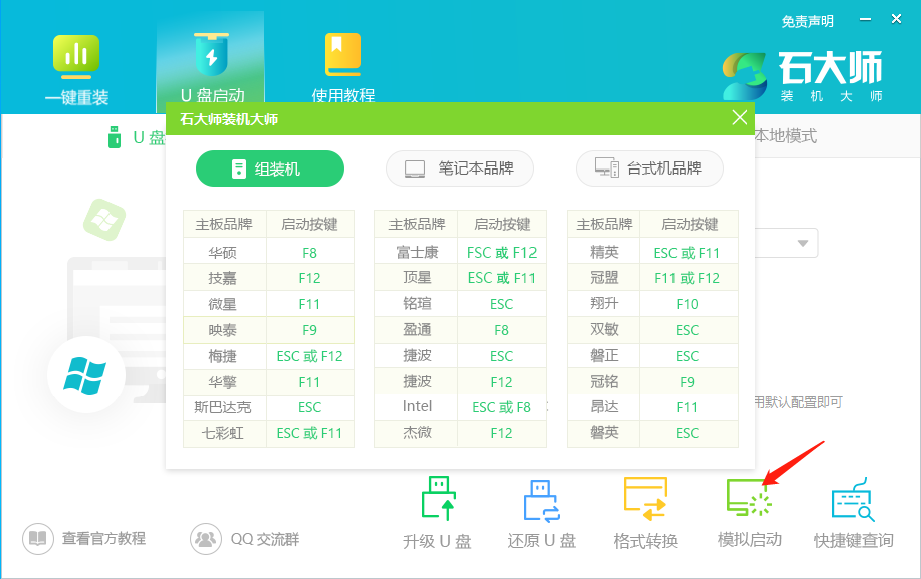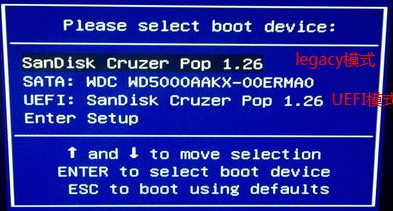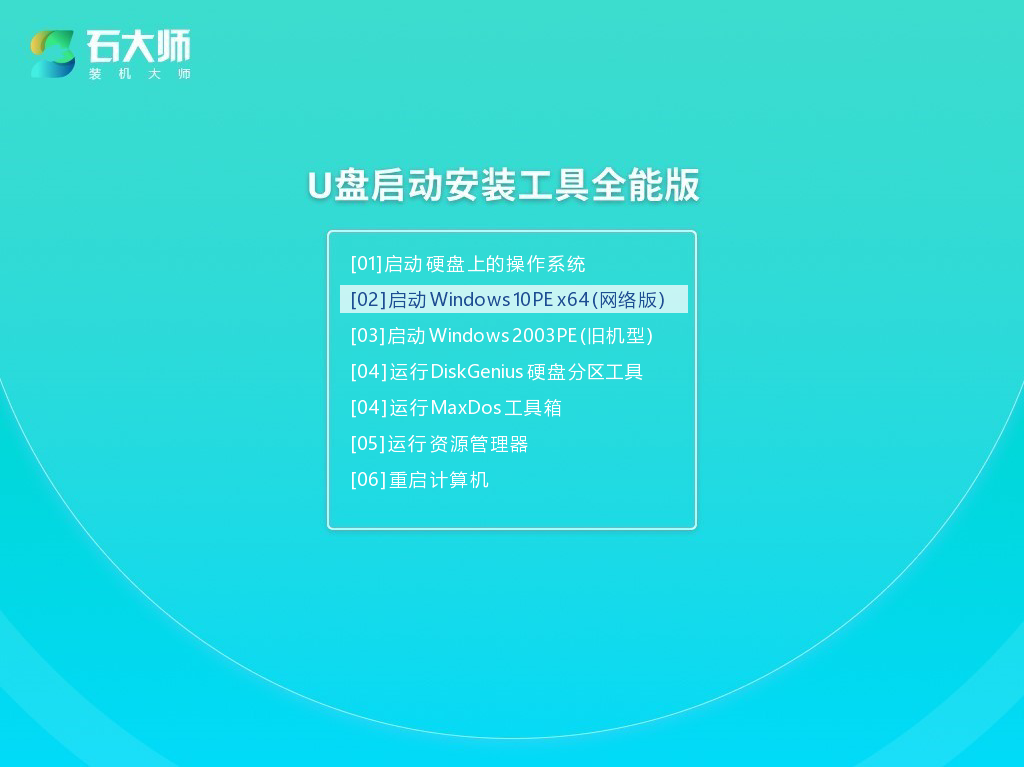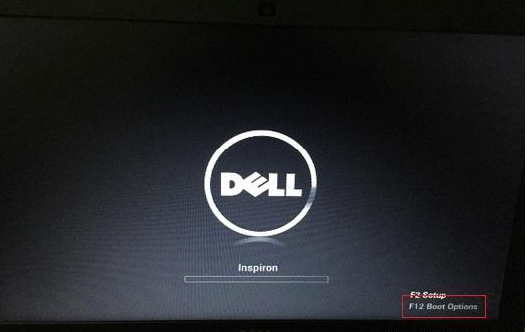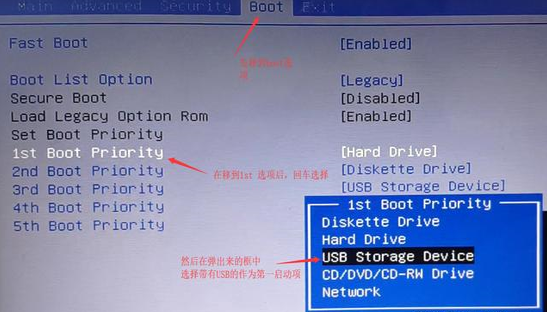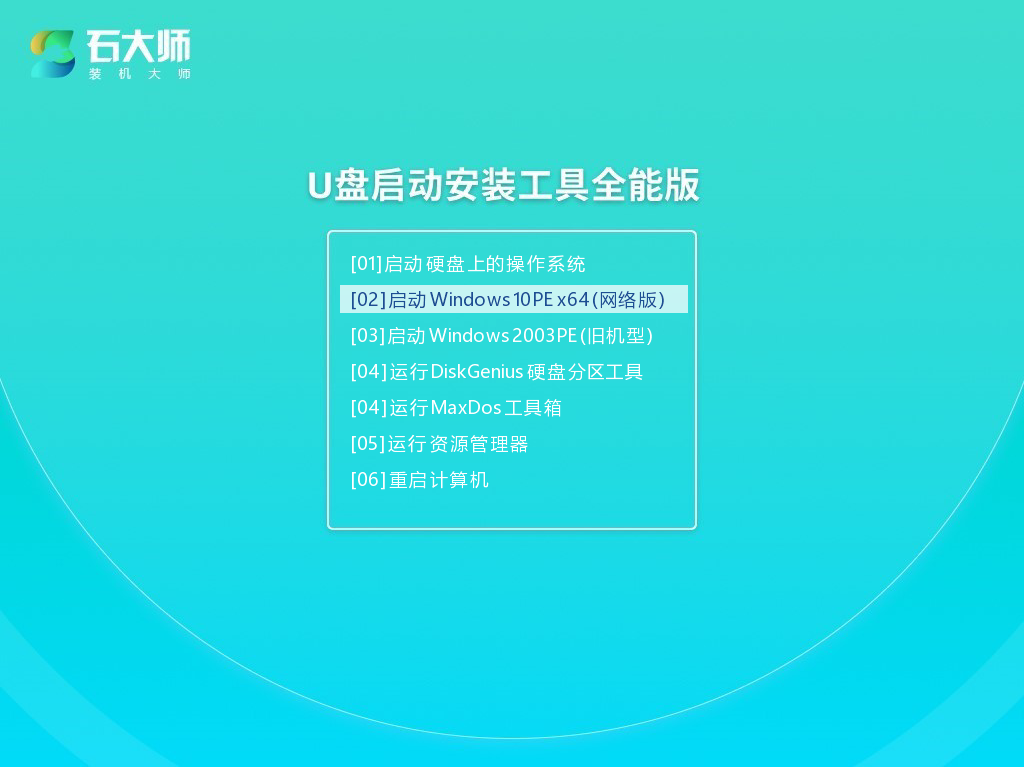石大师一键重装及U盘启动工具制作教程
当电脑出现任何问题都可以通过重装系统解决,那么具体怎么操作呢?这里给大家带来石大师一键重装及U盘启动工具制作教程,随时随地实现电脑系统重装。让您不再为电脑怎么重装系统而烦恼。一起来看看吧。
石大师一键重装系统教程
1、打开石大师,进入界面。
2、用户可根据提示选择需要安装的系统。注意:灰色按钮代表当前硬件或分区格式不支持安装此系统。
3、选择好系统后,等待pe数据和系统的下载。
4、下载完成后,系统会自动重启。
5、安装完成后进入部署界面,静静等待系统进入桌面,就自动重装好了,非常简单吧。
石大师U盘启动工具制作教程
1、运行“石大师一键重装”点击“我知道了”。
2、选择“U盘启动”点击“开始制作”。
3、正在下载U盘启动工具制作时所需的组件,请耐心等待。
4、跳出提示备份U盘内重要资料,如无需备份,点击“确定”。
5、选择自己想要安装的系统镜像,点击“下载系统并制作”,本软件提供的系统为原版系统(也可选择取消下载系统制作)。
6、正在下载系统镜像,请勿关闭软件。
7、正在制作U盘启动工具。
8、正在拷备系统镜像到U盘。
9、提示制作完成,点击“确定”。
10、选择“模拟启动”,点击“BIOS”。
11、出现这个界面,表示石大师U盘启动工具已制作成功。
石大师U盘启动教程
第一种:快捷键启动(第一种方式较为简单,建议先尝试第一种)
在电脑系统出现问题的时候,基本都会使用U盘启动盘来进入PE系统进行一些设置。而石大师装机大师就是一款非常好用的U盘启动盘制作工具,下面一起看看怎么使用石大师U盘启动盘来进入PE吧!
U盘制作完毕后,需要进入PE才可以进行重装系统,那么如何进入PE对许多新手来说是一个难题,下面给大家展示两种进入pe的方式。
1、找到自己电脑型号的BOIS快捷键,如图所示,可以通过网站下方的U盘快捷键查询自身机型所需快捷键。
以戴尔为例(不同主板可能出现的界面不一样)插入启动U盘,然后在开机时一直按快捷键,直到出现启动项选择界面,如下图所示,选择带有USB字样的或者选择自己的U盘名称标识。(这里我u盘名称就是Sandisk Cruzer pcp1.26)
2、进入石大师装机大师主菜单后,通过“↑↓”键选择“【02】启动Windows 10 PE x64(网络版)”后回车确认,成功进入WinPE系统。
第二种: BIOS设置U盘为第一启动大家在第一种方式无效的情况下需进入BIOS设置中选择,按下机型对应的进入BIOS的快捷键,一般会是F2或者DEL键,无效的话大家就根据自己的机型百度一下就行。(注意:有的电脑机型在开机时可在屏幕上看到快捷键的提示,一般在屏幕左下角或者右下角)
进入BIOS设置后,如下图用左右方向键移动到boot选项,然后在用上下方向键移动到“1ST boot priority”选项回车选中,在弹出来的框中回车选择带有USB字样的选项,按F10保存退出即可,接着再次开启电脑就会自动使用U盘启动。
3、进入石大师装机大师主菜单后,通过“↑↓”键选择“【02】启动Windows 10 PE x64(网络版)”后回车确认,成功进入WinPE。
相关文章
- 华硕笔记本u盘怎么安装win10系统?
- win11 21H2版本如何升级到Win11 22H2版本?
- 石大师工具怎么重装win11系统?最完整的安装方法分享给你!
- 电脑怎么安装win11系统?两种最简单的安装方法分享给你!
- 刚买的笔记本电脑怎么装系统?(以win10系统为例)
- 如何用石大师重装系统工具安装最新的Win11系统?
- 联想小新怎么重装系统?两种情况你要了解!
- win11 22H2系统怎么安装?win11 22H2系统一键重装方法教程
- 新手如何一键安装win10 22H2系统?
- 如何在电脑上安装win11系统?石大师重装系统win11步骤
- 系统主引导mbr丢失怎么解决?石大师MBR引导修复工具使用方法教程
- 石大师装机大师如何修复MBR分区引导?
- 石大师装机大师如何修复系统GUID(GPT)分区引导?
- 石大师装机大师PE环境下如何安装系统?
- 石大师一键重装系统好用吗?详细重装教程及步骤
- 石大师如何进行备份还原?石大师轻松备份还原步骤教程
相关推荐
-
石大师免费装机工具 V2.0.0 官方版

石大师免费装机工具支持U盘启动,制作U盘启动工具,支持多种安装方式,即使是新手小白也可以轻松进行系统安装重装,是一款全新的一键重装系统工具。石大师免费装机工具支持一键系统重装、U盘重启、备份还原等,满足用户的装机需求,欢迎下载。
-
石大师U盘制作工具 V2.0.0 官方版

石大师U盘制作工具是一款十分便捷实用的系统重装工具,具有简单、快捷、安全、智能等特点,真正的傻瓜式制作,无需光驱,无需U盘,无需技术,鼠标单击,即可完成系统重装。有需要的朋友们欢迎点击下载使用。
-
石大师一键重装系统 V2.0.0 官方版

石大师一键重装系统是一款好用的电脑系统重装工具,功能丰富强大,操作简单易上手,适合所有用户使用,重装小白也能轻松学会,拥有多种重装模式,可以任用户选择,各个版本的系统都能一键安装,有需要的用户快来下载体验吧。
-
石大师 V2.0.0 官方版

石大师装机大师一款适合新手一键重装电脑的工具,软件小巧免安装,人人都能自己动手重装系统,轻松完成xp、win7、win10、win11的重装。软件绿色小巧,无需U盘,点击鼠标即可完成整个重装流程。有需要的欢迎来下载。
-
石大师重装系统 V2.0.0 官方版

石大师重装系统客户端是一款帮助用户重新安装电脑系统的软件,无需任何电脑技术基础,无需任何硬件辅助,只需要这样一款软件,随时随地都可以自己动手重装系统。安装过程中会智能识别电脑硬件环境,确保系统重装完成后立马可以使用。用户可以在重装前
-
石大师U盘重装系统 V2.0.0 官方版

当我们的电脑出现系统崩溃等难以解决的问题时,我们一般采用重装系统的方法来解决,重装系统有一键重装,U盘重装还要硬盘重装等等,本期小编将为大家带来石大师U盘重装系统,其集成云加速内核,实现操作系统极速下载,并且无需电脑基础知识,简单操作即可