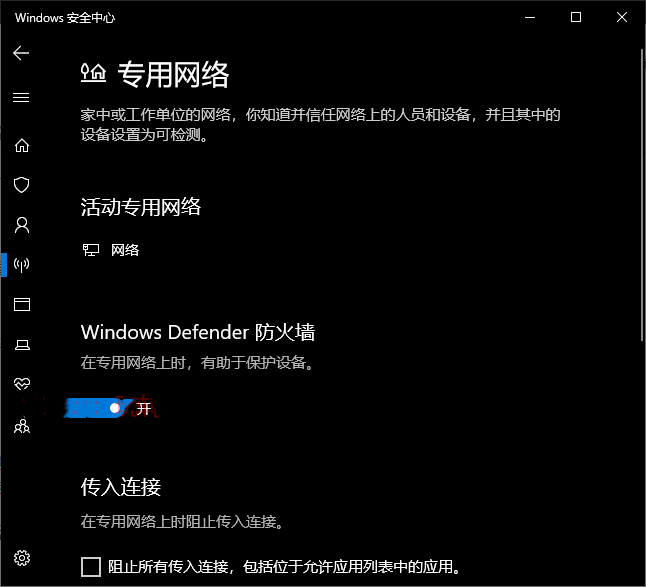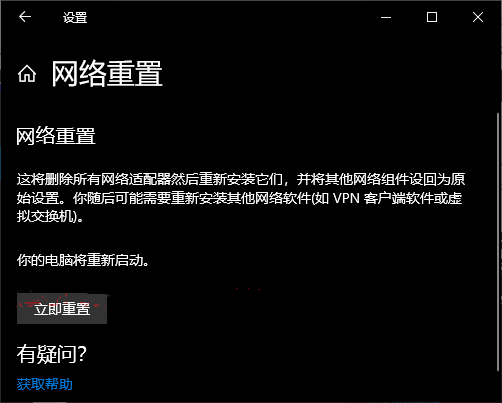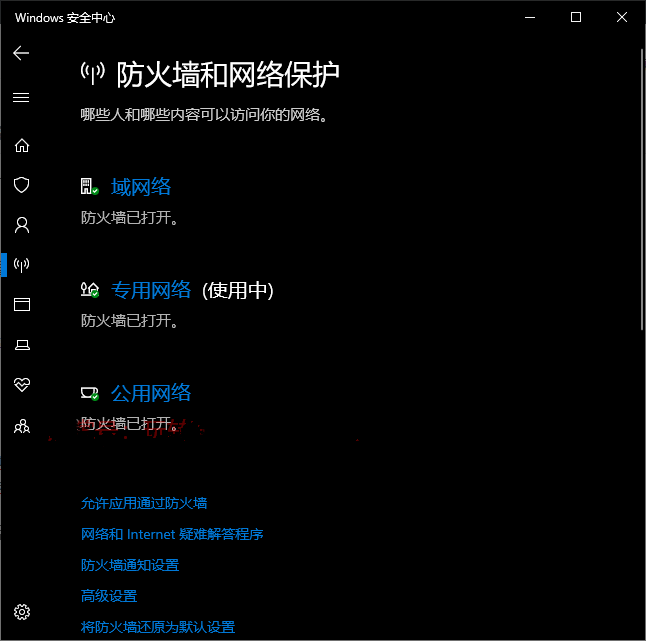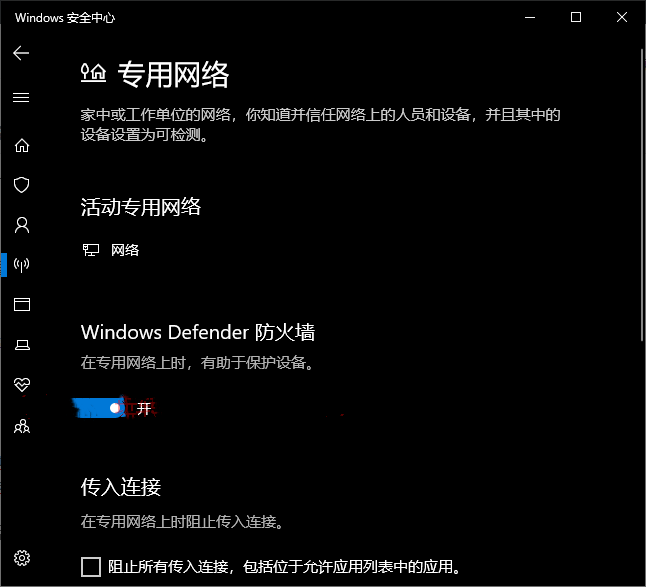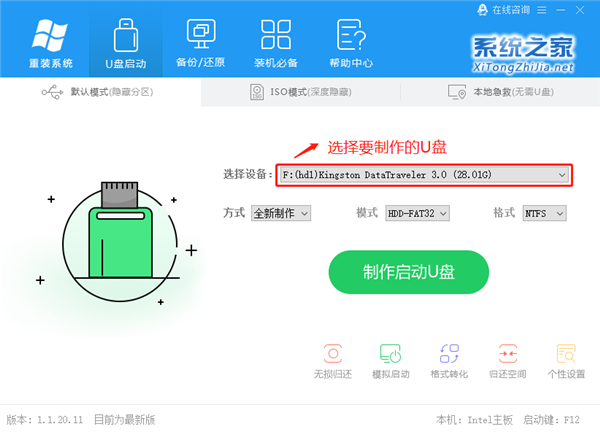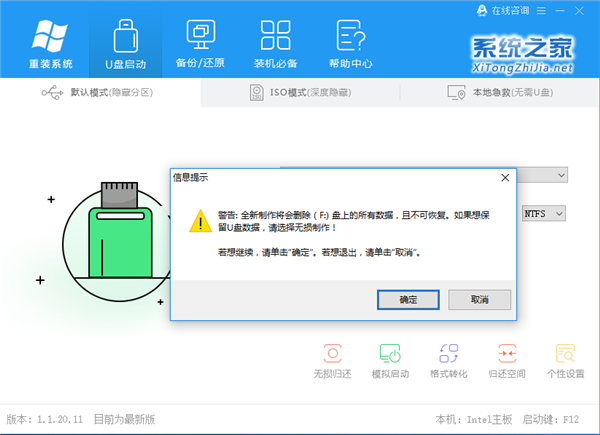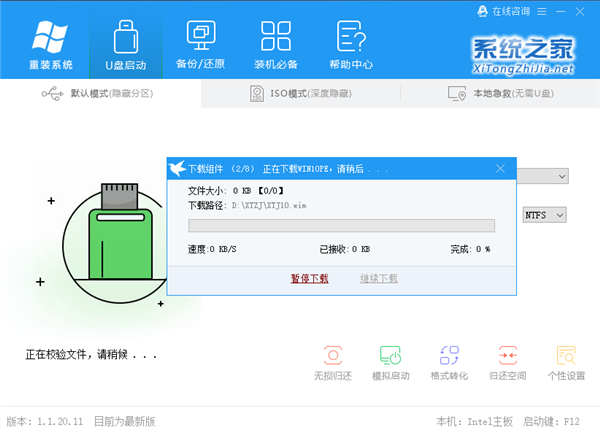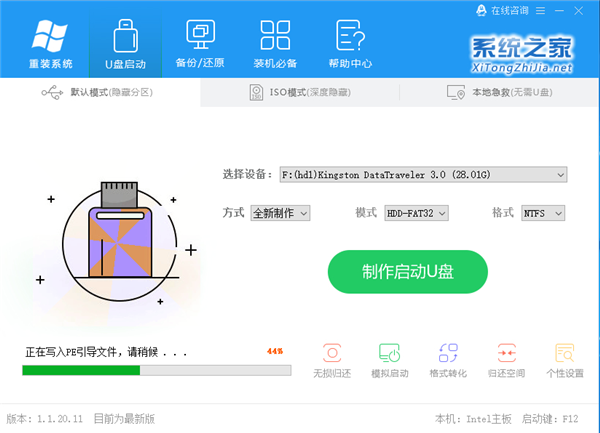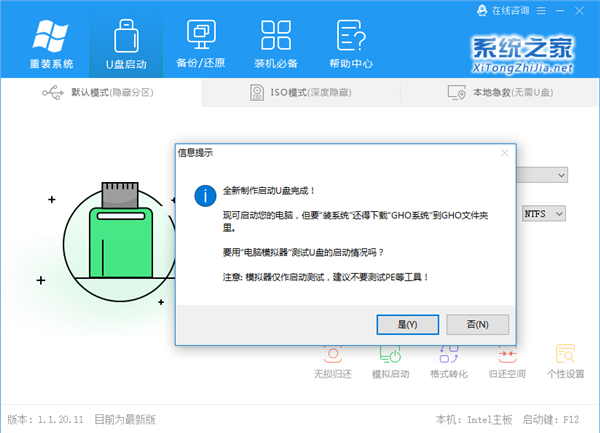Win10下载更新进度一直不动怎么办?五种方法带你解决
近期有部分Win10用户反映自己的电脑在更新系统时,更新进度条一直卡在原点,没有任何的更新进度,对于这种情况很是令人捉急。那么我们应该如何解决呢?下面小编带来了五种详细的解决方法,希望对你有所帮助哦,我们一起来看看吧。
方法一:重置Windows Update服务
1、打开服务管理器,在其中找到Windows Update服务,右键点击该服务,选择“停止”。
2、找到 C:WindowsSoftwareDistribution 文件夹,删除其下的 DataStore 和 Download 两个文件夹。然后把 SoftwareDistribution 重命名为 SoftwareDistribution.old 。
3、再次回到服务管理器窗口,右键点击Windows Update服务,选择“启动”。
这样就完成了Windows Update服务的重置。
重启电脑后再次进入Windows更新检查和下载更新,看是否能够顺利下载更新。
方法二:重置网络
进入“Windows设置 - 网络和Internet”设置界面,在右侧窗格中找到“网络重置”。如图:
点击该项打开“网络重置”界面。如图:
点击“立即重置”按钮,电脑会重新启动完成网络重置。
方法三:使用DISM命令修复Windows更新组件
下载更新进度卡在0%不动,也有可能是Windows更新组件损坏造成的,这时候我们可以使用DISM命令修复Windows更新组件。
以管理员身份运行命令提示符,运行以下命令:
DISM.exe /Online /Cleanup-image /Scanhealth
DISM.exe /Online /Cleanup-image /Restorehealth
修复Windows更新之后再次检查下载更新,看是否已解决问题。
方法四:打开Windows Defender防火墙
为了保证系统安全,需要打开Windows Defender防火墙才能正常连接微软服务器,所以如果以上方法都无效的话,你可以查看一下是否打开了Windows Defender防火墙。
打开“Windows安全中心”,进入“防火墙和网络保护”界面。如图:
看一下当前使用的网络(例如“专用网络”)是否防火墙已打开?如果没有,点击当前网络,即可看到Windows Defender防火墙开关按钮。如图:
把它设置“开”即可。
方法五:使用系统之家一键重装工具
1、插入U盘,运行安装下载好的系统之家U盘制作工具,如下图:
2、点击制作启动U盘之后,弹出提示信息框,询问在操作的时候会将U盘上的所有数据全部清除,有重要数据的请在操作前备份。继续一键制作USB启动盘点击确定,退出点击取消,在这里选择点击确定,如下图:
3、点击确定后,U盘启动制作工具需要下载一些组件到U盘上才能正常运行,等待,如下图:
4、弹出提示信息,制作系统之家启动u盘完成(要用“电脑模拟器测试U盘的启动情况吗?”,点击确定!
PS:制作完成,弹出:仅作U盘启动菜单测试,不建议测试PE等工具温馨提示,一般用户可以忽视!
相关文章
- Win10骨头版下载_Windows10骨头版完美版免激活下载
- windows10怎么修改应用商店下载路径?
- windows10无法启动print spooler服务怎么办?
- windows10无法启动windows update服务怎么办?
- Windows10专业工作站版下载_Windows10专业工作站版官网原版下载
- Win10三杰版最新系统下载_Win10三杰版极度精简镜像
- 如何在Windows10上通过网络共享USB打印机?
- Win10开机自动启动在哪? windows10开机自动启动设置教程
- windows10右下角拼字为什么会出现?
- mac安装windows10无线网卡驱动的安装方法
- Windows10纯净版好用吗?Windows 10 纯净版64位免激活版下载
- 虚拟机win10系统_虚拟机专用windows10镜像iso文件下载
- 电脑提示你的Windows10版本即将终止服务怎么解决?
- windows10各个版本有什么区别?windows10各个版本区别介绍
- win10怎么禁用服务主机?win10禁用服务主机的方法教程
- windows10应用商店无法安装应用的四种解决方法
相关推荐
-
Windows10 LTSC 2021 官方正式版

Windows10 LTSC 2021 官方正式版是小编为大家带来的Win10企业版本,这款系统版本解决了无法连接共享打印机的问题,这里为大家带来最新的镜像安装包,用户可以一键安装,快速体验新版功能!
-
俄罗斯精简Win10专业版iso V2023

俄罗斯精简Win10专业版iso这个系统覆盖整个中文,确保在运行过程中不会因语言问题而导致使用困难。而且操作逻辑简单,不难操作,提供多种安装方案,包括GHOST安装、PE安装和USB磁盘安装,供用户根据需要选择。简单易用的安装过程,节省用户大量宝贵的时间。
-
Windows10 22H2 19045.2913 正式版 V2023

Windows10 22H2 19045.2913 正式版 V2023是微软最新发布的Win10电脑操作系统版本,新版本解决了 Xbox Adaptive Controller、Microsoft Edge、Windows Hello 身份验证、弹性文件系统 (ReFS) 等的各种问题。
-
Windows10 21H2 19044.2913 正式版 V2023

Windows10 21H2 19044.2913 正式版 V2023是小编为大家带来Win10最新更新的版本,此次更新添加了更改语言设置时同步语言和区域设置的功能,引入了防火墙设置的更改并恢复了任务栏上的搜索框体验。
-
Win10 IoT 64位企业版 LTSC(自动数字激活) V2023

Win10 IoT 64位企业版 LTSC(自动数字激活)系统是一款专门为企业而打造的系统,它具有极致稳定性和流畅性的特点,自动永久激活,并且集成多款实用办公软件,开机后打开即可使用。兼容性也十分强大,完美满足用户需求。
-
小修Windows 10 深度精简版系统 V2023

小修Windows 10 深度精简版2023拥有纯净、无广告、流畅的特点,集成微软常用运行库合集,特别适合家庭主机PC娱乐使用。采用最新的封装技术,严格保证系统的安全,不含任何流畅软件和弹窗,感兴趣的用户快来下载吧!