如何在Windows10上通过网络共享USB打印机?
在Windows 10上,您可以与网络中的其他计算机共享 USB 打印机,即使该设备没有 Wi-Fi 或以太网连接。这要归功于 Windows 10 上可用的打印服务器功能,它允许您在网络中快速共享 USB 打印机。打印机共享并不是什么新鲜事,它是操作系统长期以来的一项功能,您仍然可以在 Windows 10 上使用它。在本这篇文章中,您将学习通过网络在 Windows 10 上共享打印机的步骤。
在 Windows 10 上共享打印机
要在没有额外附件的情况下将 USB 打印机连接到 Wi-Fi 网络,您可以通过以下步骤使用 Windows 10“打印机共享”:
1、打开Windows 10 上的设置。
2、单击设备。
3、选择要共享的 USB 打印机。
4、单击管理按钮。
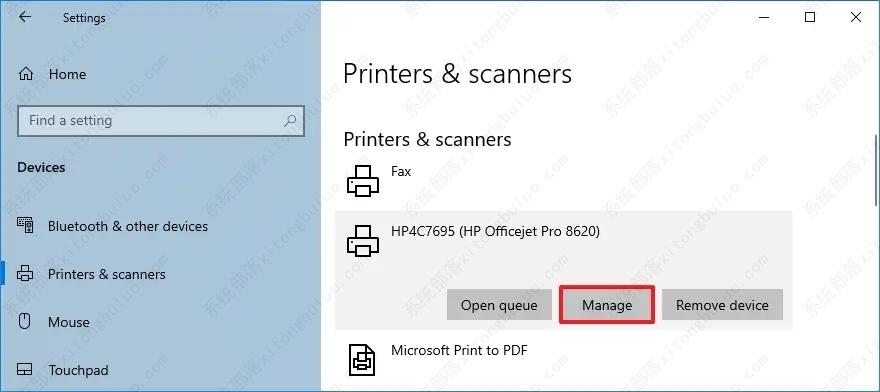
5、单击打印机属性链接。

6、打开共享选项卡。
7、选中“共享这台打印机”选项。
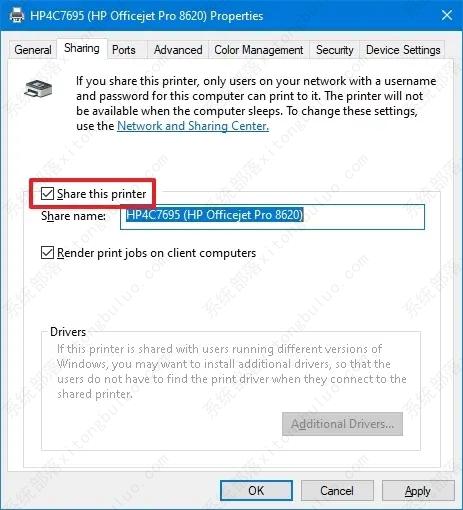
8、(可选)根据需要更改打印机共享名称。
9、单击应用按钮。
10、单击确定按钮。
完成这些步骤后,USB 打印机将在网络中可用,任何人都可以连接。
在 Windows 10 上安装共享打印机
安装共享打印机的过程很简单,但与安装无线打印机不同。
1、打开设置。
2、单击设备。
3、单击添加打印机和扫描仪按钮并稍等片刻。
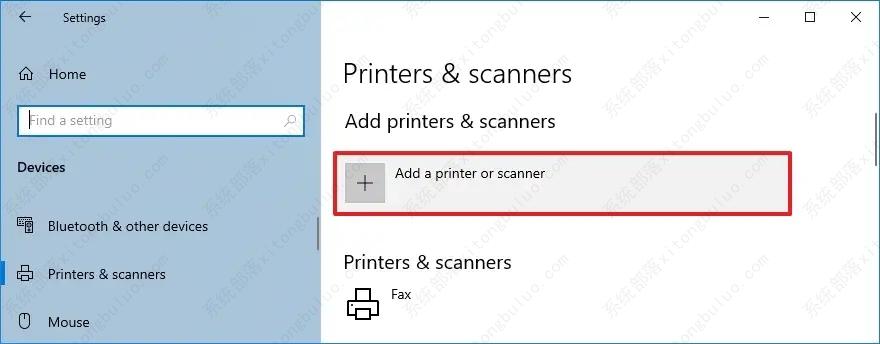
4、单击“我需要的打印机未列出”选项。
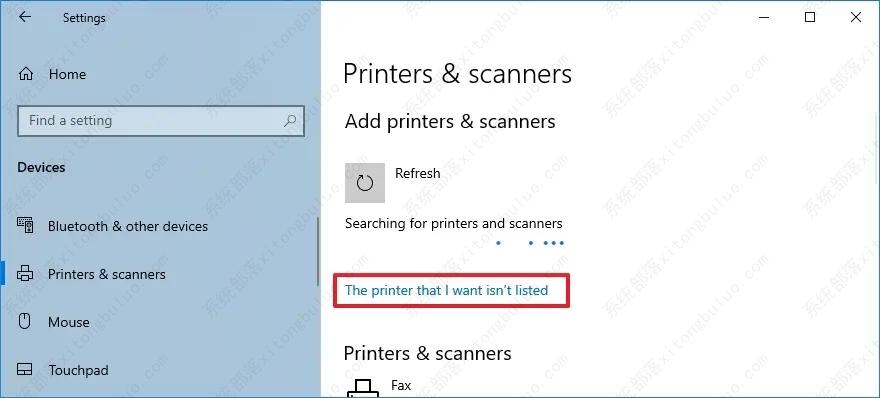
5、选中“按名称选择共享打印机”选项。
6、确认打印机网络路径。例如,\\computerName\printerName。如果名称不起作用,您还可以使用共享打印机的计算机的 IP 地址。
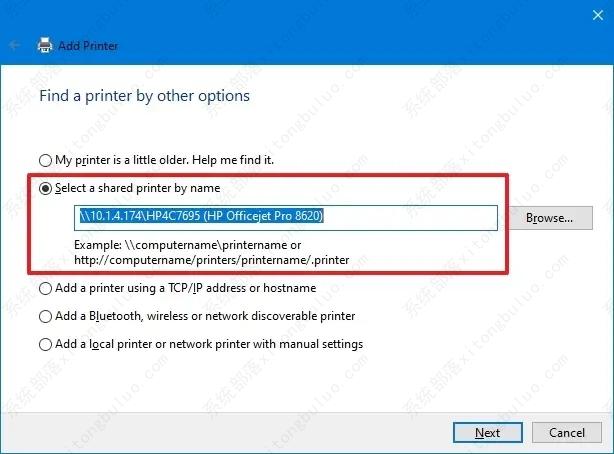
7、单击下一步按钮。
8、使用默认打印机名称。
9、单击下一步在 Windows 10 上安装共享 USB 打印机。
10、单击完成按钮。
完成这些步骤后,打印作业将通过网络传输到配置了打印机服务器的计算机,然后作业将被定向到 USB 打印机。只要共享打印机的计算机处于打开状态,用户就可以打印。
虽然大多数现代打印机都带有打印服务器,但您仍然可以找到仅具有 USB 或并行电缆连接的打印机。对于这些情况,Windows 10 提供了一种简单的解决方案,可以通过网络与其他人共享打印机。
相关文章
- 蓝屏代码0xc0000001完美解决方法win10
- win10 0xc000000e分区怎么修复引导?
- win10重装系统无限重启进不了系统怎么办?
- 重装win10一直重复设置界面怎么办?
- win10 mfc100u.dll丢失的5种解决方法
- win10x86与x64区别是什么?win10x86与x64区别介绍
- win10一打印就蓝屏怎么办?win10一打印就蓝屏解决方法
- win10按f8没反应 win10按f8无效详细解决方法
- win10共享提示组织安全策略阻止怎么解决?
- win10右键新建文本文档不见了怎么办?
- win10专业版下载_win10原版系统下载_微软msdn win10官方正式版下载
- win10系统_win10 64位专业版_win10官方正式版镜像下载
- win10重启老是蓝屏收集错误信息怎么办?
- win10 sysmain服务是什么?可以禁用吗?
- win10系统怎么优化?23项win10优化设置让win10系统快速如飞!
- Win10家庭版找不到组策略gpedit.msc的完美解决方法!
相关推荐
-
MSDN Win10 IoT Enterprise 22H2 正式版 V2023

MSDN Win10 IoT Enterprise 22H2 正式版 V2023是一款非常不错的电脑操作系统,这款系统体积非常小,占用电脑内存小,而且非常的纯净,安装完成就可以立即使用,无需激活,喜欢的用户快来下载吧!
-
Windows10 LTSC 2021 官方正式版

Windows10 LTSC 2021 官方正式版是小编为大家带来的Win10企业版本,这款系统版本解决了无法连接共享打印机的问题,这里为大家带来最新的镜像安装包,用户可以一键安装,快速体验新版功能!
-
俄罗斯大神Win10终极版 V2023

俄罗斯大神Win10终极版是一款非常精简的系统,有着很小的系统内存,能够帮助大家节省更多的空间。这个系统能够提供很多优化过的功能,移除了一些不常用的功能,让系统更加流畅。
-
MSDN Win10 21H2 简体中文版 V2023

MSDN Win10 21H2 简体中文版 V2023是目前非常稳定的一款电脑操作系统,系统中有着非常丰富的功能可供用户们使用,且安装全程都能都无需手动操作,是大家工作、学习必备的操作系统。
-
MSDN Win10 22H2 简体中文版 V2023

MSDN Win10 22H2 简体中文版 V2023是小编为大家带来的MSDN 5月最新的win10镜像文件,这款系统是采用微软原版系统制作,非常的纯净,占用内存小,用户可以随时一键在线安装体验!
-
win10 iso镜像64位 V2023

win10 iso镜像64位是一款简单好用的安装系统,该系统非常稳定,具有非常丰富的安装功能和使用功能,在游戏过程中自动关闭无用的后台和服务,系统经过优化,避免游戏不兼容和延迟的问题,对win10 iso镜像64位感兴趣的用户可以来系统部落下载使用。







