教你如何用u盘装win7系统
基本每个白领都会随身携带一个u盘,很多朋友不知道u盘是可以安装系统的,那么如何用u盘装win7系统呢?别着急,下面小编就来告诉你如何用u盘装win7系统。
刚才小编收到一个用户的求助信息,询问小编怎么装系统,其实给电脑安装系统的方法有很多种,您可以使用硬盘装系统,光盘装系统等多种方式,接下来小编来解析好一下u盘怎么装系统。
如何用u盘装win7系统
1.准备一个u盘,并将u盘插入电脑中,然后下载运行系统之家一键重装工具,选择U盘模式,进入下一步。
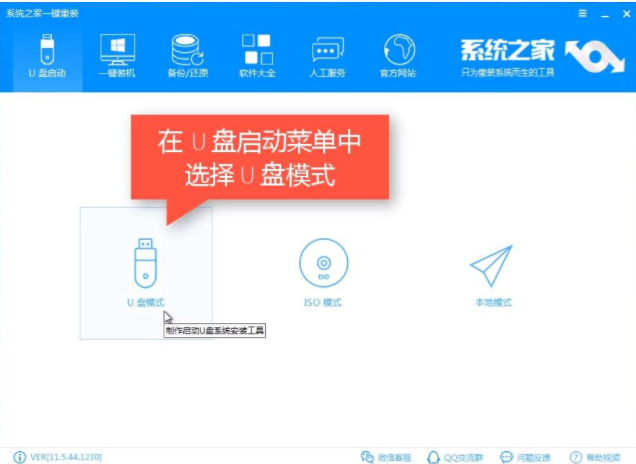
怎么装系统图-1
2.勾选刚才插入的u盘,然后点击一键制作启动u盘,进入下一步。
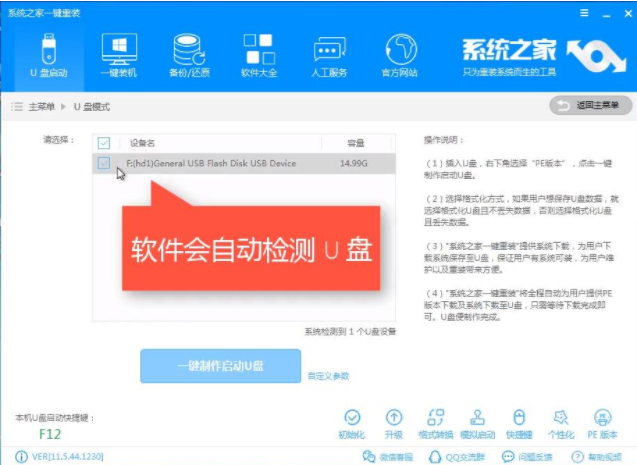
如何用u盘装win7系统图-2
3.格式化选择中选择格式化丢失数据且不丢失,进入下一步。
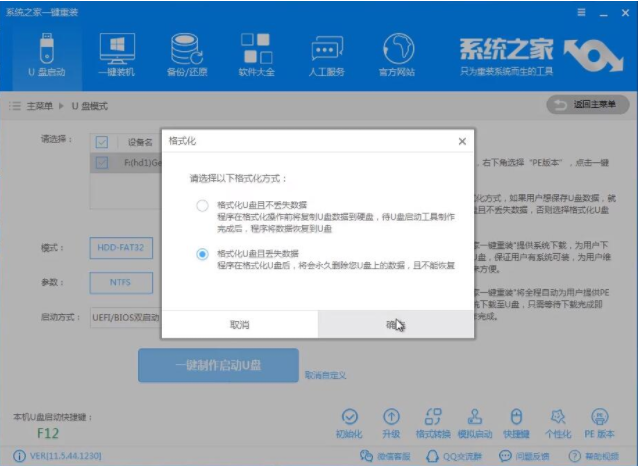
u盘装系统图-3
4.接着点击win7系统镜像,然后点击下载系统且制作u盘,进入下一步。
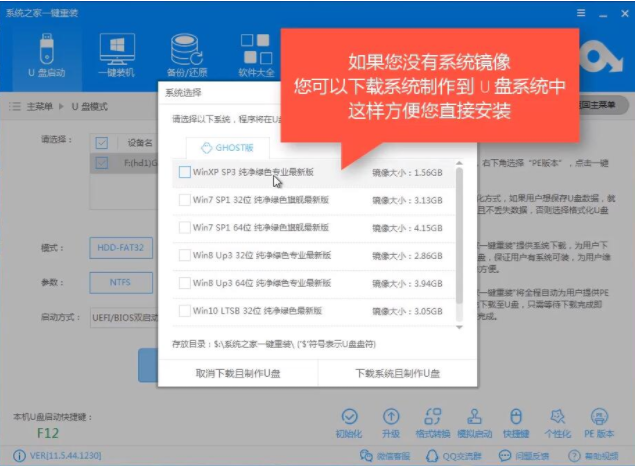
win7系统图-4
5.接着软件就会自动下载系统并制作u盘启动盘了,请耐心等待。
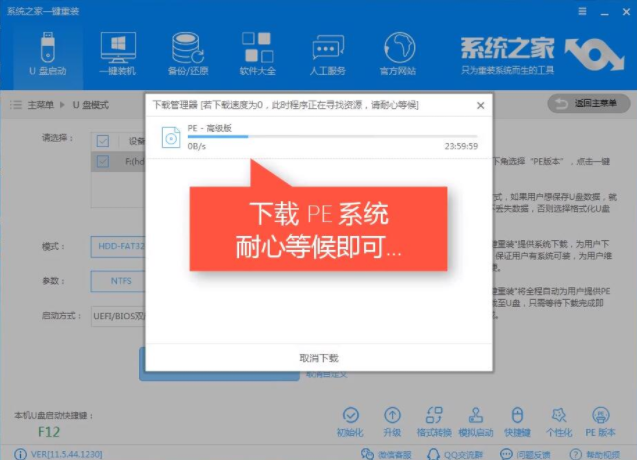
u盘装系统图-5
6.经过一个消失左右的等待后,启动u盘就制作完毕了。
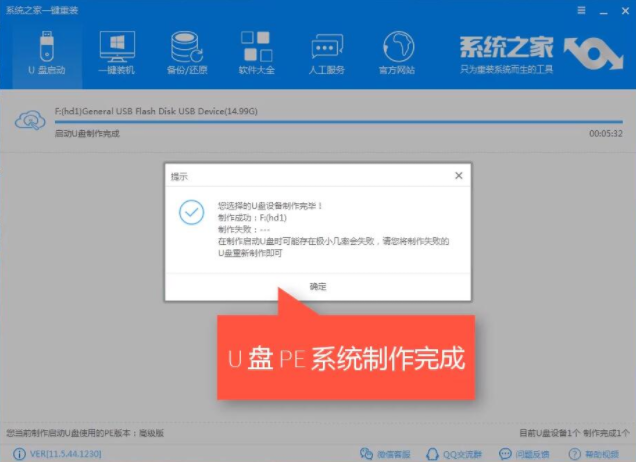
u盘装系统图-6
7.重启电脑,按键盘的快捷键进入系统之家u盘启动盘主界面,选择选项2,进入下一步。
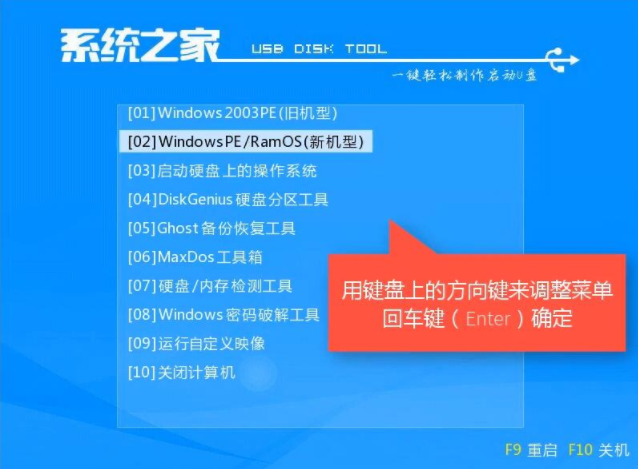
如何用u盘装win7系统图-7
8.进入pe桌面后会自动弹出PE装机工具,勾选Win7系统,将目标分区选择为你的系统盘,然后点击安装系统即可。

如何用u盘装win7系统图-8
9.pe内的操作完成后电脑自动重启进入win7系统安装过程,耐心等待安装完成就可以了。
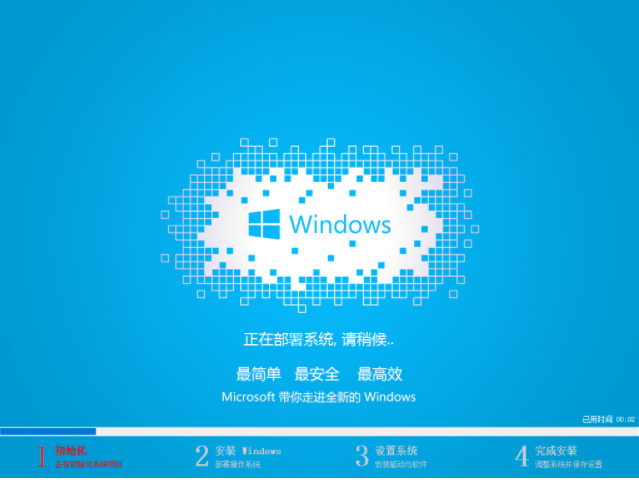
u盘装系统图-9
以上就是如何用u盘装win7系统教程了,你学会了吗?
相关文章
- 教你光盘如何装系统
- 电脑组装后如何安装系统
- 新买的华硕笔记本怎么装系统_新买的华硕笔记本装系统的方法步骤教程
- 小编教你U盘怎么装系统
- 刚买的笔记本电脑怎么装系统_刚买的笔记本电脑重装系统的方法步骤教程
- 新买的台式电脑怎么装系统_新买的台式电脑装系统的方法步骤教程
- U盘安装系统怎么做
- 新人必学的u盘怎么装系统教程
- 装机吧U盘装系统工具怎么使用
- 怎么装系统windows10_安装win10系统步骤详解
- 教你超简单的怎么用u盘装系统方法
- 新电脑第一次装机怎么装系统_新电脑第一次装机装系统的方法步骤教程
- 新手自己用u盘怎么装系统
- 如何用u盘装系统
- 优启通U盘怎么装系统_优启通u盘装系统步骤
- u盘装系统怎么装?详细教您
相关推荐
-
win7系统万能声卡驱动

win7系统万能声卡驱动可以帮你解决声卡驱动疑难杂症,修复声卡出现的问题,为用户带来便捷快速的使用体验,是一款适用于win7系统的电脑声卡驱动。
-
微软补丁 KB2533623升级包

微软补丁KB2533623是win7系统下的一组更新升级包,针对用户在windows更新时提示“次更新不适用于您的计算机”而推出的补丁,使用它可以快速的更新修复系统,重新启动计算机即可正常运行。
-
速骑士u盘装机工具 V2.1 官方版

速骑士u盘装机工具能够自动配置全新系统,用户不用进行任何操作,无需电脑基础即可在线快速重装系统,是一款简洁好用的系统装机工具。速骑士u盘装机工具可以快速重装系统以及文件备份,支持windows系统的重装以及修复备份,欢迎体验。
-
u大侠一键u盘装系统工具 V6.1 官方版

u大侠一键u盘装系统工具几乎100%支持所有U盘,兼容多种机型,无需光驱和光盘,所有操作只需要点一下鼠标,快速实现一键式制作,是一款快速制作万能启动U盘的软件。u大侠一键u盘装系统工具沿用最先进、最流行的U盘装系统,支持GHOST与原版系统安装,欢迎体验。
-
电脑店u盘装系统工具 V7.5 完整增强版

电脑店u盘一键装系统工具此作品100%成功制作U盘启动,集成工具更全面,完全可以应对电脑技术人员常见的电脑故障维护工作,是一款体积小、安装快、使用更加方便给力的U盘装机软件。电脑店u盘一键装系统工具让新手小白们也能自己完成各种系统的安装。
-
装机吧u盘装系统工具 V12.6 官方版

装机吧一键重装系统工具方便快捷,兼容性强,支持iso制作、写入U盘、自定义镜像还原及一键在线重装系统功能,是一个强大的傻瓜式系统重装软件。装机吧一键重装系统工具重装不黑屏,无病毒,不死机,绝对安全,可靠稳定,实现一键安装XP Win7 Win8系统,欢迎体验







