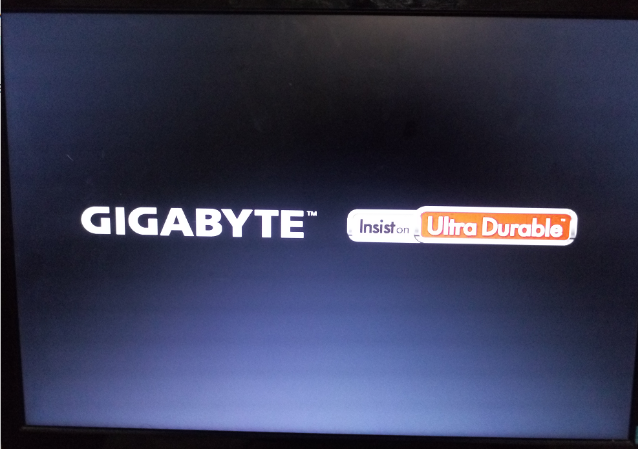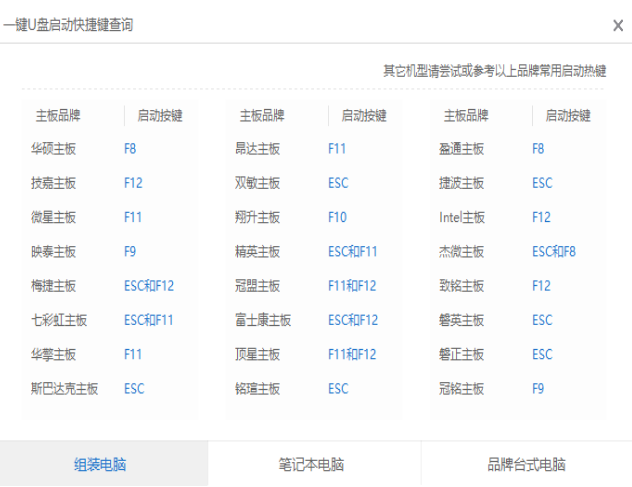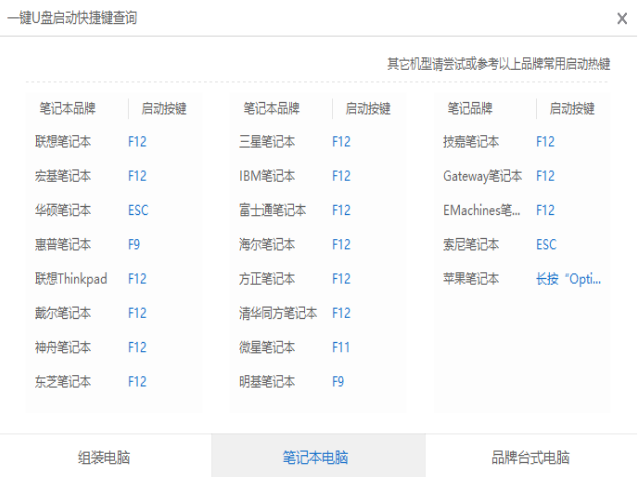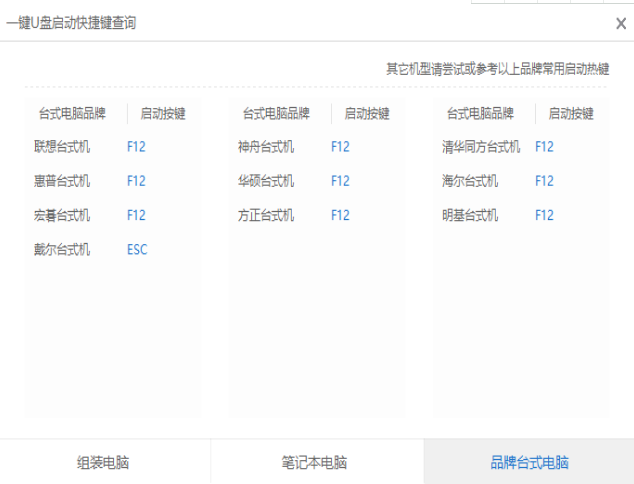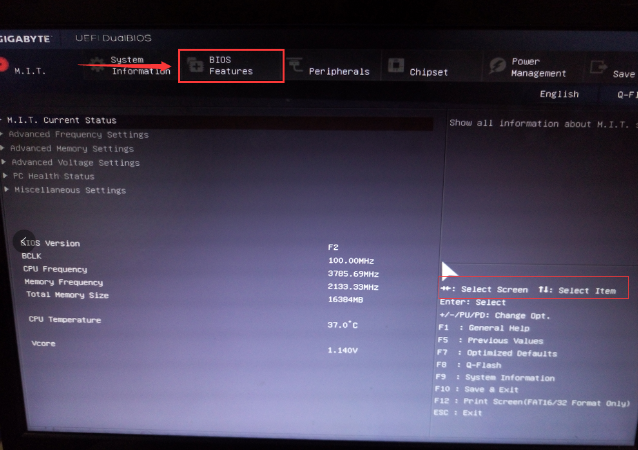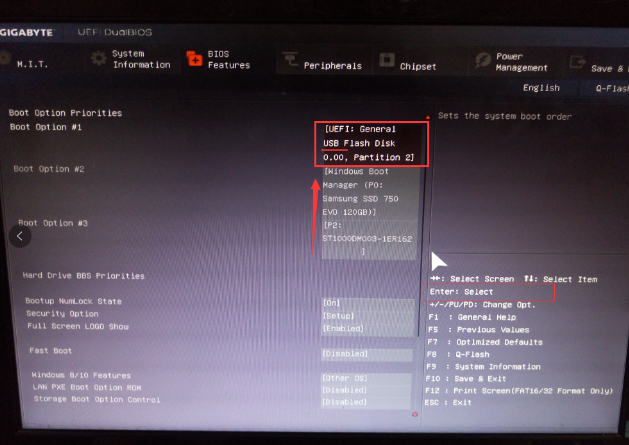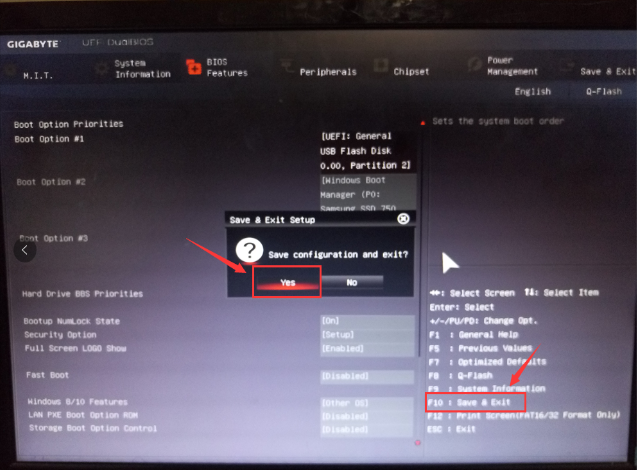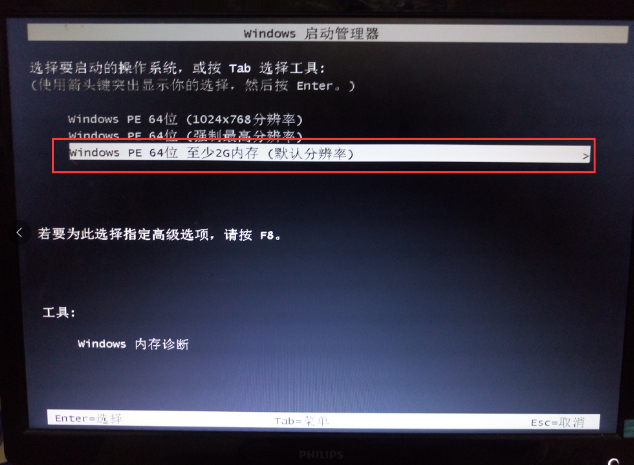bios设置硬盘启动,详细教您bios设置硬盘启动操作步骤
我们在操作电脑的时候,会遇到要重装系统的情况,每当这种时候我们就会想到通过bios设置来进行系统的重装。所以今天小编就来重点给你们说说关于bios设置硬盘启动的操作步骤。
重装系统是我们在使用电脑的时候会经常在遇到问题时采用的解决方法,但说到重装电脑我们听过的比较多的就是通过bios来进行系统的重装了。那么今天小编要说的就是bios设置硬盘启动的操作步骤。
1.首先,开机,开机画面出现是我们按下bios启动快捷键。
bios设置电脑图解-1
下面小编给你们介绍一些常用的快捷启动键,小伙伴们可以找到相应的电脑品牌启动键哦~~
bios设置硬盘启动电脑图解-2
设置硬盘启动电脑图解-3
硬盘启动电脑图解-4
2.进入操作页面后,可以看到屏幕右下方的菜单栏,第一行提示【→,←】:select screen;这个是提示我们可以选择菜单,那么,我们点击键盘上的“→”,直到位移到“BIOS”。
bios设置硬盘启动电脑图解-5
3.看到“↑,↓”:select item;这个表示来选择项目,我们需要将USB所在的启动项选择移至上端,具体操作:用键盘“↑、↓”键移到下图带有“USB”字样的启动项,点击键盘“Enter”选取,再用“↑”键移到如图示的位置,以保证系统能识别。
设置硬盘启动电脑图解-6
4.接着可以看到“Save &Exit”键,也就是保存的意思,图示为F10,按键盘“F10”此时弹出一个窗口确认,直接按回车键“enter”。
bios设置硬盘启动电脑图解-7
5.接重启进入windows启动管理器,出现PE系统,就意味着BIOS启动项调好了,接下来就可以开始安装系统了
设置硬盘启动电脑图解-8
相关文章
- 全面的bios设置硬盘启动的方法
- vmware怎么进入bios?vmware虚拟机bios设置教程
- 微星主板bios设置u盘启动设置方法教程
- bios设置解决电脑内存不足的方法
- 捷波主板电脑一键u盘启动bios设置方法教程?
- 电脑bios设置硬盘模式怎么设置?bios里设置硬盘模式的方法
- ami主板怎么清除cmos?清除CMOS恢复出厂设置bios设置方法
- 戴尔笔记本怎么进入bios设置界面?
- 惠普笔记本如何进入bios设置?常用的惠普笔记本bios设置方法
- Bios怎么设置硬盘模式?Bios设置硬盘模式教程
- Phoenix BIOS怎么设置?最常用的Phoenix BIOS设置方法
- BIOS如何设置光盘启动?BIOS设置光盘启动方法教程
- 技嘉主板bios怎么设置清除密码?bios设置清除密码方法
- 笔者教你联想笔记本怎么进入bios设置
- 用光盘装系统bios要怎么设置
- 小编教你bios怎么设置