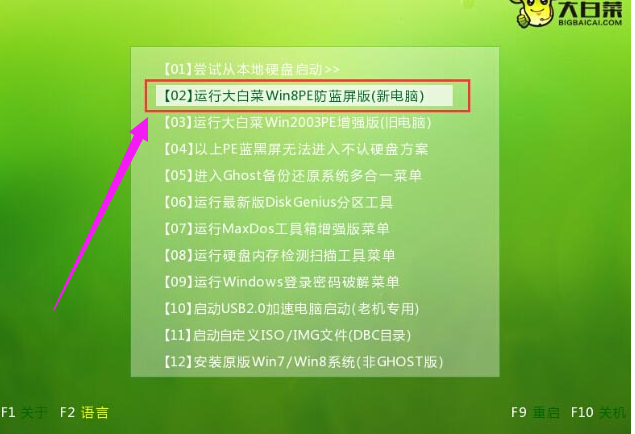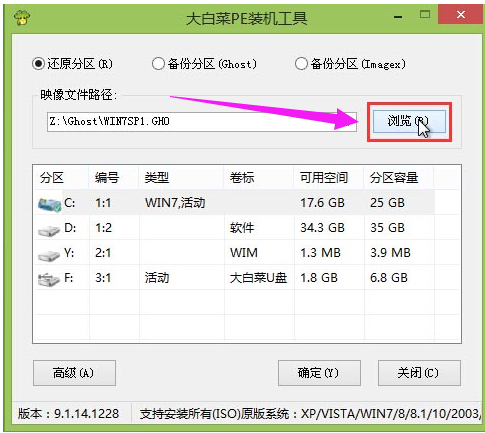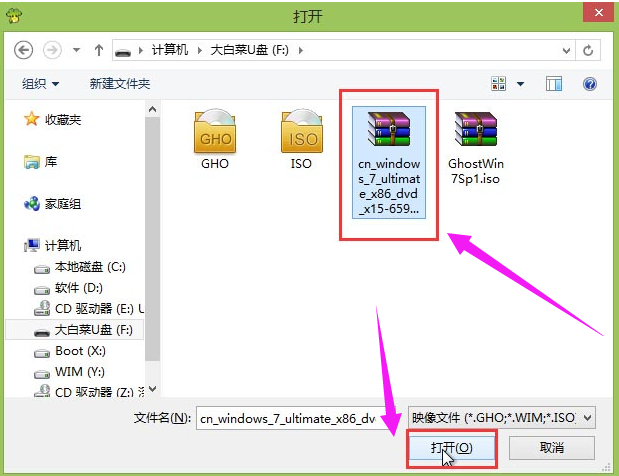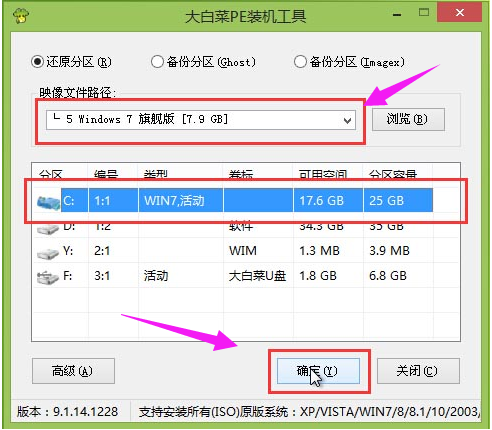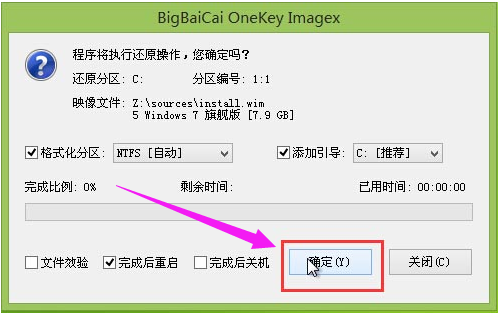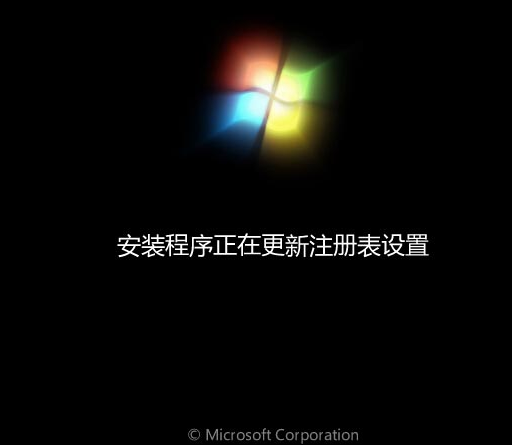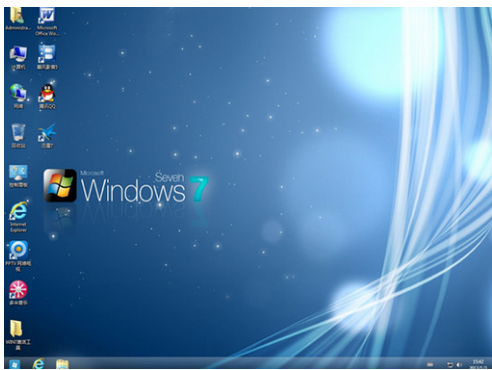大白菜u盘装系统教程,详细教您大白菜u盘怎么安装win7系统
如今,使用U盘装系统已经是很常见的事情了,使用U盘装系统具有方便、快捷,而且U盘便于携带、体积小等特点,不过即使简单,对于没有操作的用户来说就是黑洞,这也是一些初学者在装系统时比较头痛的事,下面,小编就来跟大伙讲解大白菜u盘安装win7系统的方法了。
最近有朋友的系统损坏了,想一重装系统win7,但不知道如何操作,其实使用U盘装系统越来越普遍,而且不管是新电脑还是系统损坏的电脑,都可以用U盘安装,那么怎么用大白菜U盘装win7系统呢?为此,小编就给大家带来了大白菜u盘装win7系统教程。
大白菜u盘怎么安装win7系统
准备工作:
1、检查电脑硬盘模式为AHCI
2、使用大白菜装机版,制作一个大白菜u盘启动盘。
3、下载原版win7系统并放入制作好的大白菜u盘启动盘中。
将制作好的大白菜u盘启动盘插入usb接口(台式用户建议将u盘插在主机机箱后置的usb接口上),
然后重启电脑,出现开机画面时,通过使用启动快捷键引导u盘启动进入到大白菜主菜单界面,
选择“【02】运行大白菜Win8PE防蓝屏版(新电脑)”回车确认。
大白菜u盘电脑图解-1
登录大白菜装机版pe系统桌面,系统会自动弹出大白菜PE装机工具窗口,点击“浏览(B)”进入下一步操作。
装系统电脑图解-2
找到存放在制作好的大白菜u盘启动盘中的原版win7系统镜像包,点击“打开(O)”进入下一步操作。
u盘电脑图解-3
在映像文件路径下我们选择原版系统中的旗舰版进行安装,然后选择需要安装原版win7的系统盘,点击“确定(Y)”进入下一步操作。
大白菜u盘电脑图解-4
在弹出的窗口中,默认选择即可,直接点击“确定(Y)”开始系统还原操作。
大白菜u盘电脑图解-5
耐心等待系统还原完成之后,
win7电脑图解-6
等待系统自动安装完成即可。
win7电脑图解-7
以上就是大白菜u盘装win7系统教程了。更多精彩内容尽在“小白一键重装”。
相关文章
- 百度网盘的文件怎么转存到U盘里?百度网盘转存U盘的具体操作方法
- 金山毒霸恢复U盘文件的方法教程
- 火绒安全软件设置U盘控制教程
- U盘不能NTFS格式化怎样解决?u盘无法转换为NTFS的解决方法
- 使用命令进行格式化u盘怎么操作?
- 打开u盘提示文件或目录损坏且无法读取怎么办?
- u盘无法存放4g以上的文件怎么解决?u盘大于4g的文件怎么传
- rufus如何制作启动u盘?用rufus制作win7启动盘方法教程
- rufus怎么制作win10启动盘?rufus制作u盘启动盘教程
- u盘在电脑上显示为0字节怎么办?u盘插电脑上显示0字节的解决方法
- u盘读写速度一般多少?怎么查看u盘读写速度
- u盘无法正常弹出怎么回事?u盘无法弹出怎么办解决方法
- 微星主板bios设置u盘启动设置方法教程
- 金士顿u盘质量怎么样?金士顿u盘介绍
- u盘写保护无法格式化怎么办?u盘写保护无法格式化怎么办解决方法
- u盘中空文件夹无法删除怎么解决?u盘里的空白文件夹删不掉
相关推荐
-
石大师U盘制作工具 V2.0.0 官方版

石大师U盘制作工具是一款十分便捷实用的系统重装工具,具有简单、快捷、安全、智能等特点,真正的傻瓜式制作,无需光驱,无需U盘,无需技术,鼠标单击,即可完成系统重装。有需要的朋友们欢迎点击下载使用。
-
石大师U盘重装系统 V2.0.0 官方版

当我们的电脑出现系统崩溃等难以解决的问题时,我们一般采用重装系统的方法来解决,重装系统有一键重装,U盘重装还要硬盘重装等等,本期小编将为大家带来石大师U盘重装系统,其集成云加速内核,实现操作系统极速下载,并且无需电脑基础知识,简单操作即可
-
系统之家U盘重装系统 V2.0.0 官方版

系统之家U盘重装系统是一款好用的重装工具,由系统之家打造,帮助用户轻松重装,当电脑处于开不了机、卡在欢迎界面、进不去桌面、黑屏等情况时,就可以选择使用U盘重装系统,非常的方便,新手小白也能轻松上手,有需要的用户可以下载体验。
-
系统之家装机大师 V2.0.0 正式版

系统之家装机大师是由系统之家出品的最新的系统重装工具,这款工具具有智能化一键检测机制,提供多种系统下载,用户在这可以一键快速找到你需要的系统,操作简单,目前这是测试版本,有需要的快来下载吧!
-
系统之家U盘制作 V2.0.0 免费版

系统之家U盘制作工具是系统之家打造的系统重装工具,可以在线检测当前系统环境,检测当前电脑的硬件信息,并为用户推荐当前电脑最适合安装的操作系统,实现一键全自动安装升级操作系统。
-
闪迪U盘修复工具 V7.0.1.5 中文版

RescuePRO是闪迪出品的U盘修复工具,可以帮助大家恢复误删除的存储卡中的照片!甚至可以恢复已经被格式化的存储卡,让你找回你所失去的所有照片,可以恢复图像、文档、邮件、视频、音乐或任何格式的数据。有需要的小伙伴可以点击下载哦!