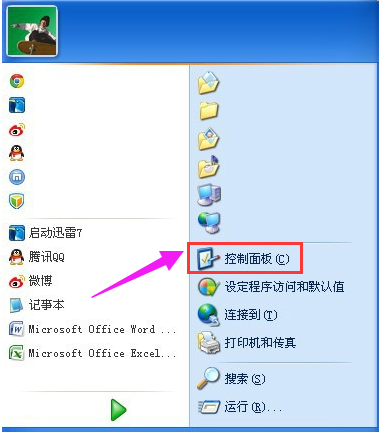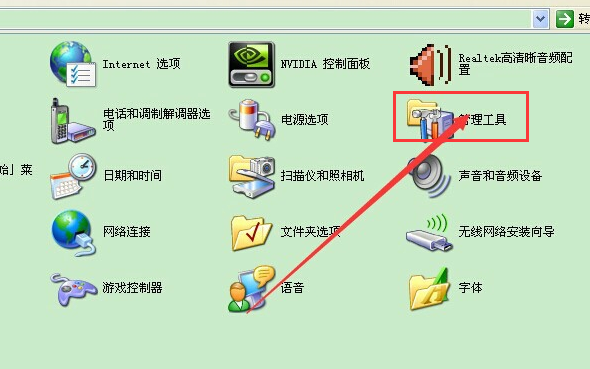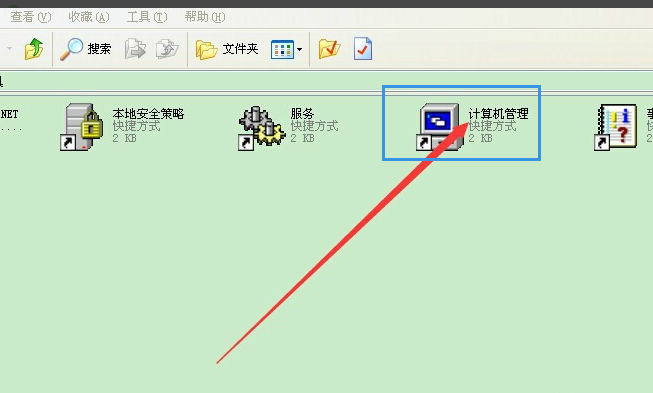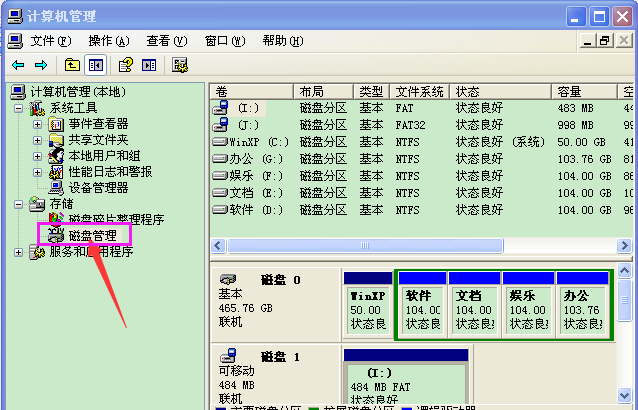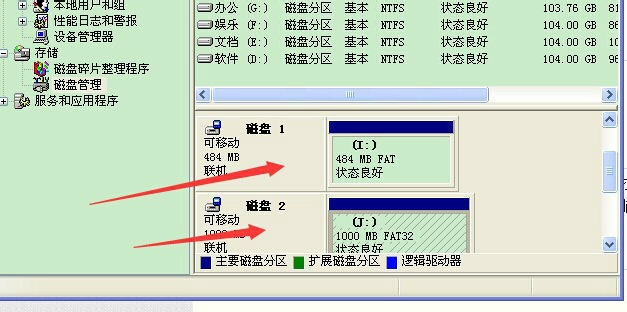u盘不显示怎么办,详细教您怎么解决
现在的数码产品基本都离不开USB设备,但是在我们使用U盘时,明明电脑已经识别到U盘了,但是打开“计算机”却看不到U盘。如果系统无法识别USB设备的时候,就会给我们造成各种困扰,那么遇到u盘不显示该怎么办呢?小编教大家轻松解决电脑u盘不显示的问题。
如今U盘已经成为很多人随身携带的一款移动存储设备,不仅容量大,而且还小巧方便携带。最近有用户将U盘插入到Win10系统的时候发现,电脑上不显示U盘,这是怎么回事?经过确认U盘并有坏,也没有被木马病毒感染,下面就一起来看看u盘不显示的解决方法。
u盘不显示怎么办
首先确认u盘没问题,usb接口是否良好,
u盘电脑图解-1
点击开始菜单,找到控制面板,打开。
u盘不显示电脑图解-2
找到管理工具那一栏,打开。
u盘不显示电脑图解-3
点击“计算机管理”
u盘不显示电脑图解-4
找到磁盘管理,点击一下
不显示电脑图解-5
找到想u盘似的的图案,给下面区域选定一下我们的u盘图案,双击一下,就添加到上面了,上面也就是我的电脑显示的东西,我们就可以正常打开u盘了。
u盘电脑图解-6
以上就是解决u盘不显示的操作步骤了。更多精彩教程尽在“小白一键重装系统”官网,欢迎前去查阅。
相关文章
- excel打开后灰色不显示内容也没有隐藏怎么办?
- 搜狗高速浏览器不显示图片怎么办?
- 微星小飞机不显示数据怎么办?微星小飞机不显示数据的解决方法
- 字体安装成功但是wps不显示怎么回事?
- 魔盒插件怀旧服不显示卖价怎么办?
- 火狐浏览器不显示验证码图片的解决方法
- 火狐浏览器不显示账号密码保存提示怎么办?
- PS文字工具打字不显示出来怎么办?
- word方框里字超出怎么隐藏?word文字超出边框不显示教程
- excel怎么隐藏工作表名称栏显示?excel表格工作栏不显示的方法教程
- wps裁剪标记怎么不显示?wps文字裁剪标记不显示的方法教程
- 如何让word不显示修改标记?word修改后不显示标记方法教程
- excel底部sheet不显示怎么办_excel表格sheet表隐藏找出来的方法
- excel怎么不显示错误值?excel不打印表格错误值的方法教程
- excel网格线没了怎么办?excel不显示网格线怎么设置教程
- edge浏览器集锦有什么用?edge不显示集锦功能的方法
相关推荐
-
石大师U盘制作工具 V2.0.0 官方版

石大师U盘制作工具是一款十分便捷实用的系统重装工具,具有简单、快捷、安全、智能等特点,真正的傻瓜式制作,无需光驱,无需U盘,无需技术,鼠标单击,即可完成系统重装。有需要的朋友们欢迎点击下载使用。
-
石大师U盘重装系统 V2.0.0 官方版

当我们的电脑出现系统崩溃等难以解决的问题时,我们一般采用重装系统的方法来解决,重装系统有一键重装,U盘重装还要硬盘重装等等,本期小编将为大家带来石大师U盘重装系统,其集成云加速内核,实现操作系统极速下载,并且无需电脑基础知识,简单操作即可
-
系统之家U盘重装系统 V2.0.0 官方版

系统之家U盘重装系统是一款好用的重装工具,由系统之家打造,帮助用户轻松重装,当电脑处于开不了机、卡在欢迎界面、进不去桌面、黑屏等情况时,就可以选择使用U盘重装系统,非常的方便,新手小白也能轻松上手,有需要的用户可以下载体验。
-
系统之家装机大师 V2.0.0 正式版

系统之家装机大师是由系统之家出品的最新的系统重装工具,这款工具具有智能化一键检测机制,提供多种系统下载,用户在这可以一键快速找到你需要的系统,操作简单,目前这是测试版本,有需要的快来下载吧!
-
系统之家U盘制作 V2.0.0 免费版

系统之家U盘制作工具是系统之家打造的系统重装工具,可以在线检测当前系统环境,检测当前电脑的硬件信息,并为用户推荐当前电脑最适合安装的操作系统,实现一键全自动安装升级操作系统。
-
闪迪U盘修复工具 V7.0.1.5 中文版

RescuePRO是闪迪出品的U盘修复工具,可以帮助大家恢复误删除的存储卡中的照片!甚至可以恢复已经被格式化的存储卡,让你找回你所失去的所有照片,可以恢复图像、文档、邮件、视频、音乐或任何格式的数据。有需要的小伙伴可以点击下载哦!