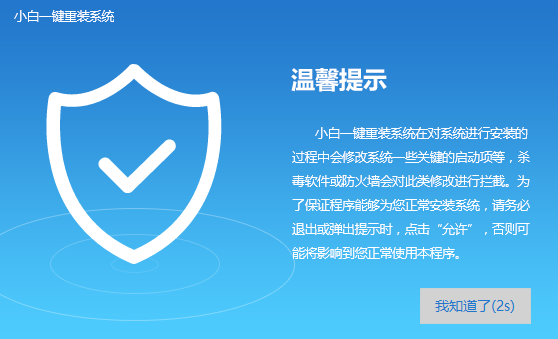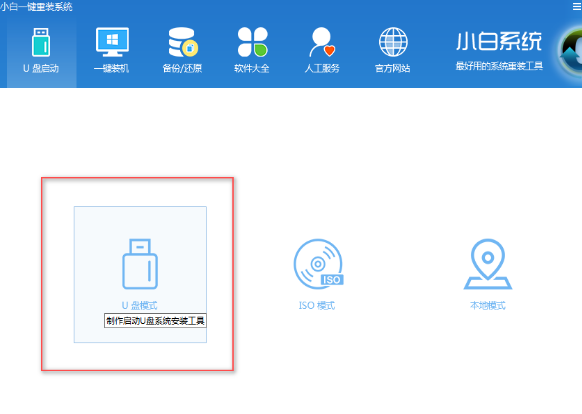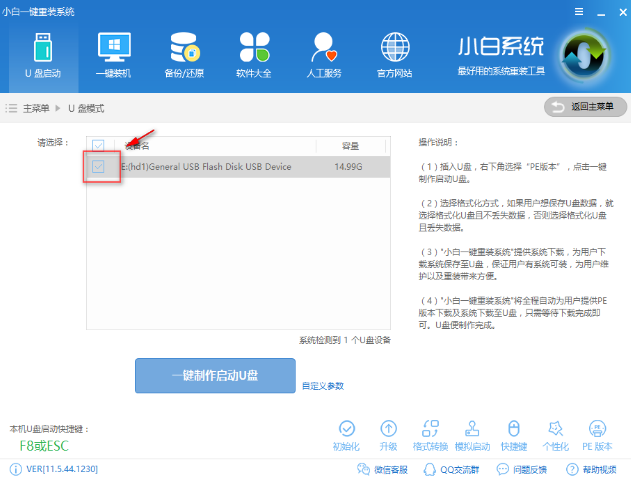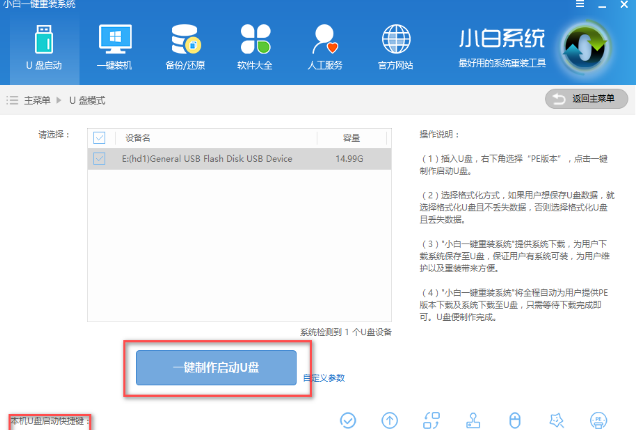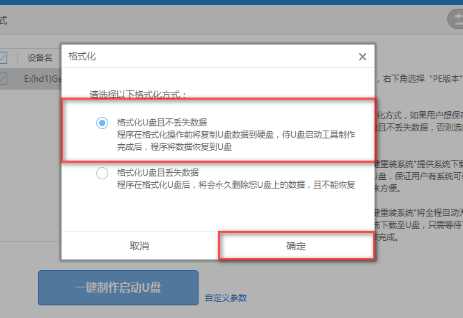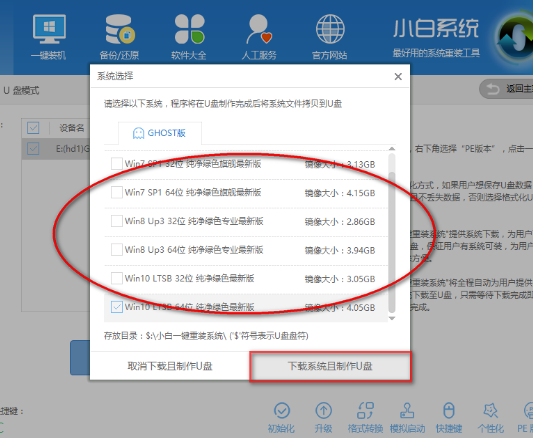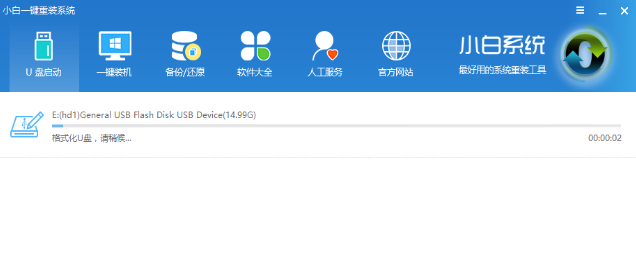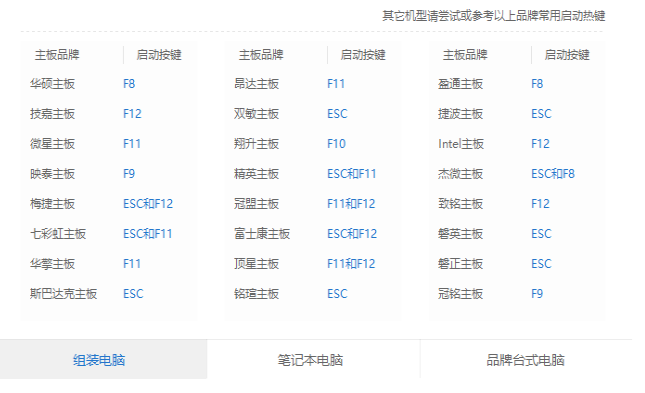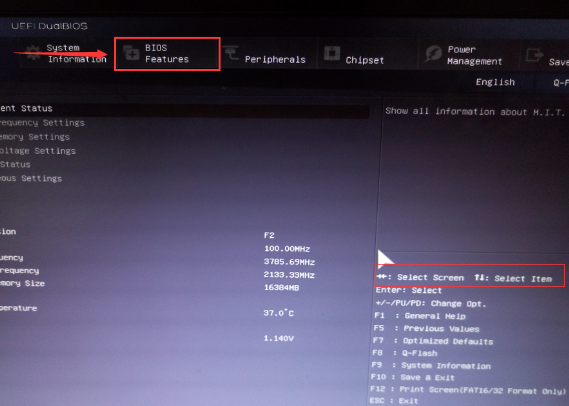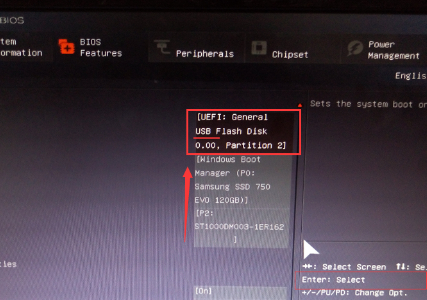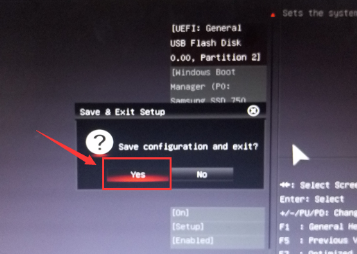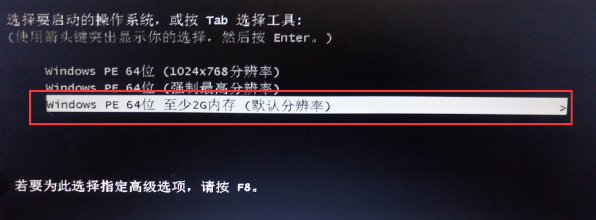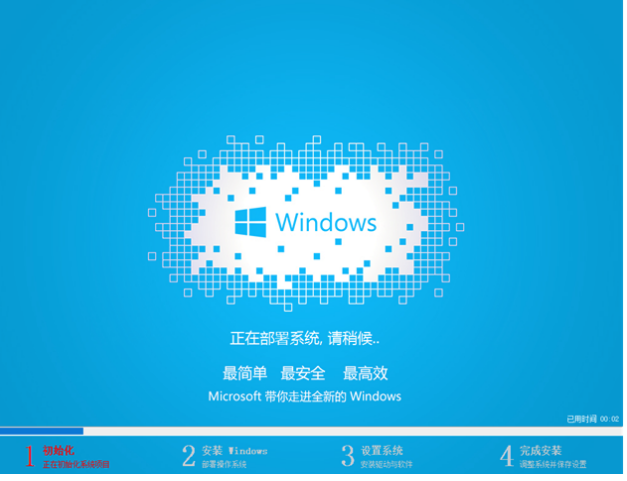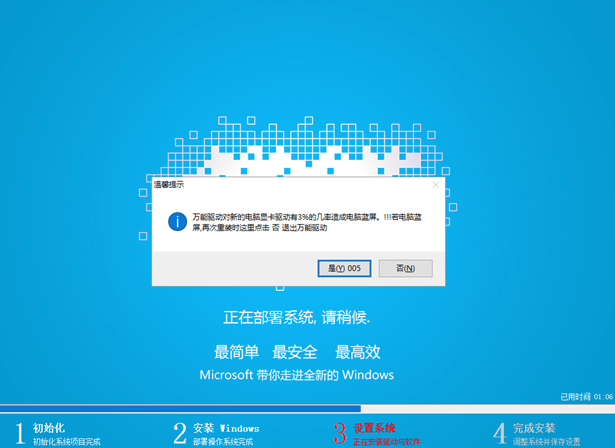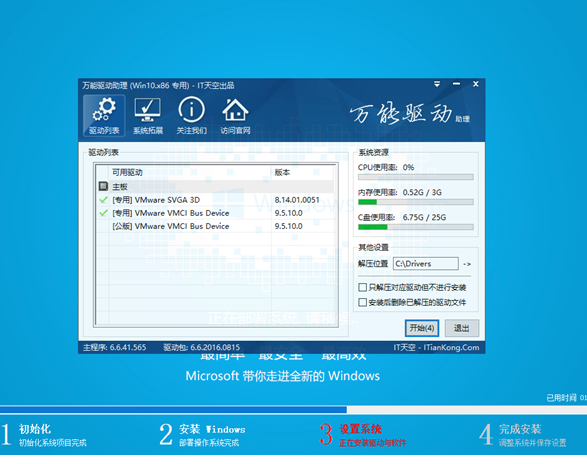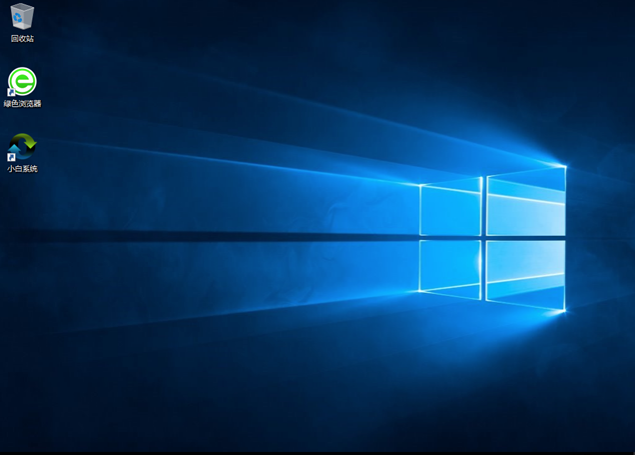小编教你怎样用U盘装系统
有些网友在网上问道,怎样用U盘装系统?关于这个问题,小编有一种方法可以帮你们解决。下面就怎样用U盘装系统给出的图文教程。
使用U盘如何装系统?想使用U盘装系统的朋友,看过来,这里有你们想要的答案,下面就是小编写的一篇关于使用U盘如何装系统的图文方案。
怎样用U盘装系统图文解说
下载并打开【小白一键重装系统】
怎样用U盘装系统(图1)
选择U盘模式
怎样用U盘装系统(图2)
插入U盘,并勾选
怎样用U盘装系统(图3)
点击一键制作启动u盘
怎样用U盘装系统(图4)
点击确定
怎样用U盘装系统(图5)
选择想要的系统镜像,点击下载
怎样用U盘装系统(图6)
格式中,
怎样用U盘装系统(图7)
重启电脑,进入bios设置
怎样用U盘装系统(图8)
利用方向键盘【→,←】,选项移到BIOS
怎样用U盘装系统(图9)
通过【↑,↓】将子菜单(USB)的启动下置顶
怎样用U盘装系统(图10)
选择(yes)
怎样用U盘装系统(图11)
选择一个启动.
怎样用U盘装系统(图12)
进入安装
怎样用U盘装系统(图13)
点击“是”
怎样用U盘装系统(图14)
安装驱动
怎样用U盘装系统(图15)
完成安装
怎样用U盘装系统(图16)
以上就是关于怎样用U盘装系统的操作。