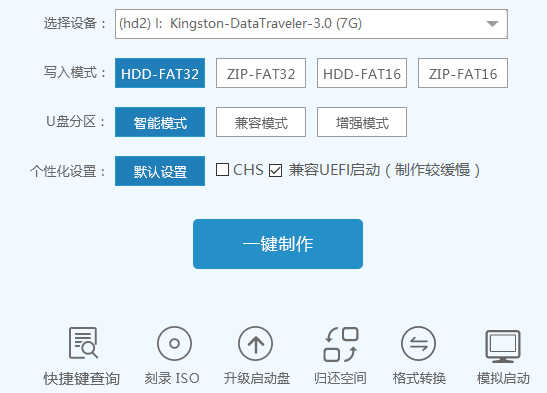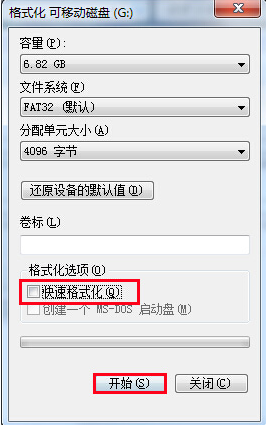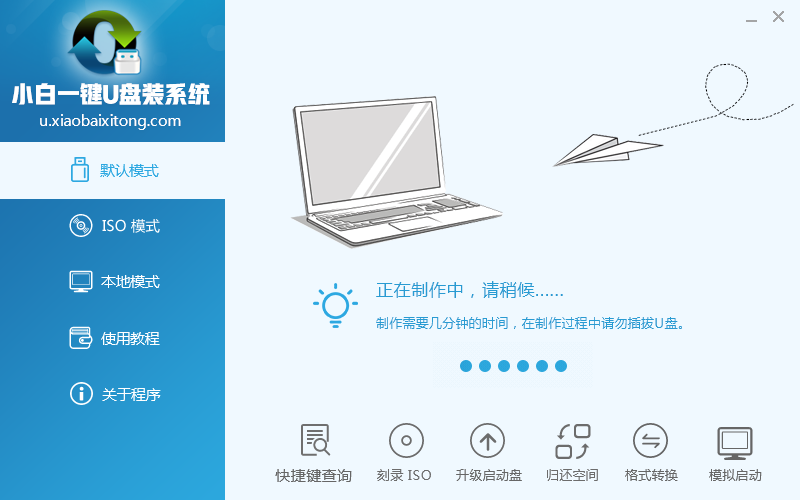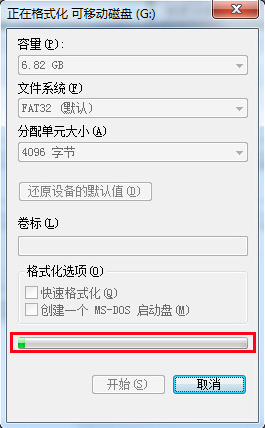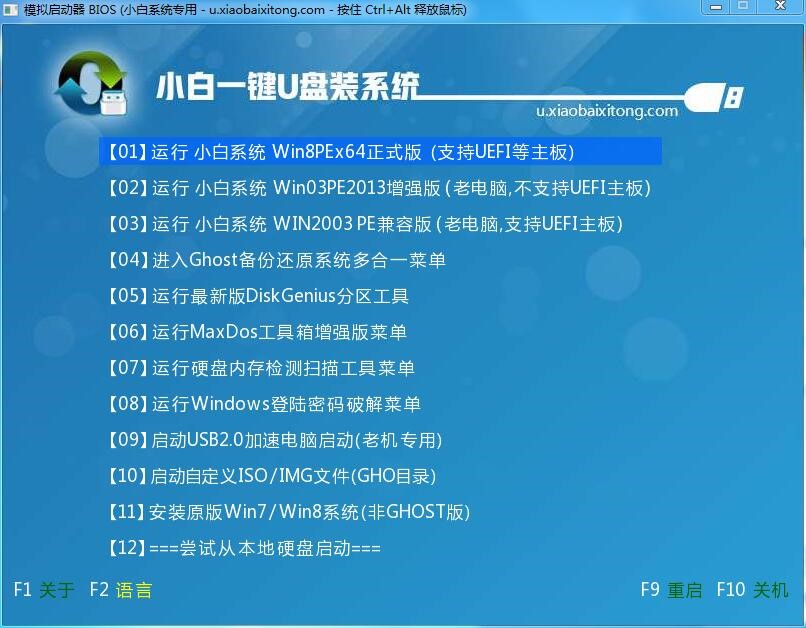制作u盘启动winpe图文教程
相信装机大神都清楚如何使用u盘制作启动winpe吧,但是制作u盘启动winpe相对于小白用户来说还是一种难题,为了让不懂电脑的小白用户也可以顺利的制作u盘启动winpe,今天小编就为大家详细讲解制作u盘启动winpe的图文教程。
制作U盘启动盘准备工作:
①到U盘官网下载系统之家U盘软件
②容量大于4G并且能够正常使用的u盘一个
制作U盘启动盘具体步骤:
1、双击打开u盘启动盘制作工具,将准备好的u盘插入电脑的usb接口,U盘软件会自动识别u盘,点击“开始制作”旁下拉菜单,选择“u盘分区”栏相关进行制作的模式,如图所示:
制作u盘启动winpe图文教程图1
2、我们点击“开始制作”后会弹出一个警告窗口:“是否真的要制作启动维护U盘???该盘所有数据将被消除!!!”,若是u盘有重要资料则需要备份起来,确认备份完成或者没有重要资料可以清除后我们点击“确定”,如图所示:
制作u盘启动winpe图文教程图2
3、接着开始制作u盘启动盘,整个过程视情况而定,二至五分钟不等,如图所示:
制作u盘启动winpe图文教程图3
4、u盘启动盘制作完成后,会弹出一个U盘信息提示窗口:“已成功制作维护启动U盘!要用模拟启动测试u盘启动情况吗?”我们点击“确定”测试制作完的u盘启动盘是否可用。
制作u盘启动winpe图文教程图4
5、若看到u盘启动盘在模拟环境下的正常启动界面,说明u盘启动盘制作成功(注意:模拟启动界面仅供测试使用,请勿进一步操作),最后按组合键“Ctrl+Alt”释放出鼠标,点击右上角的关闭图标退出模拟界面,如图所示:
制作u盘启动winpe图文教程图5
以上便是小白制作u盘启动winpe的方法的全部内容了,相信按照以上步骤操作的朋友都能制作启动winpe,如果你在U盘软件制作U盘启动盘过程中有遇到任何问题都可以在下方留言你的疑问与网友或者小编一起讨论的。
相关文章
- Word文档如何制作红头文件抬头?Word文档制作红头文件抬头教程
- ps怎么制作动感模糊效果?ps添加动感模糊效果的方法技巧
- WPS怎么制作三线表?WPS制作三线表方法
- 怎么用ps做出钢印的真实效果?
- word横线稿纸不要边框怎么设置_word制作横线稿纸不要边框教程
- Excel表格制作 Excel表格制作详细图文教程
- 按键精灵脚本怎么写?按键精灵脚本制作教程
- PPT长图如何制作?PPT长图的三种制作方法
- pr怎么制作变速转场?pr变速转场小技巧
- rufus如何制作启动u盘?用rufus制作win7启动盘方法教程
- rufus怎么制作win10启动盘?rufus制作u盘启动盘教程
- 怎么制作word表格?电脑word表格制作教程
- wps的ppt怎么给字体加阴影?ppt怎么制作阴影文字教程
- wps怎么制作时间轴?用wps做横向时间轴的方法教程
- 快速教你如何使用PS制作立体海报
- 如何在wps上手写签名?wps制作手写签名教程
相关推荐
-
石大师U盘制作工具 V2.0.0 官方版

石大师U盘制作工具是一款十分便捷实用的系统重装工具,具有简单、快捷、安全、智能等特点,真正的傻瓜式制作,无需光驱,无需U盘,无需技术,鼠标单击,即可完成系统重装。有需要的朋友们欢迎点击下载使用。
-
系统之家U盘制作 V2.0.0 免费版

系统之家U盘制作工具是系统之家打造的系统重装工具,可以在线检测当前系统环境,检测当前电脑的硬件信息,并为用户推荐当前电脑最适合安装的操作系统,实现一键全自动安装升级操作系统。
-
BluffTitler Ultimate(3D文字设计) V16.1.0 最新版

BluffTitler Ultimate 免费版是一款专业实用的3D文字制作软件工具。软件内含中文包,使用方便,BluffTitler的输出结果可以实时地在播放器或屏保程序上播放,或者以图片或视频格式导出以便在你的视频、多媒体演示等,需要的朋友不要错过哦!
-
ApowerShow(电子相册制作软件) V1.1.3.0 官方正式版

ApowerShow(电子相册制作软件)是一款功能十分齐全且强大的电子相册制作工具,该软件有丰富的个性模板资源,让你创造出最潮流的视频,整个过程无需任何复杂操作,只要选择喜欢的设计,将照片或者短视频导入即可,有需要的小伙伴们可以下载体验看看。
-
闪电GIF制作软件 V7.4.5.0 官方版

闪电GIF制作软件是一款可以帮您制作出高品质及高质量GIF制作软件,功能强大且完全免费使用。该软件界面布局简洁清晰,操作简单易上手,而且在制作过程中不仅方便快速,屏幕录制当中也没有任何广告,同时软件可以导出多种类型的文件。有需要的用户可以下载体验。
-
全能王GIF制作软件 V2.0.0.5 官方版

全能王GIF制作软件是一款功能强大的GIF制作软件,能够帮助用户轻松制作出各种精美的GIF格式图片,为GIF动图的制作提供了帮助。软件提供了电脑屏幕录制、视频编辑、图片转GIF图片等功能,满足用户的各种GIF图片制作功能需求。