Excel表格制作 Excel表格制作详细图文教程
我们在工作中经常需要制作各种的表格,Excel就是常用的表格制作工具之一,但是有部分新手小白不知道如何用Excel制作表格,在这里小编给大家带来Excel表格制作教程,下面我们将来介绍如何制作我们的第一个excel表格。如果你未使用过Excel,则可能需要在计算机上完成该操作过程,以了解Excel软件是如何工作的。下面小编和大家一起开始学习呀!
Excel表格制作教程
前言:在这个excel表格制作的示例中,将创建一个含有图表的简单的每月销售预测表。
1、开始创建工作表
启动Excel,并确保在软件中显示-一个空工作簿。要创建新的空白工作簿,请按Ctrl+N(这是“文件”|“新建”|“空白工作簿”的快捷键)。
该销售预测表将包含两个信息列: A列包含月份名称,B列存储预计销售数字。首先,在工作表中输入具有描述性的标题。以下内容介绍了如何开始操作:
(1)使用导航(箭头)键将单元格指针移动到单元格A1(工作表的左上角单元格)。“ 名称”框中将显示单元格的地址。
(2)在单元格A1中键入“月份”,然后按Enter键。根据设置的不同,Excel 会将单元格指针移动到其他单元格,或将单元格指针保持在单元格A1中。
(3)将单元格指针移动到B1,键入“项目销售额”,然后按Enter键。文本会超出单元格宽度,但目前不要担心。
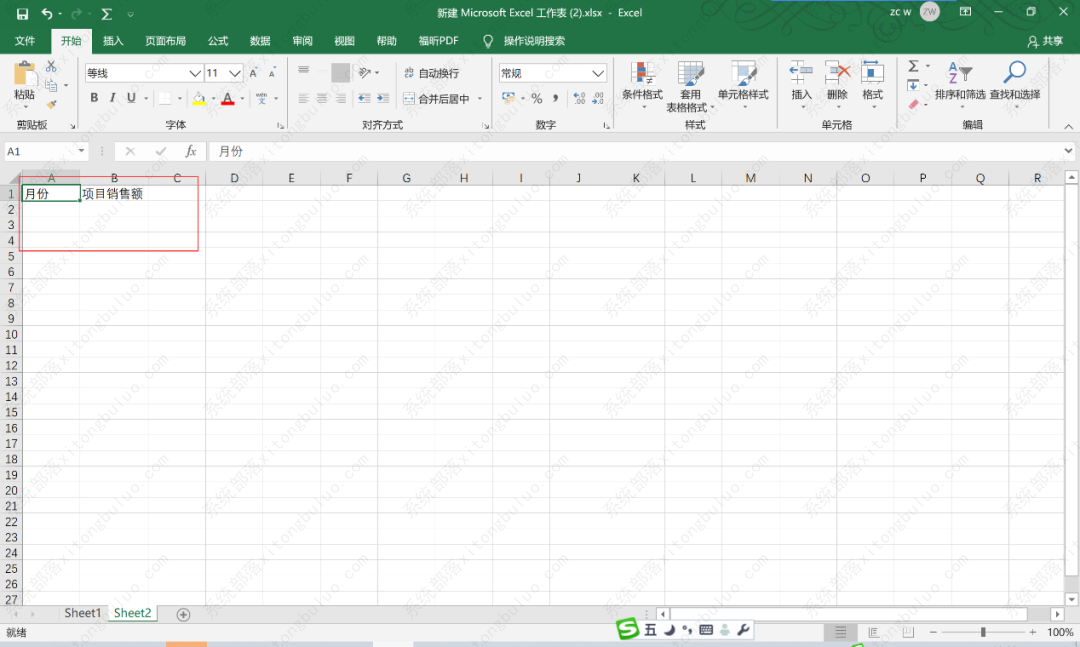
2、 填充月份名称
在excel表格制作的这一步中,将在A列中输入月份名称。
(1)将单元格指针移动到A2并键入Jan(一月份名称的缩写)。此时,既可以手动输入其他月份名称的缩写,也可以利用自动填充功能让Excel完成相关的工作。
(2)确保选中单元格A2。请注意,活动单元格的边框将会以粗线的形式显示。在边框的右下角,会显示一个小方块,称为填充柄。将鼠标指针移到填充柄上,单击并向下拖动,直到突出显示从A2到A13的单元格。
(3)释放鼠标按钮,Excel 会自动填充月份名称。
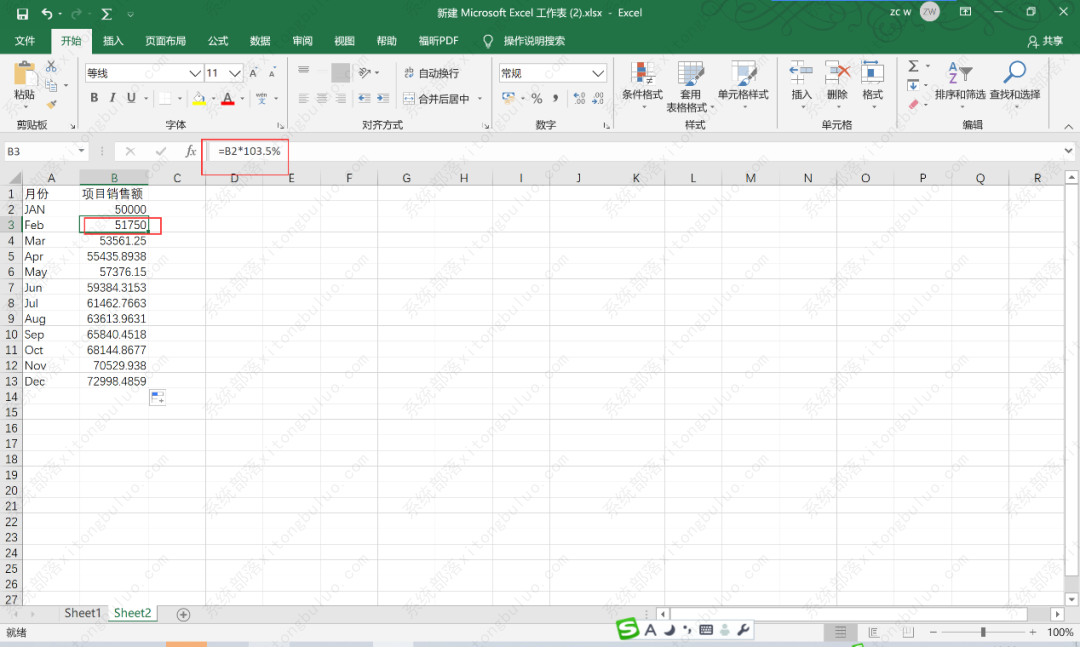
3、输入销售数据
接下来的excel表格制作过程中,在B列中提供销售预测数字。假定一月份的销售预测数字是50000美元,而且以后每个月的销售额将增长3.5%。
(1)将单元格指针移动到B2,然后键入一月份的预计销售额,即50000。可以键入一个美元符号和逗号,从而使数字更清晰,但本例将在稍后对数字执行格式操作。
(2)要想输入公式来计算二月份的预计销售额,需要移动到单元格B3中,并键入以下内容:=B2*103.5%。当按下Enter 键时,单元格将显示51750。该公式返回单元格B2的内容,并乘以103.5%。换言之,二月份销售额预计为一月份的销售额的103.5%,增长3.5%。
(3)后续月份的预计销售额使用类似的公式。但是,不是为B列中每个单元格重新输入公式,而是利用自动填充功能。确保选中单元格B3,然后单击该单元格的填充柄,向下拖到单元格B13,并释放鼠标按钮。
此时,工作表应该类似于下图所示。请记住,除了单元格B2之外,B列中其余的值都是通过公式计算得出的。作为演示目的,可尝试改变- – 月份的预计销售额(在单元格B2中),此时你将发现,Excel 会重新计算公式并返回不同的值。但是,这些公式都依赖于单元格B2中的初始值。
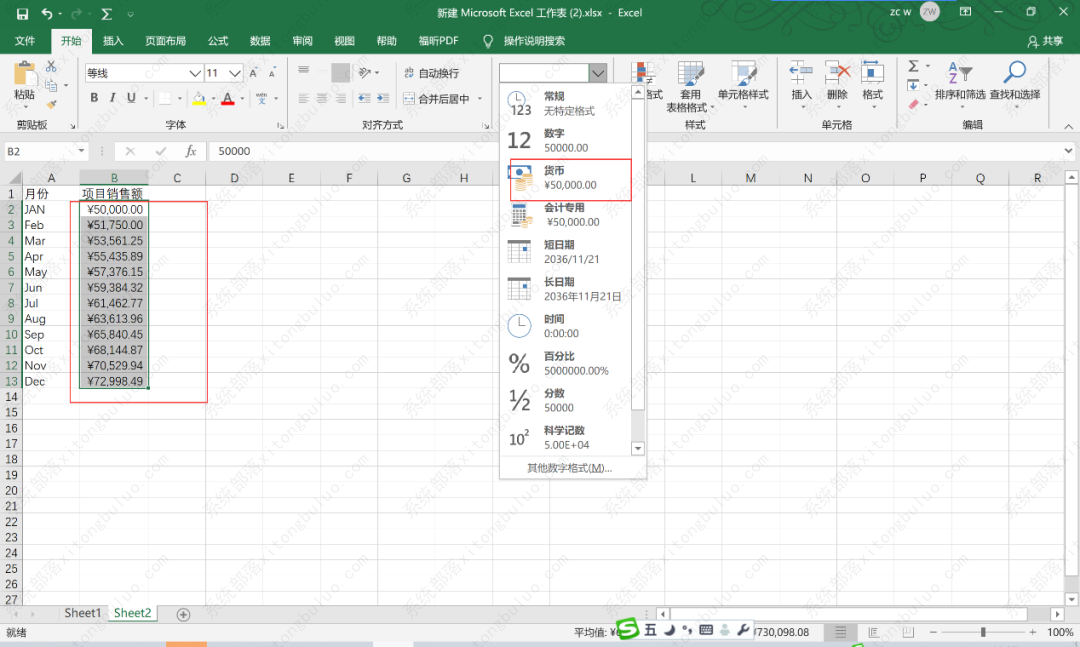
4、设置数字的格式
目前,excel表格制作的工作表中的数字难以阅读,因为还没有为它们设置格式。在接下来的步骤中,将应用数字格式,以使数字更易于阅读,并在外观上保持一致:
(1)单击单元格B2并拖放到单元格B13以选中数字。在这里,不要拖动填充柄,因为要执行的操作是选择单元格,而不是填充一个区域。
(2)访问功能区,并选择“开始”。在“数字”组中,单击“数字格式”下拉控件(该控件初始状态会显示“常规” ),并从列表中选择“货币”。现在,B列的单元格中将随数字-起显示货币符号,并显示两位小数。这样看上去好多了!但是,小数位对于这类预测不是必要的。
(3)确保选中区域B2:B13, 选择“开始”|“数字”,然后单击“减少小数位数”按钮。其中一个小数位将消失。再次单击该按钮,显示的值将不带小数位。
最终的效果如下图所示:

5、让工作表看上去更有吸引力
此时,你已拥有一个具有相应功能的工作表,但是还可以在外观方面再美化一些。将此区域转换为一个“正式”(富有吸引力)的Excel表格是极其方便的:
(1)激活区域A1:B13内的任一个单元格。
(2)选择“插入”|“表格”| “表”。Excel将显示“创建表”对话框,以确保它正确地确定了区域。
(3)单击“确定”关闭“创建表”对话框。Excel将应用其默认的表格式,并显示其“表工具”|“设计”上下文选项卡。
此时,你的工作表如下图所示:
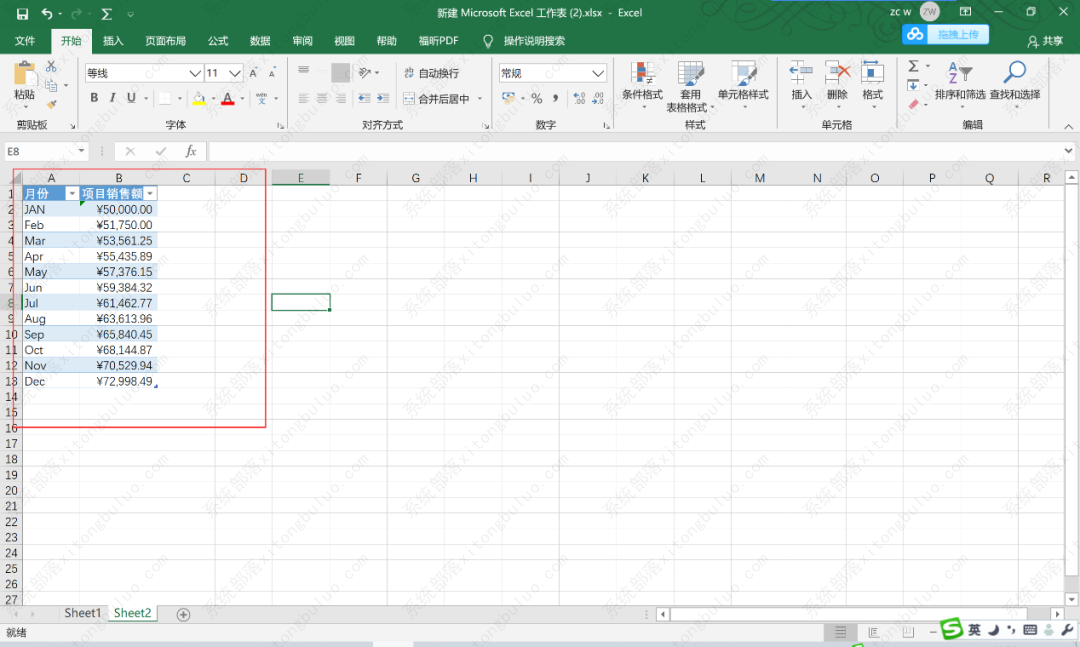
如果不喜欢这种的表格风格,还可以通过设计栏选择自己喜欢的excel表格样式
6、对值求和
excel表格制作的工作表显示了每月的预计销售额,但是,预计的全年总销售额是多少?
因为这个区域是一个表,所以可以很容易地知道全年的总销售额。
(1)激活表中的任意单元格。
(2)选择“表工具”|“设计”|“表样式选项”|“汇总行“。Excel 将自动在表底部添加一行,其中包含用于对预计销售额列中各单元格进行求和的公式。
(3)如果要使用其他总结公式(例如,求平均值),可单击单元格B14,然后从下拉列表中选择不同的总结公式。
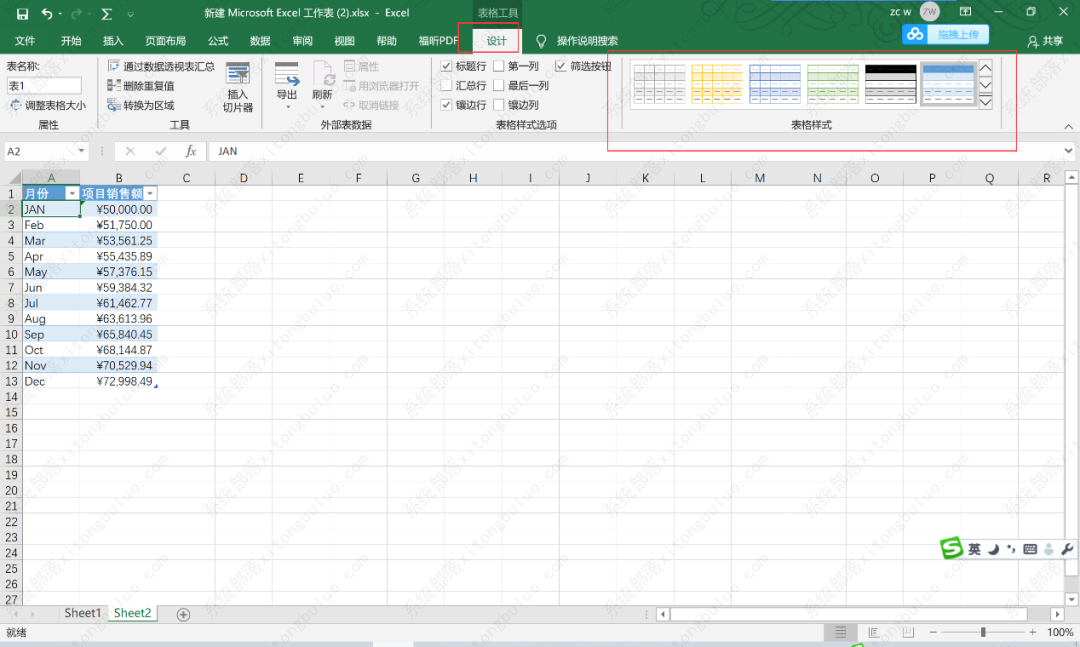
7、创建图表
那么最后一步如何在excel表格制作过程中,创建一个可显示每月预计销售额的图表?
(1)激活表中的任意单元格。
(2)选择“插入”|“图表”|“推荐的图表” ,Excel 会显示一些推荐的图表类型选项。
(3)在“插入图表”对话框中,单击第二个推荐的图表(柱形图),然后单击“确定”。Excel将在窗口的中央插入图表。要将图表移动到其他位置,请单击图表边框并拖动它。
(4)单击图表并选择一个样式,方法是使用“图表工具”|“设计” |“图表样式”选项。下图显示了包含了一个柱形图的工作表。你的图表可能有所不同,具体取决于你选择的图表样式。

相关文章
- excel中合并单元格快捷键是什么?excel合并单元格快捷键介绍
- excel变绿色如何改回白色,没有打开护眼模式?
- excel如何设置选项按钮?excel中设置选项按钮的方法
- word和excel有什么区别?word和excel区别分析
- excel选择填写内容怎么设置?
- excel表格如何导出高清图片?
- excel打印每页都有表头怎么设置?
- excel函数公式有哪些?excel函数公式大全加减乘除
- 打开excel提示无法访问文件,请尝试下列方法之一如何解决?
- excel数据透视表怎么做?excel操作及使用技巧
- Excel表格无法输入汉字怎么怎么办?Excel表格无法输入汉字解决方法
- excel表格怎样固定表头,每一页都有表头?
- excel表格斜线一分为二怎么弄?单元格斜线一分为二的操作步骤
- excel怎么改变单元格宽度?excel设置单元格宽度的方法
- 怎么在excel单元格里设置选项可以多选?(超简单,亲测有效)
- 如何在Microsoft Excel上启用新的Copilot(预览版)?
相关推荐
-
方方格子(Excel插件) V3.8.7.0 最新版

方方格子(Excel插件)是一款大型Excel工具箱软件,功能强大,包括了文本处理、批量录入、删除工具、合并转换、重复值工具、数据对比、高级排序等等在内的上百个实用功能,支持32位和64位Office,支持Excel2007至2019、365各版本。
-
2022年日历表全年版 V1.0 Excel版

2022年日历表是专为2022年准备的日历表,日历是全年高清的,当您需要进行日历打印时,可以直接下载使用,也可以直接载入Excel编辑器对日历进行编辑,此版本的日历带有公历、阳历、二十四节气、休假等信息,方便用户查看。快来下载吧!
-
EXCEL必备工具箱 V17.60 免费版

EXCEL必备工具箱是一个同时支持EXCEL WPS插件款并且自带免费多标签和导航的工具箱,智能识别当前是32 64位的EXCEL还是WPS,自动屏蔽WPS已有重复功能,额外增加WPS专用功能。此外,还提供了自动生成分析文档、财务比例计算等模版,来简化你的日常工作。
-
Excel合并器 V1.8.0 免费版

Excel合并器是一款Windows系统下的Excel文件和工作表合并工具软件,它支持批量合并Excel XLS XLSX文件格式和多种工作表格式文件(例如ODS, CSV, XML)成一个文件,或者合并多个工作表到一个工作表。用户也可以选择工作表的范围,可以决定是否合并全部工作表,还是只合并文件种一部分工作表。欢迎用户下载体验。
-
方方格子Excel工具箱 V3.8.0.0 官方版

方方格子是一款专为Excel打造的智能辅助工具。此软件功能强大,操作简单,支持撤销,支持DIY工具箱,涵盖文本处理、批量录入、删除工具、合并转换、重复值工具、数据对比、高级排序等等。采用搭积木式的操作方式,让用户可以轻松使用各种工具,极大的提高了数据处理效率。
-
excel万能百宝箱 V10.0 破解版

excel万能百宝箱包括61个菜单功能和25个自定义函数,集86个工具于一身,兼并了ExcelTabs工作薄多标签插件,全方位提升您的工作效率,是一款功能强大的Excel增强型插件。excel万能百宝箱所有功能都通用于2002、2003和2007,拥有选区转换、背景色随意换、快捷键取数等







