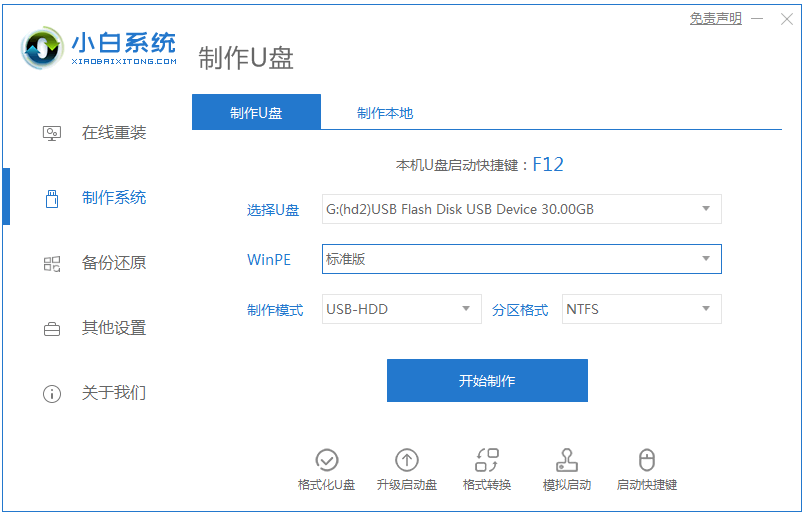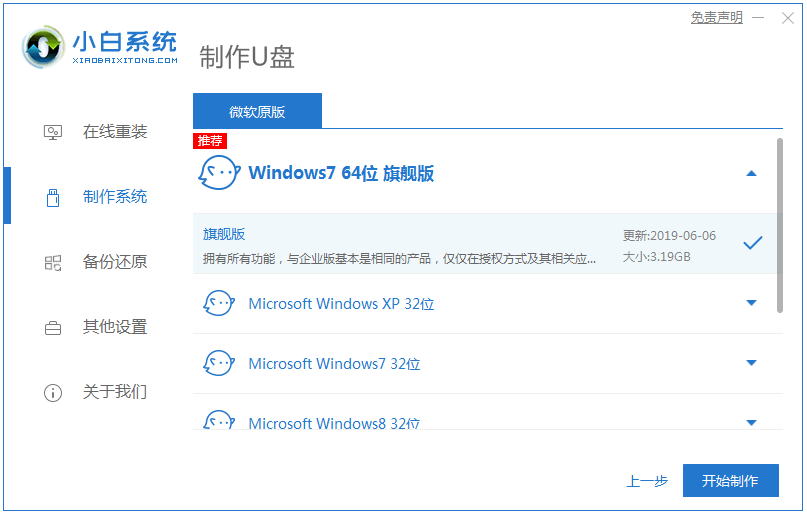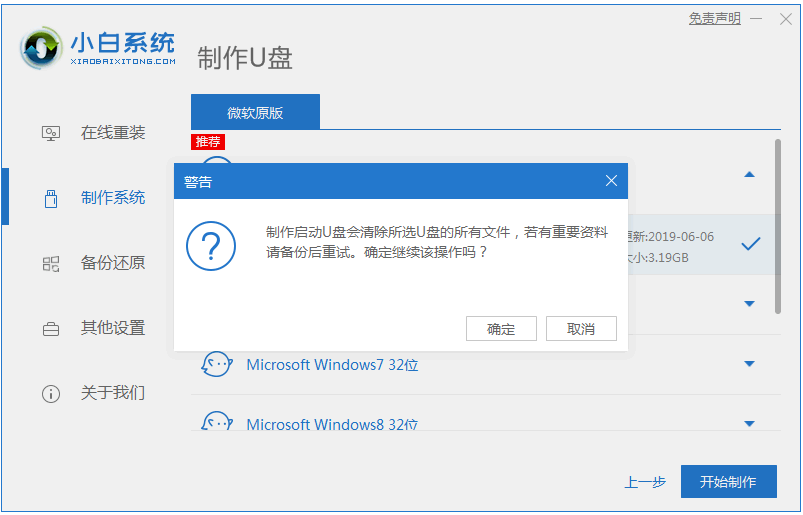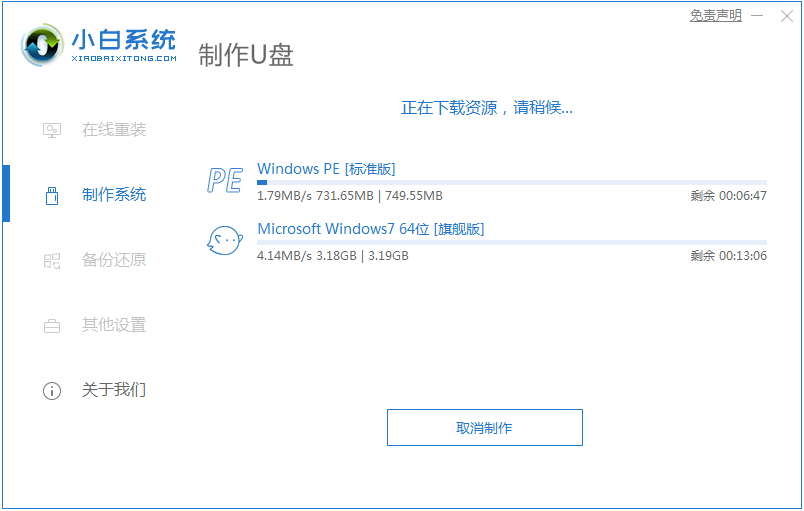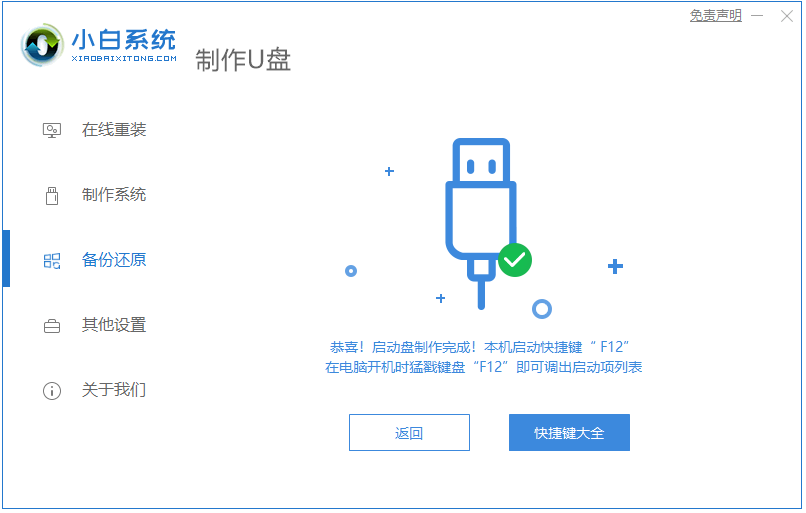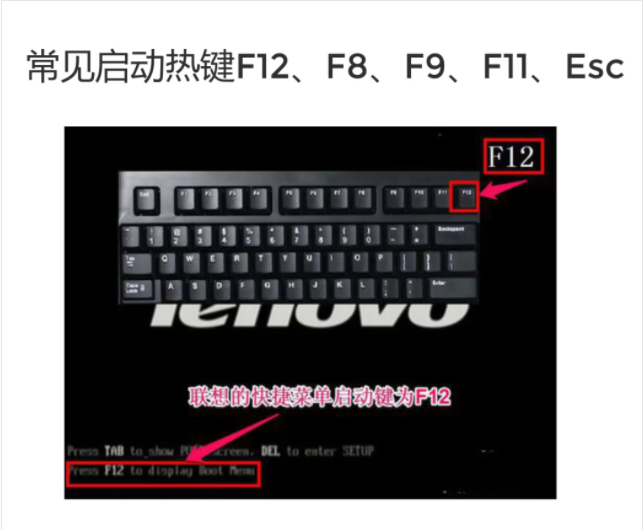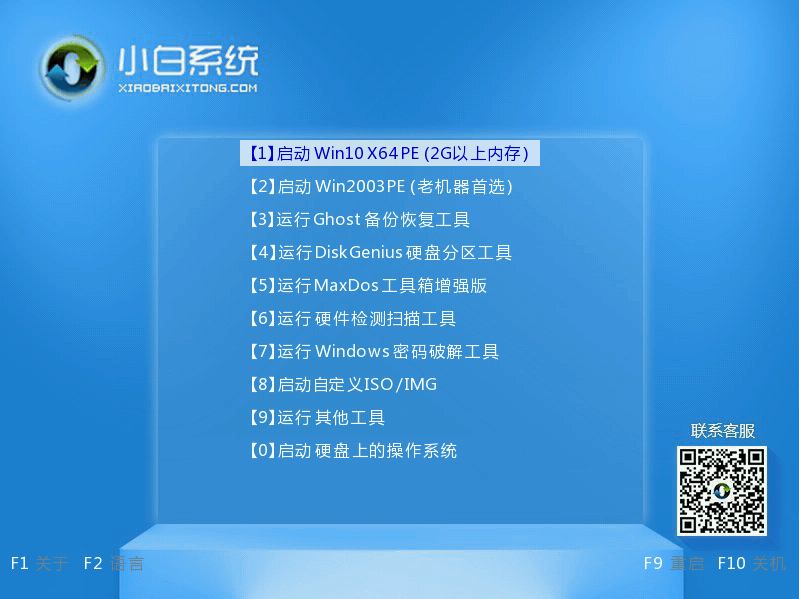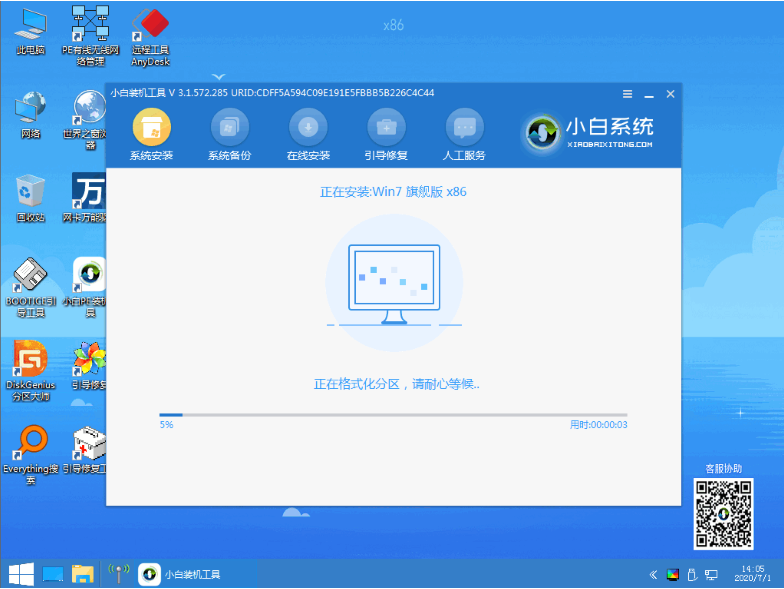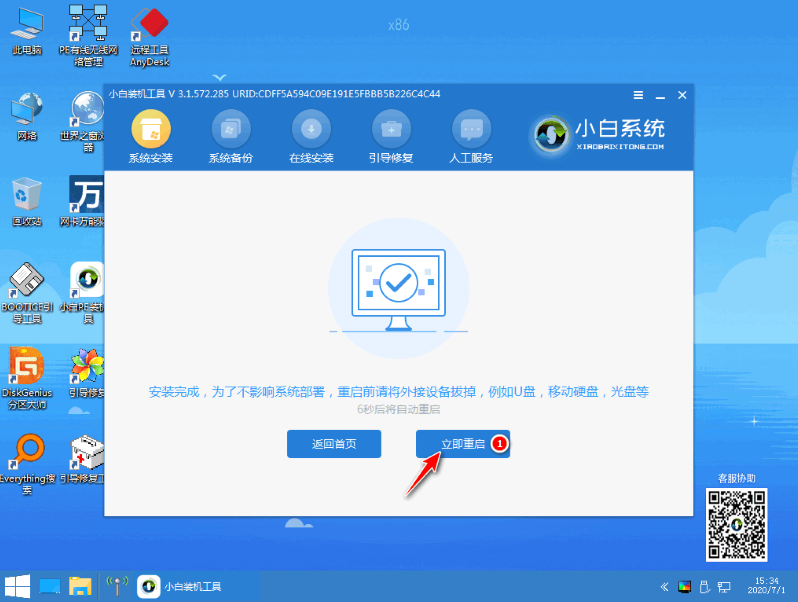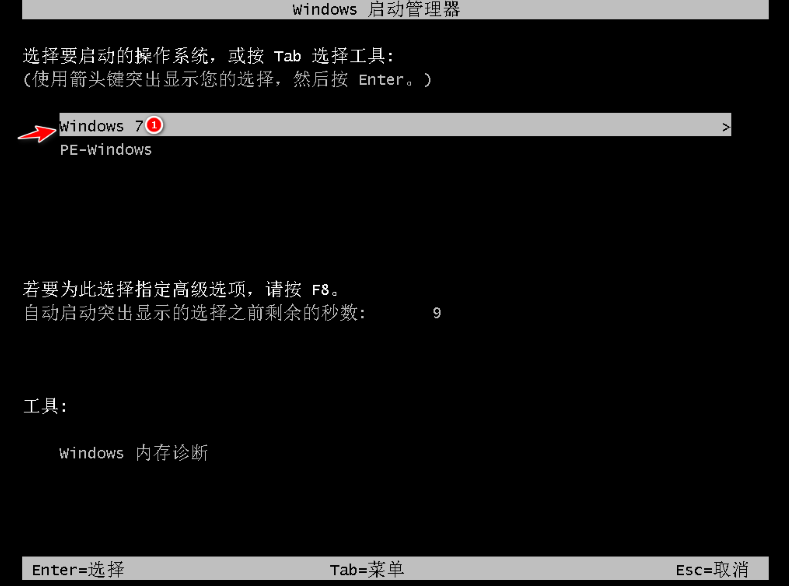图文演示u盘装机步骤
当电脑系统无法修复故障进不去的情况下,u盘装机就是非常方便的解决方法啦。不过对于新手小白来说,u盘装机还是有挑战的,不少人不知道如何用u盘装机。下面小编就给大家图文演示下u盘装机步骤。
准备工作:
1、一个U盘(尽量8G以上)
2、一台正常能上网的电脑
3、下载安装小白一键重装系统工具
具体步骤如下:
1、首先插入u盘并打开小白一键重装系统工具。
2、选择左侧的制作系统栏目-制作U盘,然后点击开始制作。
3、选择需要安装的windows系统镜像,然后点击开始制作。
4、确定进行格式化U盘制作工具。
5、开始下载系统包和制作工具,期间不建议操作电脑哦。
6、等到提示制作成功,点击返回,退出u盘。
7、将u盘启动盘插到需要重装系统的笔记本上面操作。重启笔记本,马上按启动热键(快速间断的按)F12。
8、进入启动界面,在Boot Menu界面选择 USB字眼的启动选项,方向键上下选择按回车键确定。
9、在出现的小白系统界面,选择第一项启动win10x64位PE,然后回车进去。
10、加载完成后弹出小白装机工具,选择好刚下载的windows系统,点击安装,并等待安装完整。
11、安装完成后,拔掉U盘点击立即重启。
12、期间有可能会重启几次,就可以进入新系统啦。
以上便是通过小白工具进行u盘装机的步骤啦,大家有需要的去下载安装使用吧。
相关文章
- U盘装机必用的启动盘工具有哪些?安装教程好用不流氓的启动盘工具推荐
- u盘装机大师怎么装xp系统_u盘装机大师装xp系统详细教程
- U盘装系统教程,详细教您如何使用最新版小白安装
- U盘装机大师U盘怎么装系统_U盘装机大师U盘装系统教程
- 2020年u盘装机pe排行名单
- u盘装机大师如何制作u盘启动盘
- U盘装机教程大全_U盘装机图文教程汇总
- 装机吧u盘装系统教程
- 包学包会的大白菜u盘装系统教程
- Windows10系统忘记PIN码如何解决
- 用u盘装系统教程
- Linux下打开Emacs出现乱码的解决方法
- win7屏幕亮度怎么调?win7怎么调节屏幕亮度?
- win10怎么清理c盘?win10清理c盘的方法
- 如何用u盘装系统