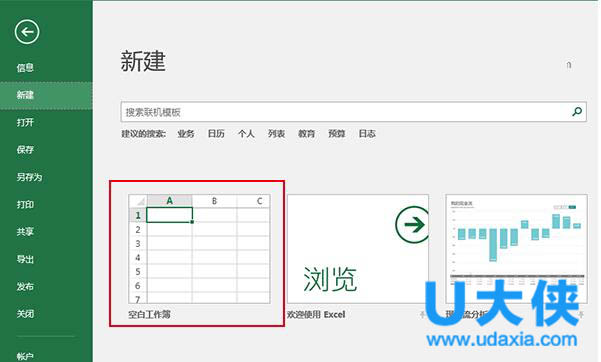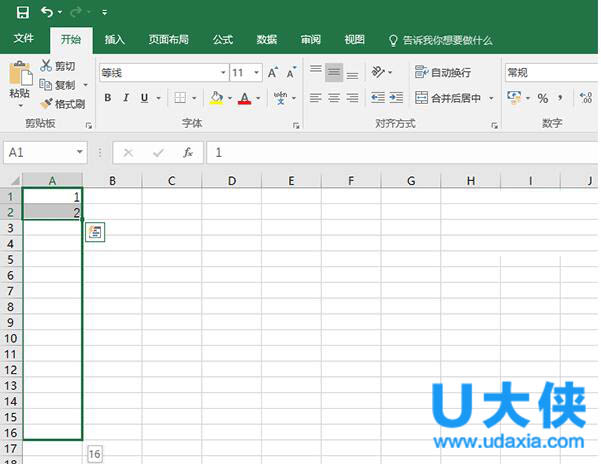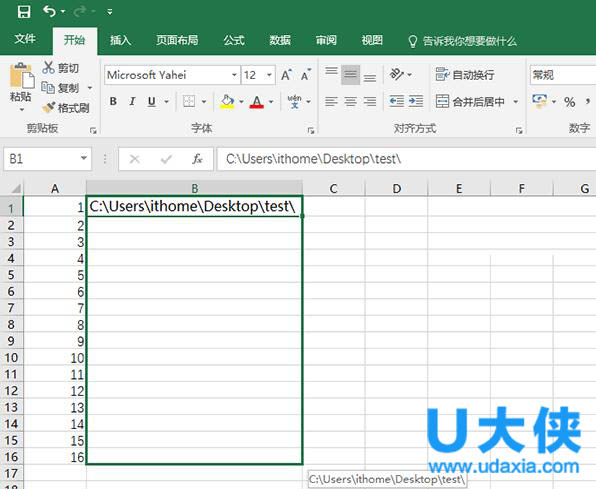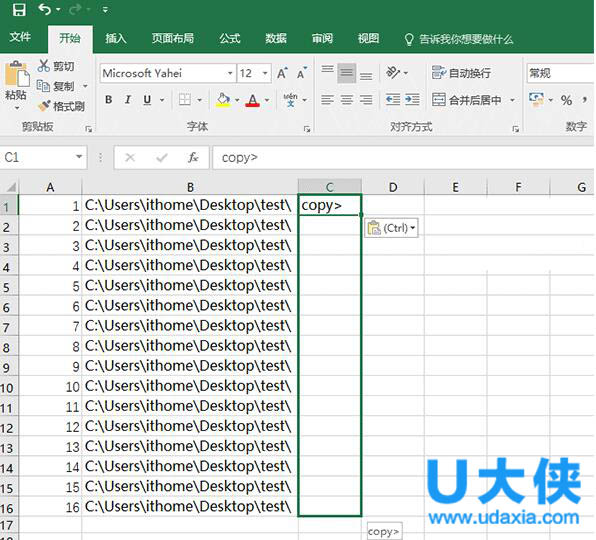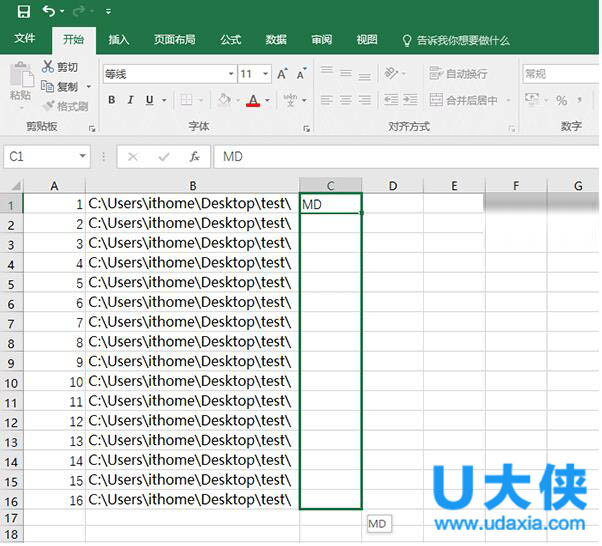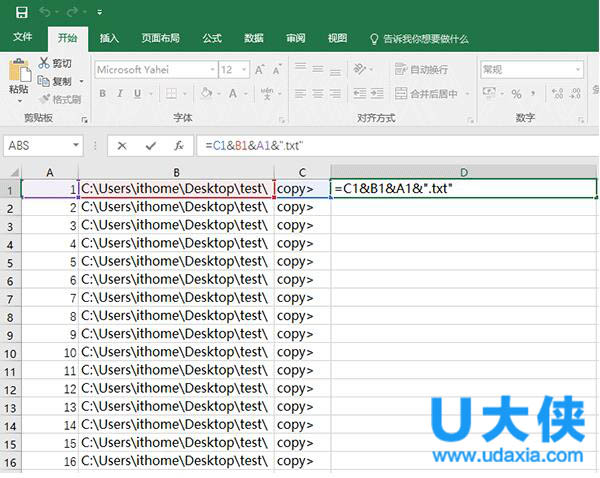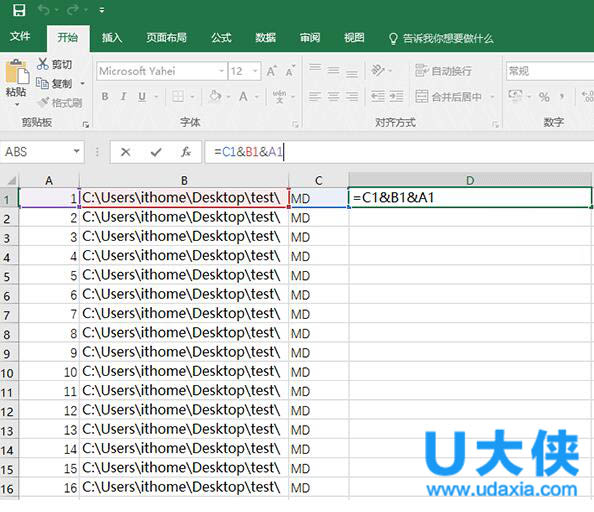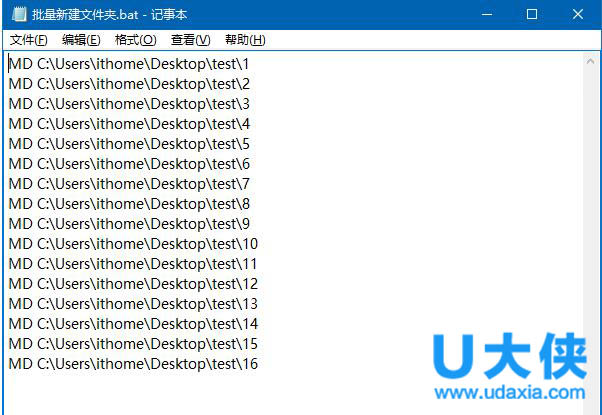如何批量新建文件文件夹 win10批量新建文件方法
如何批量新建文件和文件夹?这个问题一直困扰着不少用户。今天我们就针对这个问题,小编给大家详细介绍下win10批量新建文件方法,该方法还适用于XP/Vista/Win7/Win8.1系统。
1、新建一个Excel空白工作薄文件(以Excel 2016为例):
2、在A列输入你要创建的文件或文件夹名称(实际操作中文件和文件夹创建要分为两个表编写代码,开头部分由于步骤相同就暂时放在一起说)
3、在B列输入你要创建文件或文件夹的位置(在B1中输入后,直接在该单元格右下角拖拽到需要的行即可完成批量录入),例如下图中桌面文件夹test的位置为:
C:UsersithomeDesktop est
4、以下步骤文件和文件夹要分开介绍:
① 文件
这里使用的是复制命令copy>,在C列输入copy>(在C1中输入后,直接在该单元格右下角拖拽到需要的行即可完成批量录入)
② 文件夹
这里使用的是文件夹创建命令MD,在C列输入MD (MD后面留一个空格,便于后续批量编辑。在C1中输入后,直接在该单元格右下角拖拽到需要的行即可完成批量录入)
5、在D列设置公式
① 文件
这里使用公式=C1&B1&A1&".txt",其中&负责连接C1、B1和A1的内容,并且连接时按照上述顺序排列,最后的".txt"是后缀名,你可替换为所需文件的类型,但这种方法最好用的格式之一就是文本文件,其他图片、视频、音乐和第三方文件格式用这种方式创建后基本不可用,所以这种方式有一定的局限性。在D1完成输入后,直接在该单元格右下角拖拽到需要的行即可完成批量录入(要保证被赋值的单元格之前的ABC列对应单元格都有内容才可生效,例如要为D4赋值,则A4、B4和C4都得有内容)。
② 文件夹
这里使用公式=C1&B1&A1,其中&负责连接C1、B1和A1的内容,并且连接时按照上述顺序排列。由于是文件夹,所以不必像在文件中那样给扩展名。在D1完成输入后,直接在该单元格右下角拖拽到需要的行即可完成批量录入(要保证被赋值的单元格之前的ABC列都有内容才可生效)。
6、把上述D列内容复制到记事本中(文件夹和文件的分成两个文件),保存类型为“所有文件”,扩展名为.bat,文件名随意。
此时双击运行上述批处理文件就可以同时创建多个文件或文件夹了,效果如文章开头的图。这种方法对于创建文件夹和简单的文字相关格式文件更有效,有需要的朋友不妨一试。
以上就是win10批量新建文件方法,更多精彩内容继续关注系统部落官网。
相关文章
- Win10删除文件夹没反应怎么办?Win10删除文件夹没反应解决技巧
- 新买的电脑Win10中自带的office软件不是免费的吗,为什么还要激活?
- Win10安全模式密码不正确怎么办?Win10安全模式密码不正确解决方法
- win10为什么玩不了红警_win10玩不了红警2核战争解决方法
- Microsoft Applocale无法安装怎么办?
- batterymon怎么修复电脑电池?教程分享
- 按键精灵被win10检测为病毒怎么办?
- 如何彻底关闭win10自带的edge浏览器?
- win10怎么禁用win键组合快捷键?关闭windows的组合功能键方法
- win10切换声音播放设备在哪设置?window10设置声音输出设备方法
- win10系统没有网卡驱动怎么办还不能联网怎么解决?
- win10调整系统的颜色管理在哪里设置?
- win10共享打印机拒绝访问怎么办解决方法?
- win10此电脑中找不到移动硬盘怎么办?
- 如何查看无线网卡是否支持5g?windows10查看无线网卡的方法教程
- 多个屏幕统一分辨率怎么调?win10多屏不同分辨率统一调整教程
相关推荐
-
win10 19045.3030补丁包 官方版

更新 KB5026435 将版本号提升到 build 19045.3030 并改进了 Windows 搜索体验,现在最多同时显示三个通知优先级。该更新还释放了一系列有关服务器消息块 (SMB)、本地安全机构子系统服务 (LSASS)、存储空间直通 (S2D) 集群、Windows 防火墙、Azure Active Directory (Azure AD)、Windows Defender 应用程序控制 (WDAC) 的问题) 政策等。
-
Win10 KB5026361补丁包 官方版

微软正在发布适用于Windows 10 22H2的5月累积更新KB5026361 。此更新正在稳定频道中推出,其中包含安全修复和更改。并增加了更改语言设置时同步语言和区域设置的功能,介绍了变化用于防火墙设置并恢复任务栏上的搜索框体验。它还修复了 Xbox Adaptive Controller、Microsoft Edge、Windows Hello 身份验证和弹性文件系统 (ReFS) 的各种问题,并解决了各种安全漏洞。(非安全修复和更改先前于 4 月 25 日提供。)
-
Win10 22H2 19045.2913更新补丁 官方版

微软于今日凌晨发布了Windows 10 22H2 KB5025297最新更新,内部版本号为KB5025297,带来了一系列更新,包括在改变语言设置时增加了同步语言和地区设置的功能,为防火墙设置引入了变化,并带回了任务栏上的搜索框体验。下面就来看看详细内容,有需要的用户可以直接安装补丁进行升级。
-
系统之家U盘重装系统 V2.0.0 官方版

系统之家U盘重装系统是一款好用的重装工具,由系统之家打造,帮助用户轻松重装,当电脑处于开不了机、卡在欢迎界面、进不去桌面、黑屏等情况时,就可以选择使用U盘重装系统,非常的方便,新手小白也能轻松上手,有需要的用户可以下载体验。
-
Win10 22H2 19045.2908累计更新补丁 官方版

微软定期会对Win10系统进行更新,比如今日凌晨微软就对使用Windows 10 版本 22H2的预览体验成员发布 Windows 10 22H2 Build 19045.2908(KB5025297),改进和修复了不少问题,下面就来看看详细内容吧。
-
Win10 19045.2846(KB5025221)补丁包更新 官方版

微软推出Win10 22H2 KB5025221的补丁更新,版本号为19045.2846,本次更新中此更新解决了 Windows 操作系统的安全问题。并且对服务堆栈进行了质量改进,该服务堆栈是安装 Windows 更新的组件。确保用户的设备可以接收和安装 Microsoft 更新。本站现在提供最新的补丁下载。