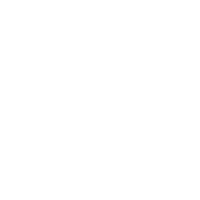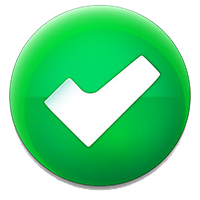 无插件
无插件
 360 √
360 √
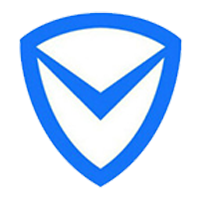 腾讯 √
腾讯 √
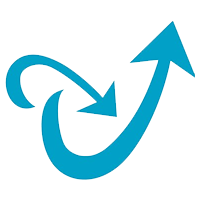 金山 √
金山 √
 瑞星 √
瑞星 √
MindMaster电脑版是专用于制作思维导图的软件,界面简洁,功能丰富齐全,人性化设计,大大提高用户的使用体验。MindMaster还支持云协作,随时随地打开文件,跨平台同步文件,使用非常方便。
软件特色
1、独立的大纲面板,可以将思维导图里的内容清晰地呈现出来,通过点击小按钮,还可以缩展显示的范围。
2、支持用户自行添加幻灯片。适合用户在做文稿演示使用,很方便地将思维导图里的精华内容展示出来。
3、思维导图与甘特图可以同屏显示,支持双向修改,即修改思维导图内容,甘特图内容会跟随改变,反之同理。
4、甘特图可以导出为PDF格式,效果清晰直观。在项目管理方面,这样的一个功能,的确能够有效管理工程进度。
5、海量素材的特点,同样内置了丰富的剪贴画,完全可以满足用户在绘制思维导图过程中使用符号素材的需求。
使用方法
一、快速创建思维导图
1、打开mindmaster软件,点击新建中的“思维导图”。
2、选择从“模板”或者“例子”中新建,双击即可直接进入。
3、在思维导图的编辑界面你会发现自动为你打开了相对应的库和思维导图菜单栏。
二、添加主题
方法1:通过用浮动按钮添加。
点击浮动按钮右侧功能键进行添加。
方法2: 从符号库中添加:
1、软件界面左侧的符号库中有内置的图形符号,根据需求选择相对应的图形,直接拖拽至绘图界面即可。
2、只要该图形拖拽至需要吸附的主题附近,然后松开鼠标就会自动吸附了。
三、通过“思维导图”菜单栏进行编辑
1、插入主题或者副主题:选中需要添加主题或者副主题的图形,点击“插入主题”或者“副主题”即可。
2、插入多个主题:选中需要插入的图形,点击“添加多个主题”,然后在弹出的文本框中输入需要添加的主题名称,一行代表一个主题。
3、插入关系:
方法1:点击“插入关系”后,将鼠标移动至绘图界面,当鼠标靠近主题或者副主题附近时,会出现许多的连接点,只要将鼠标移动至需要添加的连接点上,就会出现红色的标识,如下图所示,然后点击鼠标左键并移动至下一个连接点,再放开鼠标即可。
方法2:通过软件界面左侧“符号库”中的“关系”同样也可以添加关系,将其直接拖拽至绘图界面,然后调整箭头的两个链接点即可。
4、插入图形、照片
方法1:从符号库中添加:点击符号库中小图标,根据预览的图片选择需要的符号库,然后拖拽至绘图界面或者双击都可以。当拖动到思维导图旁,出现一个橙色的框显示时,该符号就已黏附到导图中了。
方法2:在打开所需要的符号库后,点击“思维导图”菜单栏下的“从库中插入图形”,然后在下拉框中点击相应图形,即可插入至思维导图主题中。此方法插入的图形与主题是依附在一起的,移动主题时,图形也一起在移动。
5、对主题进行编号:点击思维导图菜单的编号按钮,即可给整个导图添加编号,再点击一次则取消编号。
6、修改思维导图主题:此功能可以快速的调整整个思维导图的样式,其中包含线条、外框、填充、字体、颜色以及形状属性等等。
四、调整思维导图的布局
提供了七种布局样式,可以一键自动将思维导图进行布局整理,让整个思维导图结构更清晰、明了!
五、保存、导出以及打印
下载地址

热门软件
Office2019四合一绿色版
Microsoft Office2021(附激活密钥) V2021 中文破解版
CorelDRAW2022注册机 32/64位 破解版
RaiDrive(网盘映射到本地工具) V2022.6.92 电脑版
office2016免激活破解版下载
Net 3.5离线安装包Win7 32&64位 官方版
auto uninstaller V9.1.39 绿色版
Acrobat Pro DC V2023.001.20143 中文特别版
鬼谷八荒Steam破解补丁 V1.0 免费版
Apex压枪罗技宏(超稳压枪) V3.29 免费版
装机必备 更多+