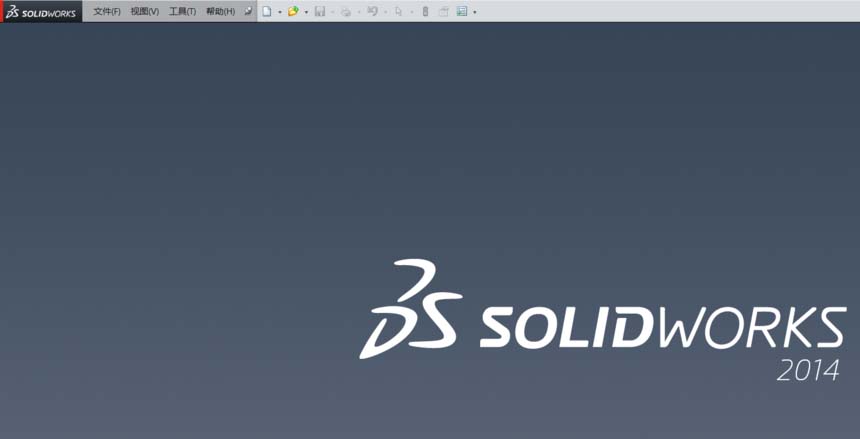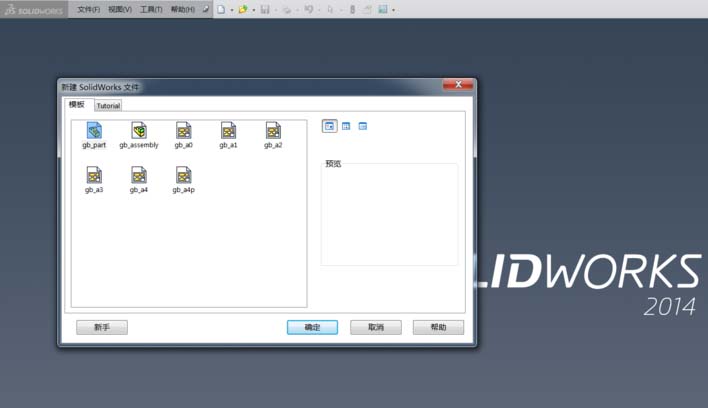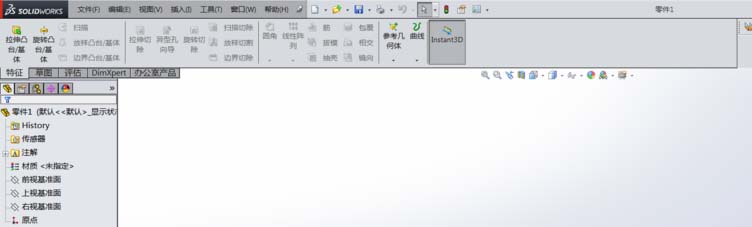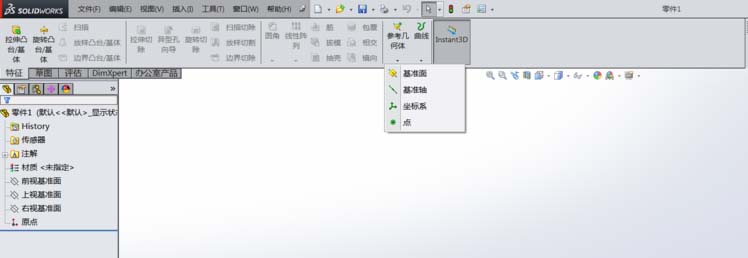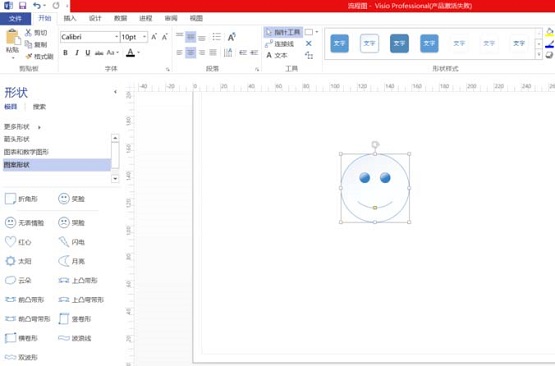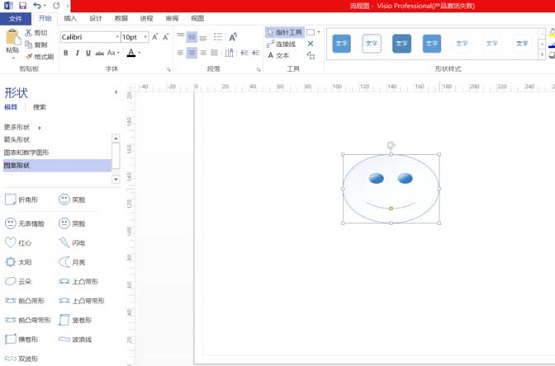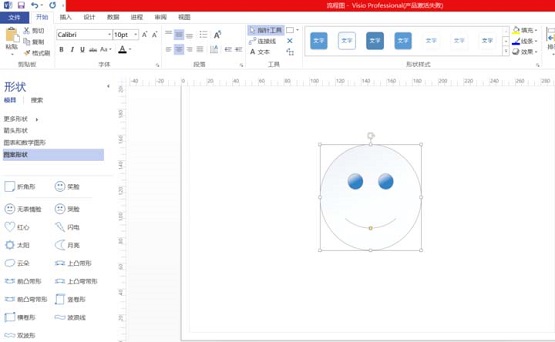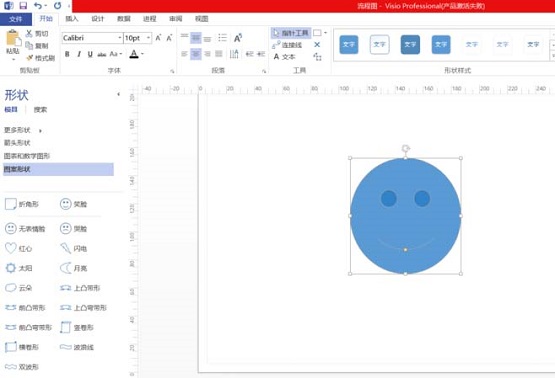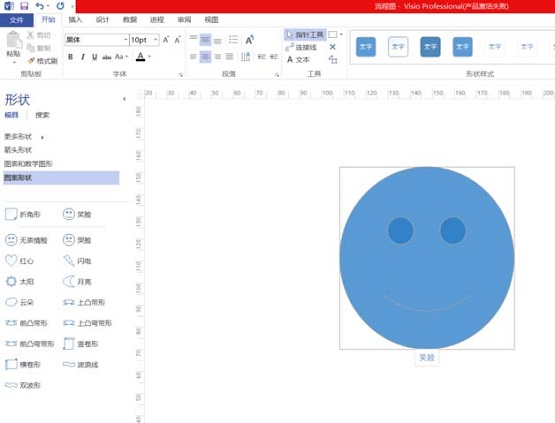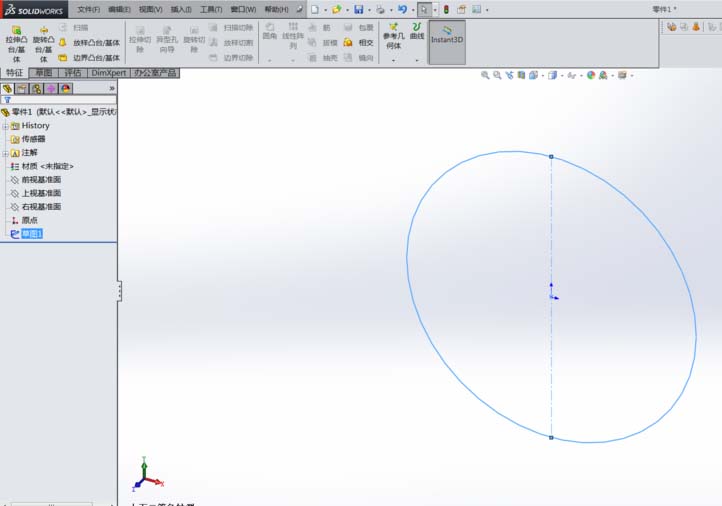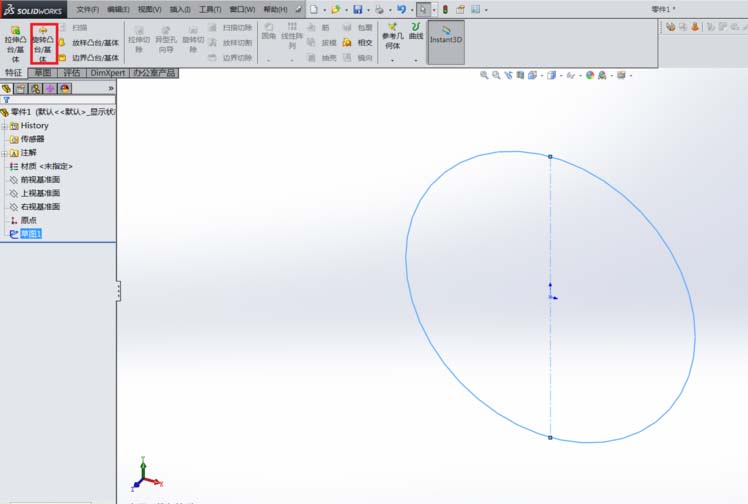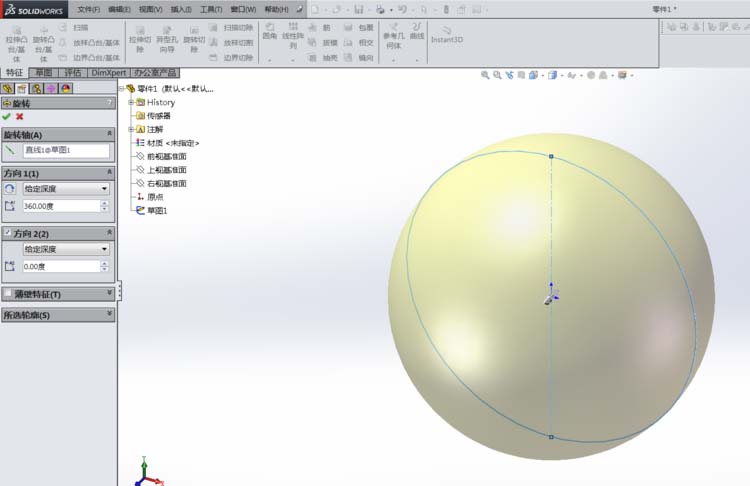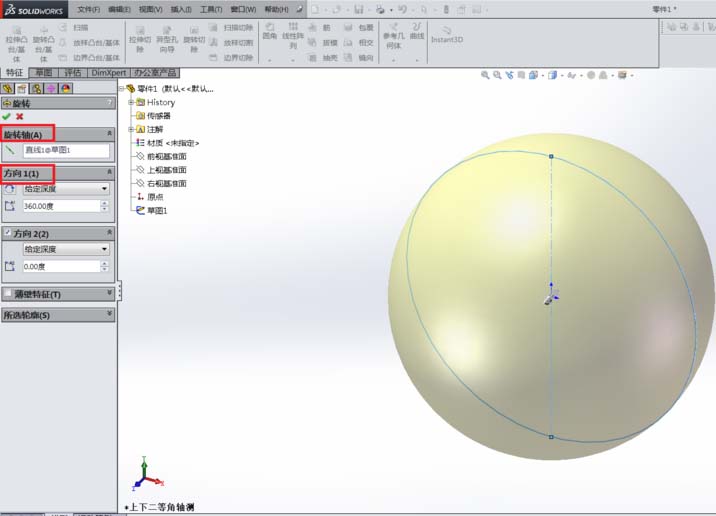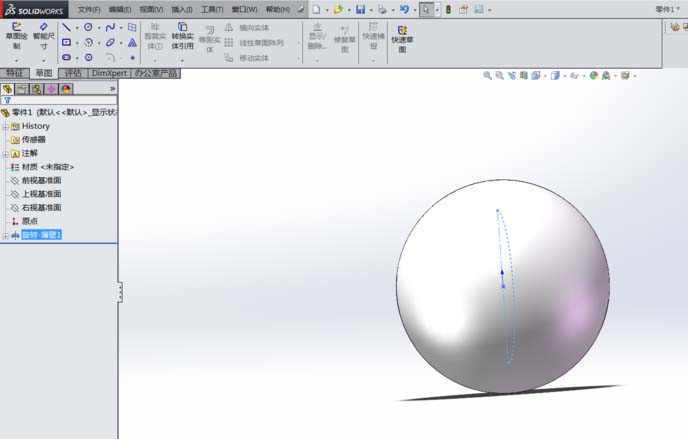SolidWorks怎么建立基准轴
1、运行Solidworks软件:鼠标左键双击Solidworks软件的快捷方式图标,进入Solidworks界面。
2、新建零部件:进入Solidworks界面后,鼠标左键单击文件--新建--零件--确定。
3、建立基准轴:单击“参考几何体”下拉列表,选择基准轴。
4、基准轴定义:单击基准轴之后,界面左侧跳出基准轴的对话框,五个确定直线的选项根据情况进行选择。此处选择两平面,以后视基准面和上视基准面为参考(参考也可以为自己画的零件的点或线或面)。
5、两平面:分别选择后视基准面和上视基准面。此处为参考,也可以选择其他定义项。
6、基准轴选项确定:两平面设置好后,单击√退出。
7、基准轴修改:单击基准轴,选择编辑,即可进入修改。
相关文章
- SolidWorks快捷键大全
- SolidWorks怎么导出二维图?SolidWorks导出二维图的方法
- Solidworks怎么设置中文?Solidworks中文设置教程
- 电脑打开Solidworks软件的速度很慢的解决办法
- Solidworks卸不干净?Solidworks详细卸载教程
- Solidworks配置要求介绍 Solidworks配置要求如何
- solidworks操作面板上如何编写文字
- solidworks打开时提示VBE6EXT.OLB不能被加载的解决方法
- SolidWorks曲面展平功能的使用技巧
- solidworks如何绘制和展开圆锥体钣金
- SolidWorks怎么画立体的圆球
- Win10系统SolidWorks软件无法安装的解决方法
- Win7系统安装SolidWorks软件的操作步骤
- SolidWorks怎么画铰制孔螺栓二维工程图?
- 电脑提示无法装入/加载SolidWorks DLL文件:sldshellutils如何解
- Win7系统运行SolidWorks软件闪退的解决办法
相关推荐
-
Solidworks卸载工具 V1.0 免费版

SolidWorks是一款强大的CAD、CAE软件,但是有用户想要卸载安装新版本的时候发现无法完全清除残留的数据和注册表等等,这该怎么办?这里就给大家介绍一款SolidWorks完全清理工具(SWCleanUninstall),帮助用户轻松干净地卸载SolidWorks。
-
SolidWorks 2022 SP0-3.1 中文免费版

SolidWorks 2022是一款强大的计算机辅助设计、工程分析和准备,新版本为用户添加了不少功能,可理顺和加速整个产品开发流程,从而提高效率、提升准确性和改善协作。SolidWorks主要包括了SolidWorks、SolidWorks Professional和SolidWorks Premium三种基本系统配置。
-
solidworks绿色精简便携免安装版

solidworks2020致力为设计者提供高效专业的3D设计流程,采用了可视化工作界面,改进大型装配体性能,帮助实现更平稳、更快响应的实时动态模型显示,功能强大、易学易用和技术创新三大特点,软件移除多余组件,体积小,非常适合练手。
-
Solidworks标准件库插件 V1.0 免费版

大家都知道SolidWorks是一款非常专业的3D绘图制作软件,小编这里为大家带来的就是Solidworks标准零件库插件,包含了各种标准模型,用户可以更加方便找到想要的模型。
-
solidworks2020精简版安装包

solidworks2020是机械设计人员必备的软件之一,是一款非常专业的CAM、CAE分析软件。solidworks2020精简版移除了多余的配套组件,保留了基础的三大功能,但是又能满足一般的设计需求,下载后直接双击打开即可,无需安装、欢迎体验。