WPS文字怎么制作个人简历?
小编在这教大家使用WPS文字制作个人简历
教程如下:
1.善用模板,事半功倍
打开首页,默认转到模板页面,选中“求职、简历”。
这时右边会推荐几个简历模板,适用场合各不相同。挑个漂亮的直接点击图片或者“应用模板”就可以填写了。
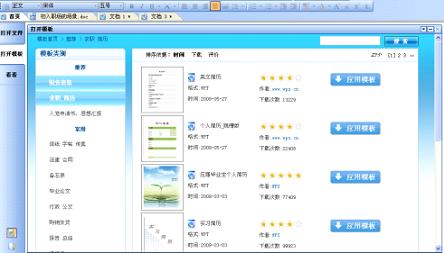
2.填写内容
模板的基本样式已经设置好,只要填入信息就可以。
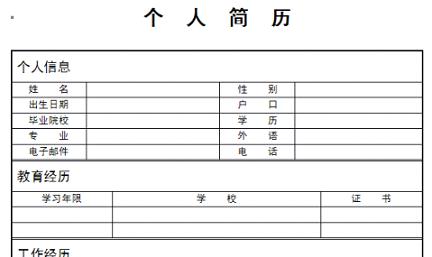
3.让简历亮眼起来
很多HR讲授经验时候说,不要把简历弄成表格样式,因为这样会显得比较挤。那么,要怎样才能让自己的表格显得“不像表格”呢?
把鼠标移到表格上,然后右击表格左上角出现的按钮全选表格,选择“边框和底纹”。
在弹出窗口右方,去掉不需要的内框,调整一下线条粗细,就能得到一个十分简洁大方的列表
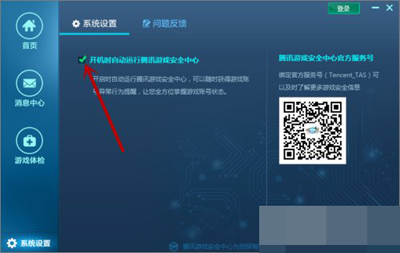
基本样式有了,但只有黑白两色会不会太单调?别担心,WPS文字有很好用的插件:表格应用样式。
点击“工具”——“插件平台”,弹出如下窗口:
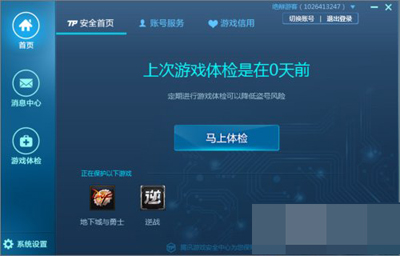
在推荐插件中找到表格样式点“安装”。
然后打开“任务窗格”,调到表格应用样式页面,里面很多配色方案。选中需要修改的表格部分,再点击表格的样式即可。不过注意,颜色太多效果反而适得其反了。
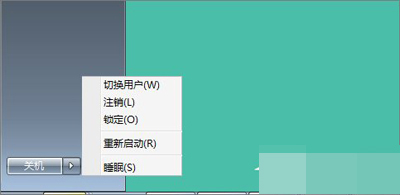
修改过后的简历样式
4.对封面不满意
填完内容了,接下来回到最开头。封面的图案没占满全页,或者不喜欢这张图,怎么办?
菜单栏“视图”——“页眉和页脚”,就可以编辑图片了。
找不到合适的图片怎么办?我们还有一个插件——“查资料”。同样是打开“任务窗格”,转到“查资料”页面。
在搜索栏输入“简历封面”,可以搜到不少图片和文档,点击图片就可以把它添加到你的页面里;点击文档链接,就会在新窗口打开网上的文档。

5.加页码也有学问
简历基本大功告成啦,还缺个目录和页码。加页码也是很有学问的:封面和目录页都没有页码,所以实际上页码的第一页是写在第三页上。这个就要借助“分节符”来实现了。
光标移到个人简历之前,按Ctrl+Enter插入分页符,然后把光标移到新页面上,选插入——分隔符——连续分节符。
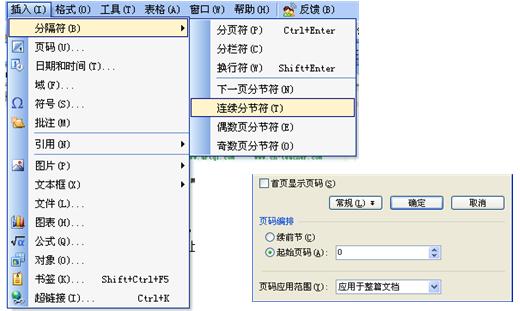
这页留着做目录,我们回到简历表格那一页。点“插入”——“页码”,在弹出窗口里设置:首页不显示页码,起始页码为0。
但是回到目录那页,我们发现它也有了页码。别慌,还剩最后一步就好了。
点击“视图”——“页眉和页脚”。首先点第三页的页脚,出现如下工具栏。
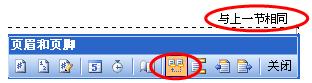
点击圈圈中的按钮,取消掉“与上一节相同”,然后回到第二页页脚,删掉页码数字。DONE~至此,一份亮眼的个人简历就完成啦!
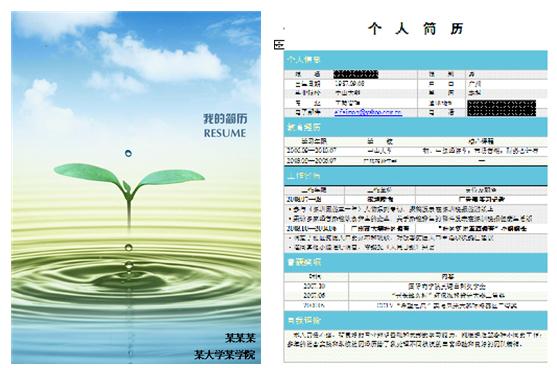
相关文章
- wps文字文档中的左角括号和右角括号要怎么输入?
- wps文字上下居中怎么弄?wps文字上下居中教程分享!
- wps裁剪标记怎么不显示?wps文字裁剪标记不显示的方法教程
- wps怎么在右上角标注数字符号?wps文字右上角小数字怎么打出来教程
- wps文字背景色怎么去除_wps去除文字底色教程
- WPS文字怎么删除多余的空白页面?
- WPS文字状态栏不显示怎么办?
- wps文字怎么添加水印?
- wps文字间距怎么设置 wps文字左右间距在哪调
- wps怎么把文字框起来?
- WPS文字如何绘制个性信笺
- WPS文字怎么开启自动纠错功能
- wps文字做树状图的方法
- wps文字如何更改布局页面
- WPS文字怎么制作稿纸模板精确套打
- WPS文字怎么使用拼音指南







