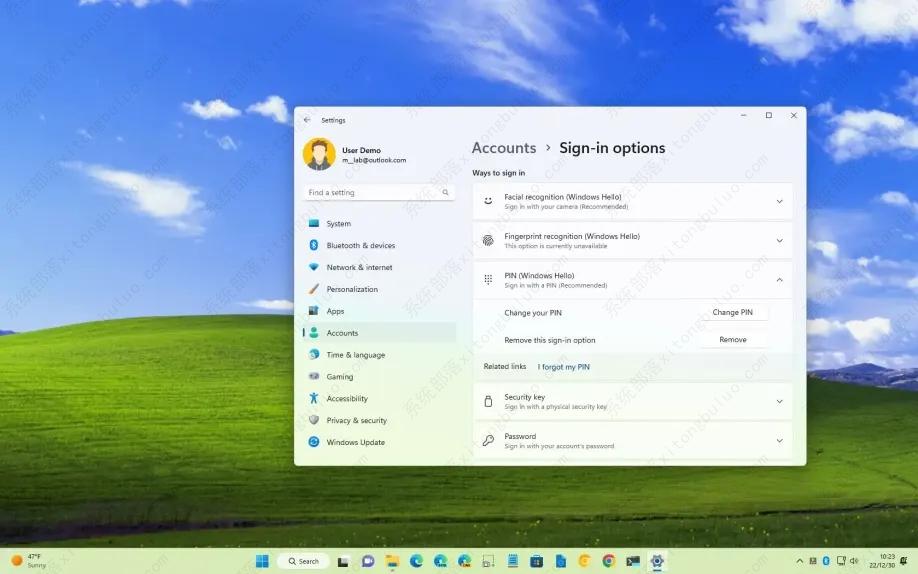如何在Windows 11上删除PIN(灰色)?
Windows 11需要创建 PIN 才能访问您的帐户,因为它更容易记住并且提供更好的安全性,因为它仅与本地相关。但是,如果您想使用传统密码,可以从您的帐户中删除 Windows Hello PIN。唯一需要注意的是,该选项仅在特定条件下可用。如果您只能选择使用 Windows Hello 登录您的设备或在您的 Microsoft 帐户上配置的无密码帐户,则删除 PIN 按钮将从系统中显示为灰色。如果您想使用不同的 PIN,则无需将其删除。您想要更改 PIN。
在 Windows 11 上删除 PIN
1、打开Windows 11 上的设置。
2、单击帐户。
3、单击签名选项选项卡。
4、在“登录方式”部分下,单击PIN (Windows Hello)设置。
5、单击“删除此登录选项”设置中的删除按钮。
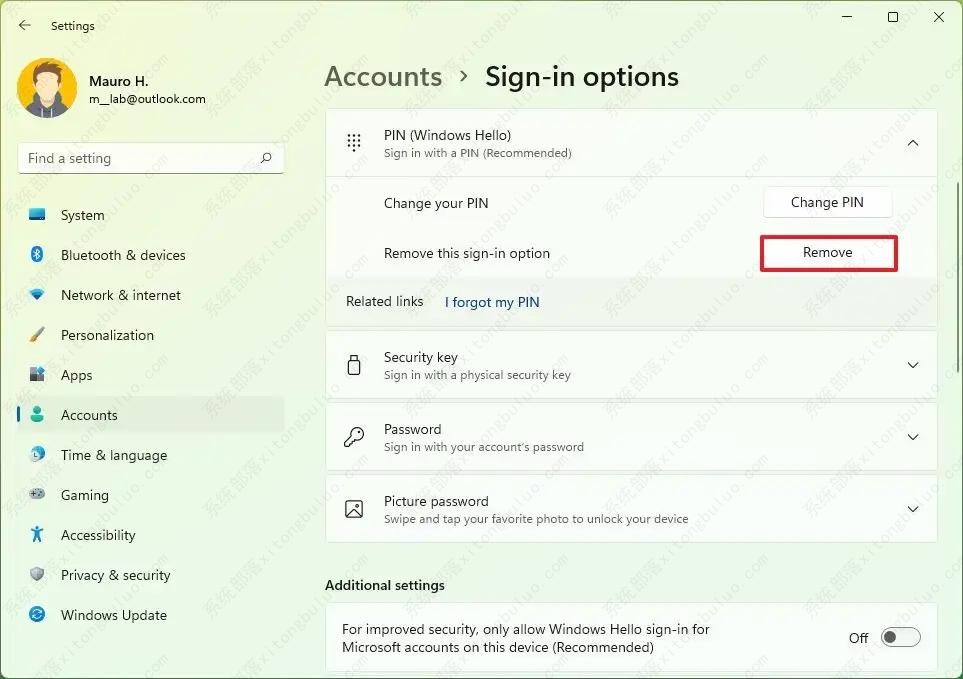
完成这些步骤后,PIN 将从帐户中删除,但您将继续使用密码访问该帐户。
修复 PIN 删除按钮在 Windows 11 上变灰
如果您使用 Microsoft 帐户访问 Windows 11,用于删除 PIN 的按钮可能会显示为灰色。如果在 Windows 11 帐户上启用了无密码选项,或者如果在您的 Microsoft 帐户上启用了无密码帐户,则删除按钮可能会变灰。
禁用 Microsoft 帐户的 Windows Hello 登录
1、打开设置。
2、单击帐户。
3、单击签名选项选项卡。
4、在“其他设置”部分下,关闭“为了提高安全性,仅允许此设备上的 Microsoft 帐户使用 Windows Hello 登录”切换开关。
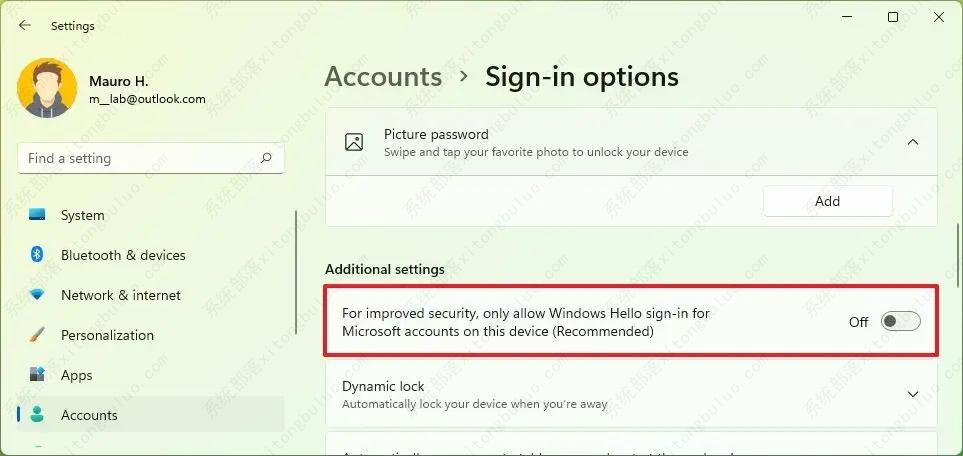
5、您可能需要重新启动“设置”应用程序和计算机以应用更改并启用删除 PIN 的选项。
禁用无密码 Microsoft 帐户
1、打开设置。
2、单击帐户。
3、单击您的信息选项卡。
4、在“相关设置”部分下,单击“帐户”选项。
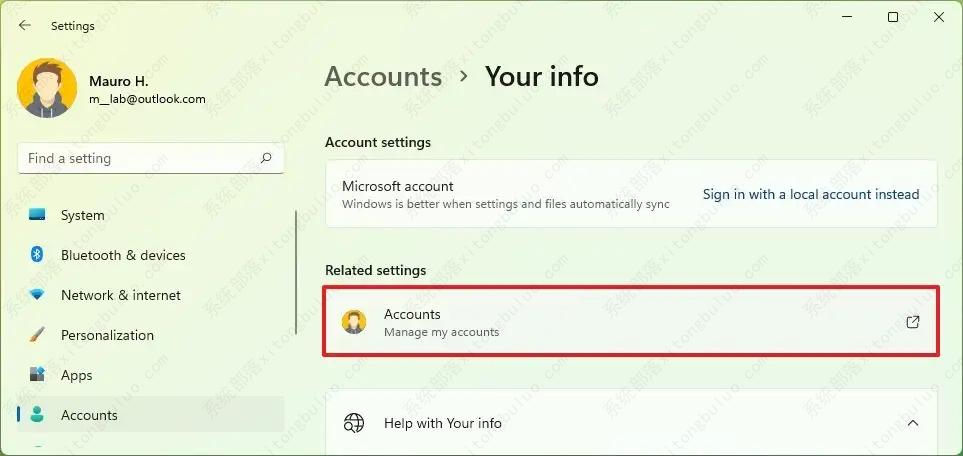
5、单击安全选项卡。
6、单击高级安全选项。
7、在“附加安全”部分下,关闭无密码帐户选项。
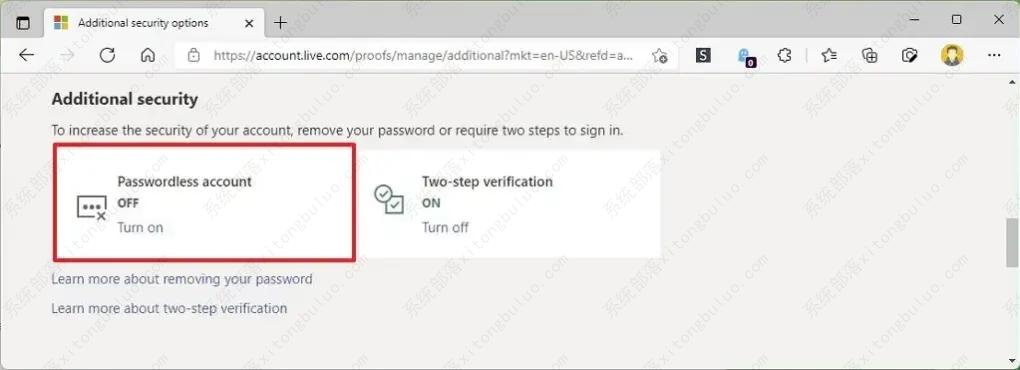
8、继续屏幕上的说明。
9、重启你的电脑。
完成这些步骤后,“PIN (Windows Hello)”设置将在 Windows 11 上显示删除按钮。
相关文章
- 升级win11后黑屏不出现桌面怎么解决?
- win11开机一直显示联想,不进去怎么办?
- 微软win11安卓子系统2204.40000.5.0 5月最新版发布了!
- win11关闭防火墙和杀毒软件的三种方法
- windows11透明任务栏失效怎么办?三种方法供你选择!
- win11怎样优化?win11最详细优化设置
- 更新win11后掉帧卡顿怎么办?更新win11后掉帧卡顿的解决方法
- win11系统字体显示乱码怎么办?四种方法帮你解决!
- 【亲测有效】gpedit.msc找不到文件的两种解决方法!
- win11 gpedit.msc找不到文件的两种解决方法!
- win11 pc端fifa22无法启动的三种解决方法
- win11电脑总弹出windows安全警告怎么办?
- Windows 11 Build 22621.1776(KB5026446)作为Moment 3预览版推送了!
- Windows 11 Build 22000.2001(KB5026436)RP预览版发布了!
- 如何在Windows 11上重命名PC?4种重命名PC方法分享!
- 如何在Windows 11上禁用“开始”菜单通知(预览版)?
相关推荐
-
Win11企业版LTSC原版 V2023

Win11企业版LTSC原版全面优化系统的缓存路径,提高了系统的空间利用率,加快了前台应用程序的显示速度。您还可以进行无人值守安装,以轻松应对多台计算机的安装。系统具有AR虚拟现实混合显示功能,可以支持用户使用VR设备进行更好的游戏体验。
-
MSDN Win11 22H2 5月简体中文版 V2023

MSDN Win11 22H2 5月简体中文版 V2023是msdn发布的5月最新的版本,拥有原汁原味的原版系统功能,永久激活,安装完成就可以立即使用的,并且不同游戏和软件都能够正常运行使用,系统更新补丁也是最新版本。
-
MSDN Win11 21H2 5月简体中文版 V2023

MSDN Win11 21H2 5月简体中文版 V2023是目前非常火热的电脑操作系统,这款系统镜像对系统的功能做了全面的优化,更多的功能都可以在里面进行尝试,满足你的使用需求,给大家带来更好的使用效果。
-
Win11精简版(Tiny)正版系统 V2023

Win11精简版(Tiny)正版系统是一款反病毒安全系统,功能非常有效,修补了系统漏洞,提供更多安全保障,可以流畅运行,不需要TPM,占用的最小空间系统,系统软件界面整洁干净,没有第三方插件,并且响应速度很快,适当改善该系统的运作。
-
Win11 ARM版镜像 V2023

Win11 ARM版镜像是一款非常不错的全新电脑系统,你能够轻松的去体验到里面的各种便利性,不管什么类型的都可以让你去完成安装直接使用体验,非常的专业有个性,快来下载试试吧。
-
Win11极致精简版系统Tiny11系统 V2023

Win11极致精简版系统Tiny11系统非常的安全,防病毒的功能十分的有效,支持精心修复系统中遇到的漏洞和病毒,为你们提供最安全的保障。可靠性大幅提高,执行程序不容易出现卡住和闪烁的现象。响应速度也很快,可以为用户带来卓越的系统体验。