Win10系统提示0x000004005错误怎么办?电脑提示0x000004005错误解决方法
近期有很多用户朋友在使用电脑时都会遇到过0x00004005的错误提示,咨询小编该如何解决,由于很多人都不清楚如何修复这错误代码,下面就给大家带来电脑提示0x00004005错误代码的解决教程!需要的小伙伴可以参考下面的教程哦。
解决方法一
1、如果设置完成后还无法连接,那么再进入网络设置,选择“更改适配器选项”。
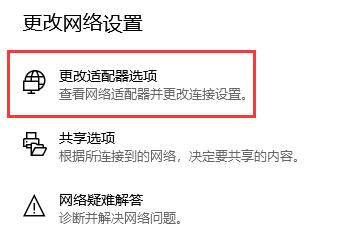
2、右键选择网络,然后点击“属性”。
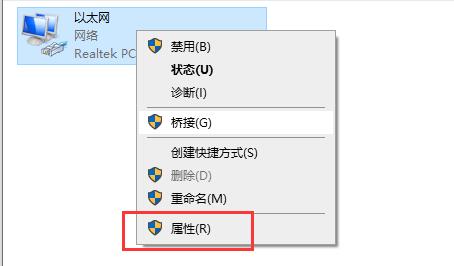
3、确认其中是否安装了“Microsoft网络的文件和打印机共享”。
4、如果没有安装,选中它点击下方“安装”。安装完成后就可以连接打印机了。
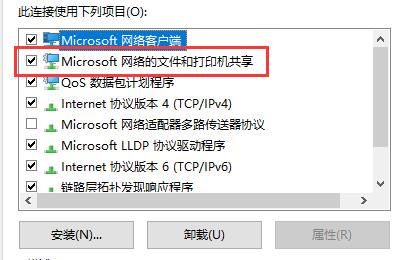
解决方法二
1、首先按下“Win+R”快捷键,打开运行框。
2、在其中输入“services.msc”,再点击下方的“确定”打开服务列表。
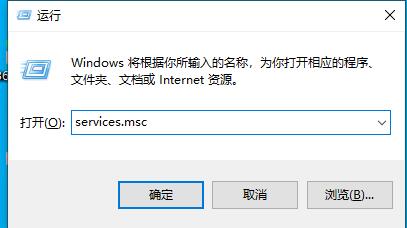
3、然后在其中找到并打开“server”服务。
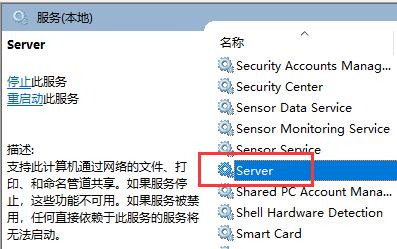
4、然后在其中找到“启动类型”,将它更改为“自动”,再点击下方“启动”。
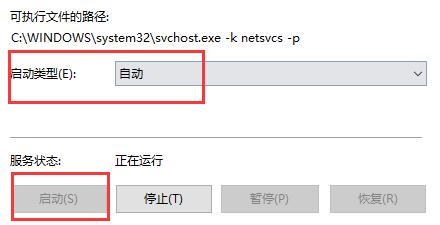
5、设置完成后,点击下方“确定”进行保存,再尝试连接打印机。
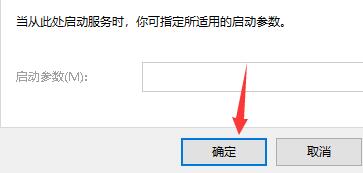
解决方法三
1、首先我们需要先查看自己的打印机设备,然后手动下载好对应的驱动程序。
2、按下键盘“ win+r ”组合键打开运行,输入“ \ \计算机名或IP地 址\打印机型号 ”回车确定。
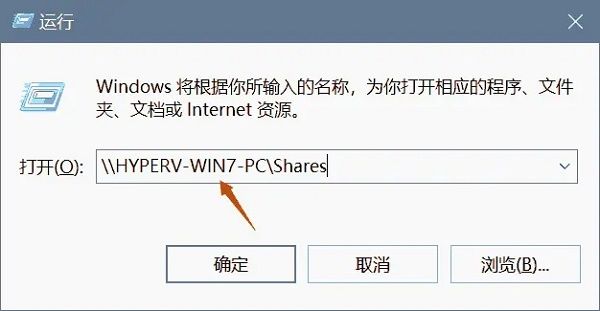
3、然后在添加设备中选择“ 我所需的打印机未列出 ”
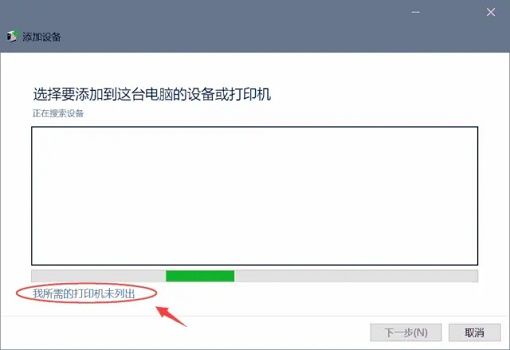
4、勾选“ 通过手动设置添加本地打印机或网络打印机 ”,并点击“ 下一步 ”
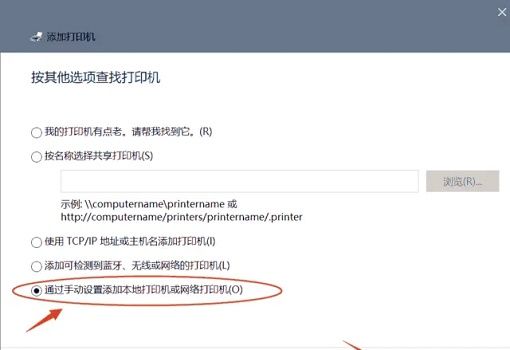
5、接着勾选“ 创建新端口 ”,将端口类型更改为“ Local Port ”,点击“ 下一 步”。
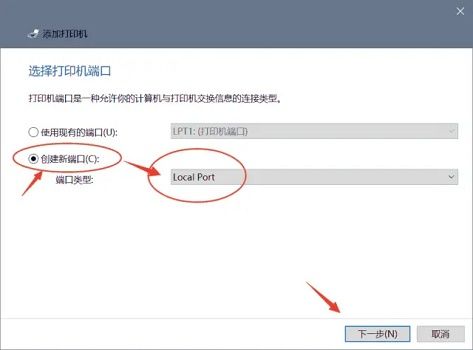
6、在端口名中输入“ \\计算机名或IP地址\打印机型号 ”并点击“ 确定 ”。
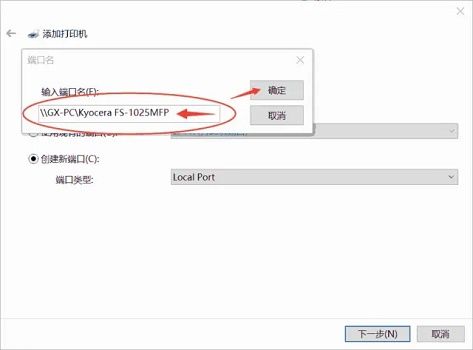
7、然后会出现程序列表,我们选择“ 从磁盘安装 ”,找到我们提前下载的驱动程序并安装它。
8、安装完成后就可以正常连接打印机了。
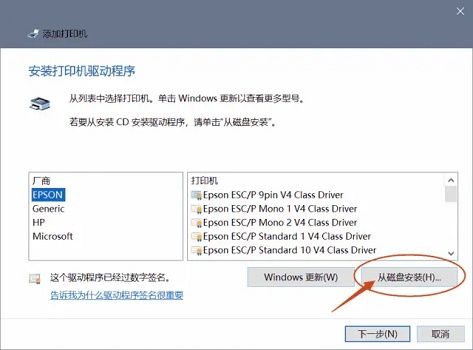
相关文章
- 蓝屏代码0xc0000001完美解决方法win10
- win10 0xc000000e分区怎么修复引导?
- win10重装系统无限重启进不了系统怎么办?
- 重装win10一直重复设置界面怎么办?
- win10 mfc100u.dll丢失的5种解决方法
- win10x86与x64区别是什么?win10x86与x64区别介绍
- win10一打印就蓝屏怎么办?win10一打印就蓝屏解决方法
- win10按f8没反应 win10按f8无效详细解决方法
- win10共享提示组织安全策略阻止怎么解决?
- win10右键新建文本文档不见了怎么办?
- win10专业版下载_win10原版系统下载_微软msdn win10官方正式版下载
- win10系统_win10 64位专业版_win10官方正式版镜像下载
- win10重启老是蓝屏收集错误信息怎么办?
- win10 sysmain服务是什么?可以禁用吗?
- win10系统怎么优化?23项win10优化设置让win10系统快速如飞!
- Win10家庭版找不到组策略gpedit.msc的完美解决方法!
相关推荐
-
MSDN Win10 IoT Enterprise 22H2 正式版 V2023

MSDN Win10 IoT Enterprise 22H2 正式版 V2023是一款非常不错的电脑操作系统,这款系统体积非常小,占用电脑内存小,而且非常的纯净,安装完成就可以立即使用,无需激活,喜欢的用户快来下载吧!
-
Windows10 LTSC 2021 官方正式版

Windows10 LTSC 2021 官方正式版是小编为大家带来的Win10企业版本,这款系统版本解决了无法连接共享打印机的问题,这里为大家带来最新的镜像安装包,用户可以一键安装,快速体验新版功能!
-
俄罗斯大神Win10终极版 V2023

俄罗斯大神Win10终极版是一款非常精简的系统,有着很小的系统内存,能够帮助大家节省更多的空间。这个系统能够提供很多优化过的功能,移除了一些不常用的功能,让系统更加流畅。
-
MSDN Win10 21H2 简体中文版 V2023

MSDN Win10 21H2 简体中文版 V2023是目前非常稳定的一款电脑操作系统,系统中有着非常丰富的功能可供用户们使用,且安装全程都能都无需手动操作,是大家工作、学习必备的操作系统。
-
MSDN Win10 22H2 简体中文版 V2023

MSDN Win10 22H2 简体中文版 V2023是小编为大家带来的MSDN 5月最新的win10镜像文件,这款系统是采用微软原版系统制作,非常的纯净,占用内存小,用户可以随时一键在线安装体验!
-
win10 iso镜像64位 V2023

win10 iso镜像64位是一款简单好用的安装系统,该系统非常稳定,具有非常丰富的安装功能和使用功能,在游戏过程中自动关闭无用的后台和服务,系统经过优化,避免游戏不兼容和延迟的问题,对win10 iso镜像64位感兴趣的用户可以来系统部落下载使用。







