Win11共享文件夹无法访问怎么办?可以试试这些方法
共享文件夹是进行团队协同办公的一个好方法,能够大大提高工作效率。但是有部分Win11用户发现自己无法访问共享文件夹,这是怎么回事?下面就来看看小编特地为大家准备的几个解决办法吧。
修复方法 1:打开 Windows 功能
此第一个修复程序将确保打开适当的 Windows 功能。操作方法如下:
按开始,键入 Windows 功能,然后选择“打开或关闭 Windows 功能”。
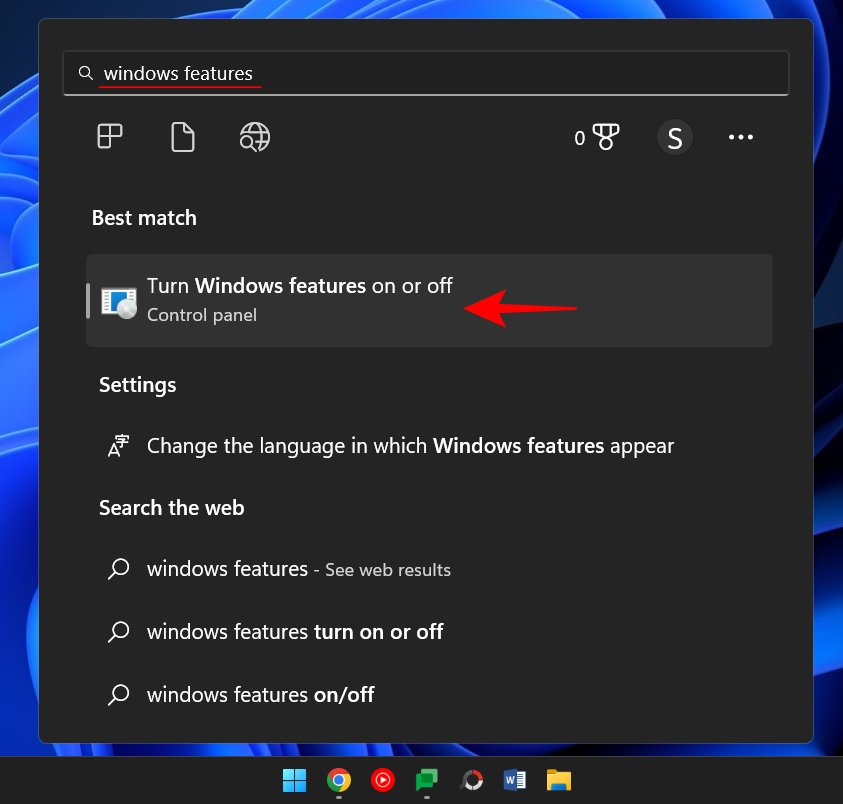
然后向下滚动到 SMB 1.0/CIFS 文件共享支持 并单击“ + ”号将其展开。
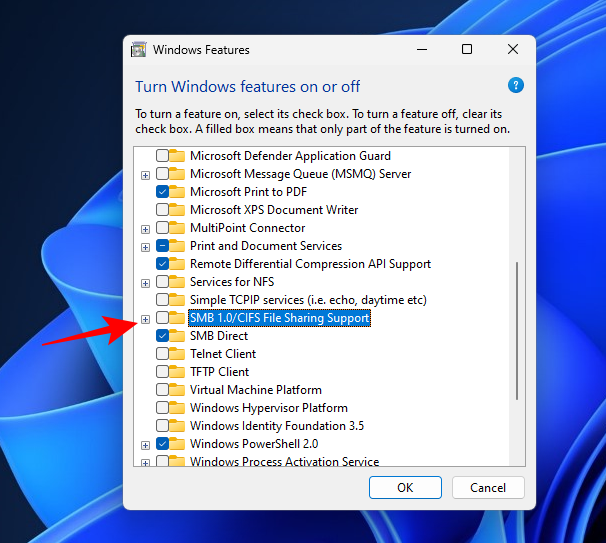
然后检查 SMB 1.0/CIFS Client。
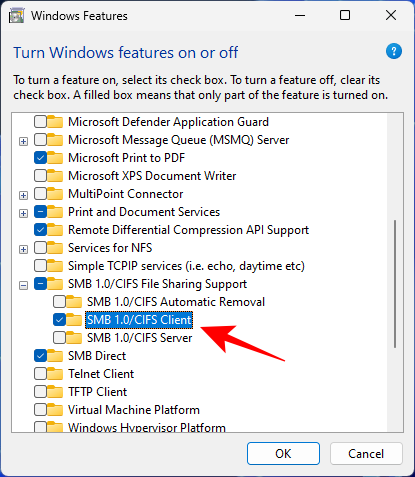
单击 确定。
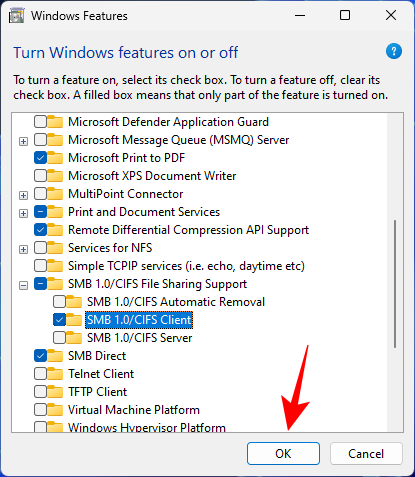
现在检查您是否能够从上面列出的方法之一访问该文件夹。
修复方法 2:更改所有人的权限
您可能无法访问该文件夹,因为您没有这样做的权限。这可能是因为共享设置不正确。要更正此问题,您需要联系负责共享文件夹的人员并要求他们执行以下操作:
右键单击要共享的文件夹,然后选择 “属性”。
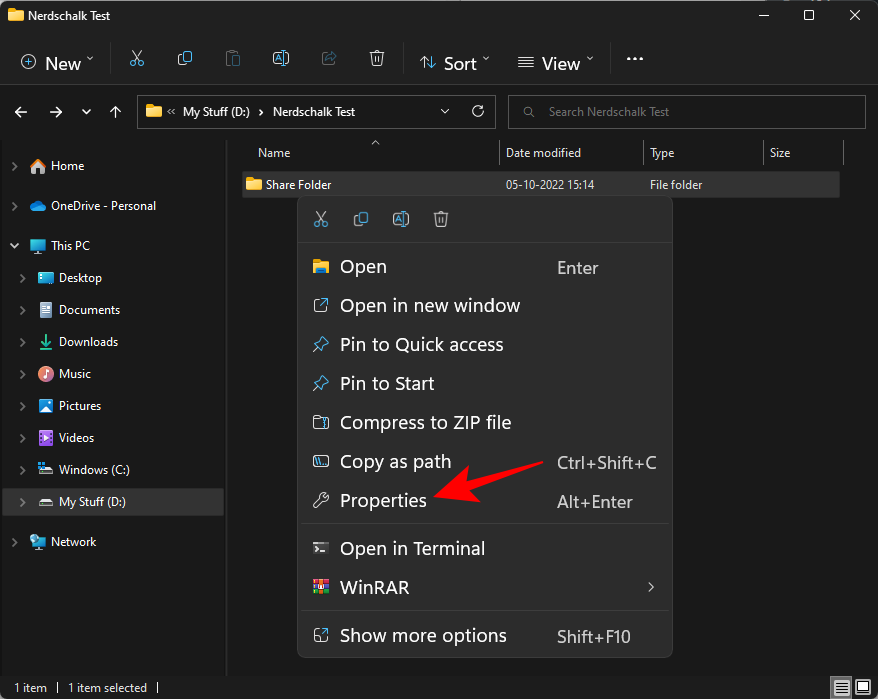
然后单击 “共享” 选项卡。
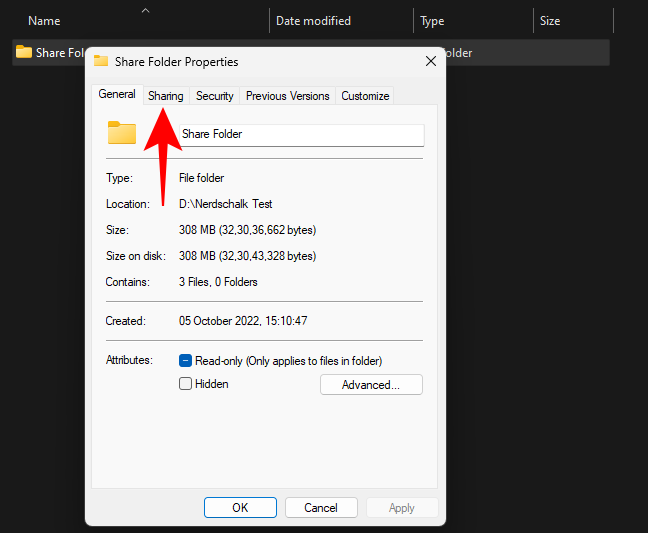
单击 高级共享。
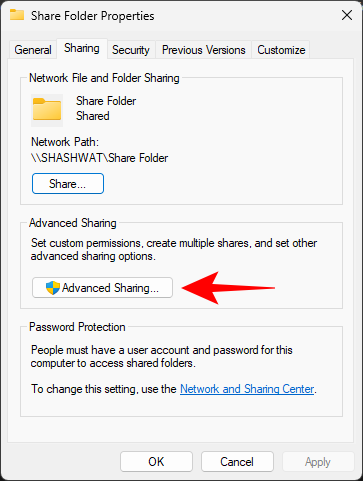
确保勾选 共享此文件夹旁边的复选框。然后单击 权限。
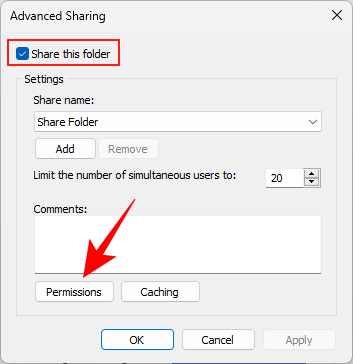
选择 Everyone,修改权限,然后点击 OK。
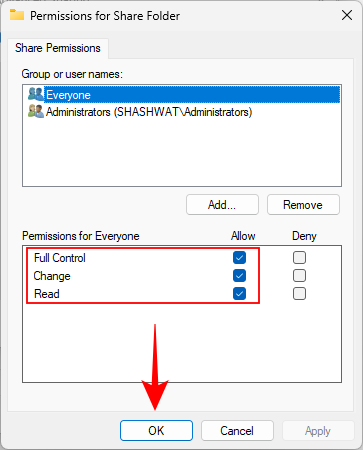
再次单击 “确定” 。
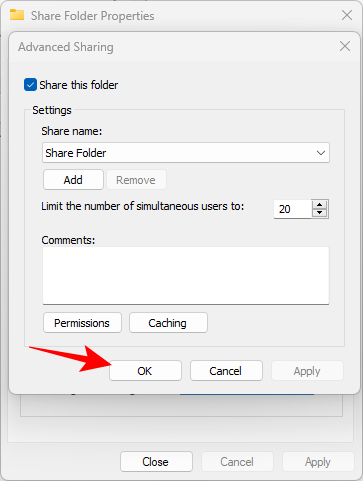
检查您是否能够访问共享文件夹。
修复方法 3:启用网络发现
网络发现总是有可能被关闭。要解决此问题,请按照以下步骤操作:
按Win+I打开设置。然后点击 网络和互联网。
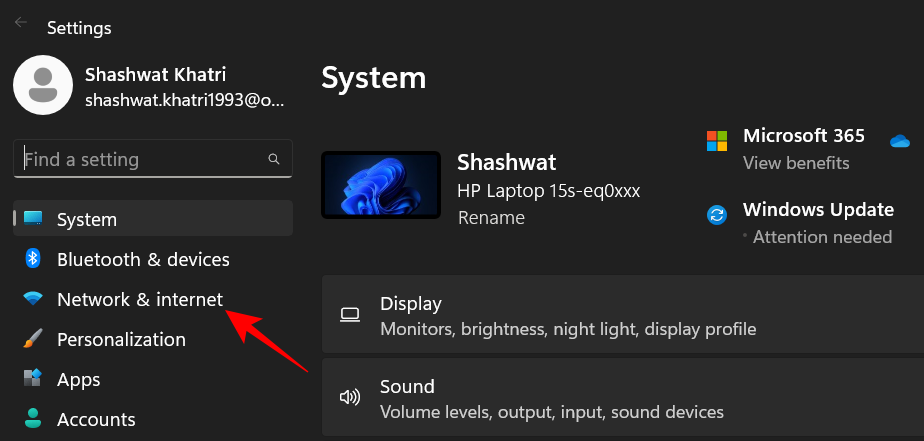
单击 高级网络设置。
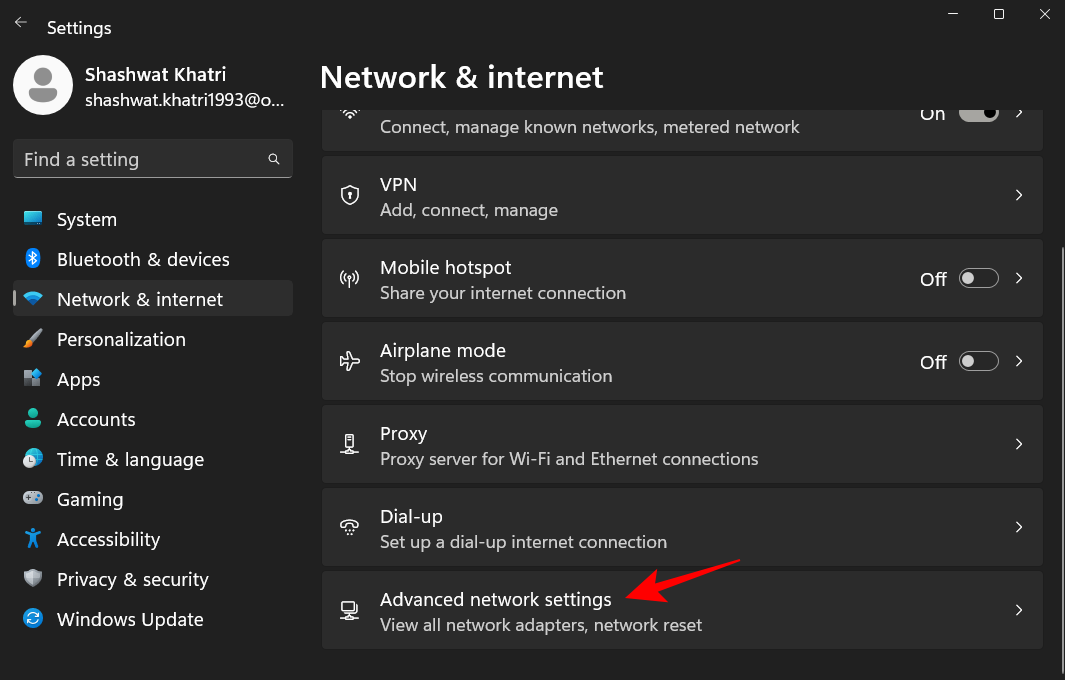
单击 高级共享设置。
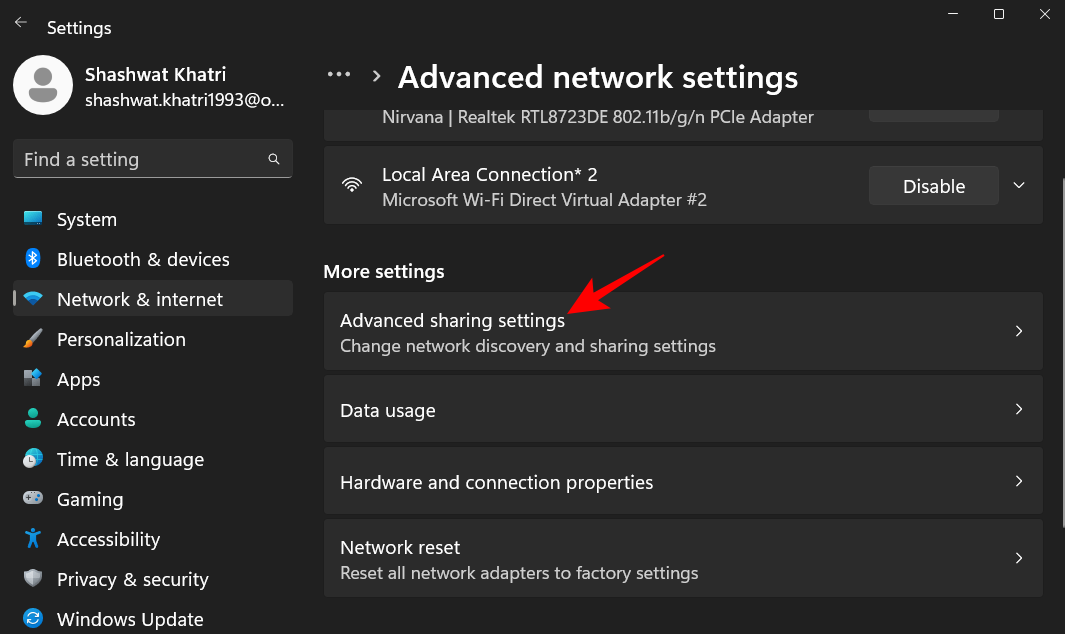
确保“专用网络”下的网络发现和文件和打印机共享已打开。
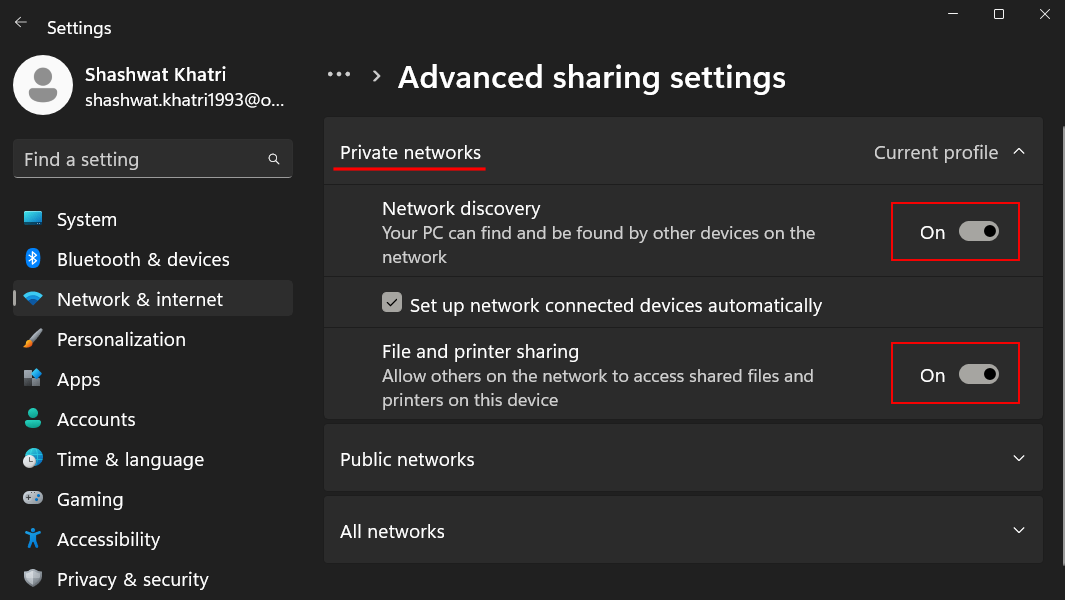
然后单击公共网络 将其展开。
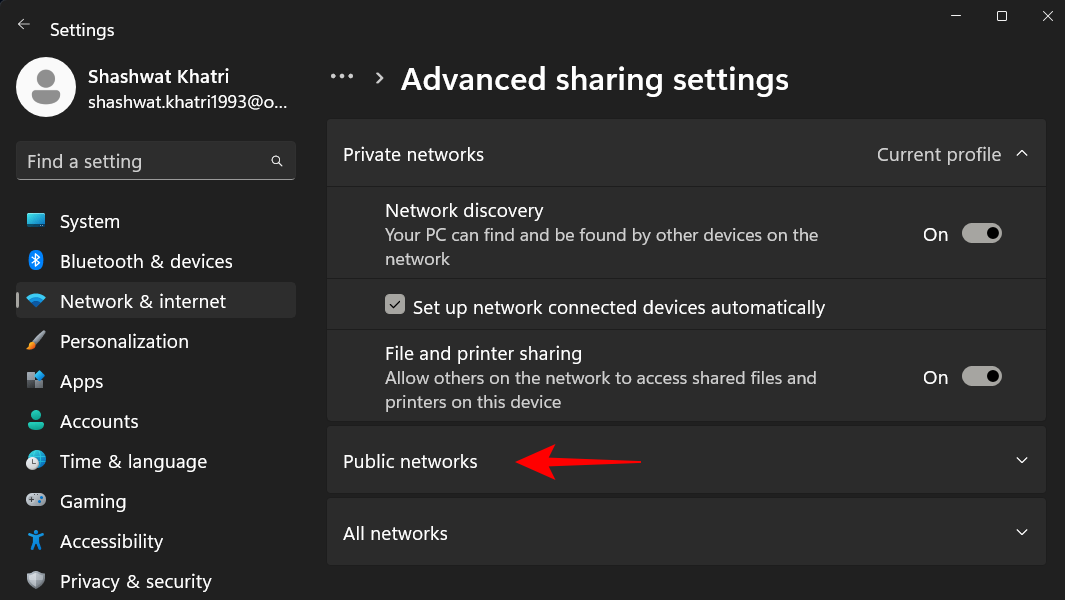
然后打开 网络发现 和 文件和打印机共享。
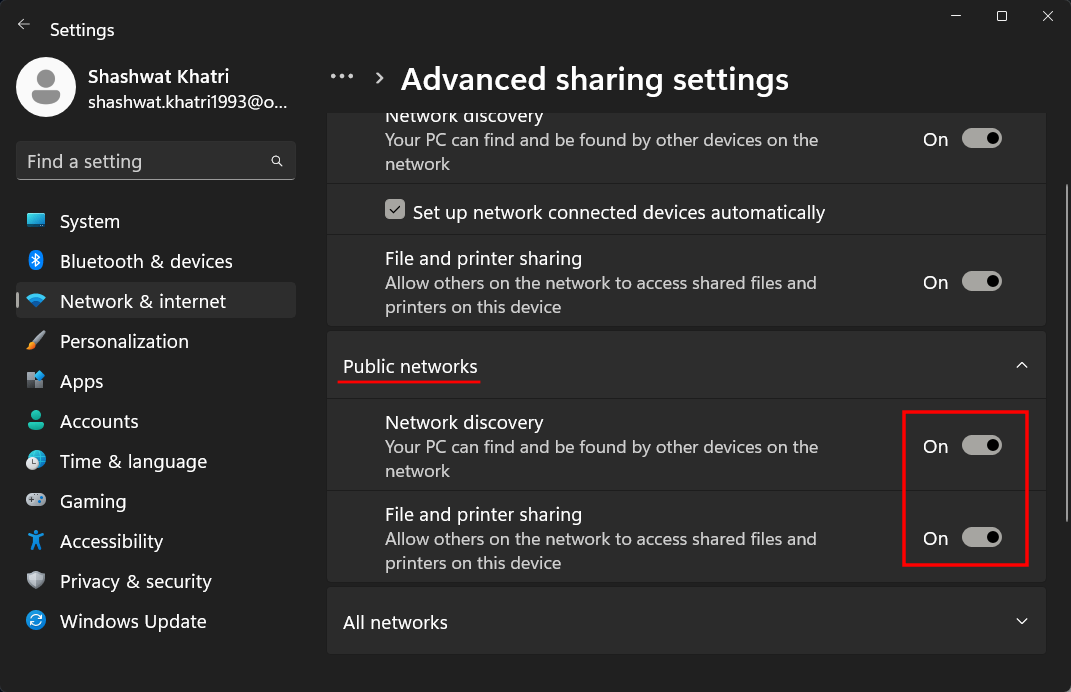
确认问题是否已解决。
修复方法 4:启动服务
通过网络访问共享文件夹需要先启用一些服务。操作方法如下:
按开始,键入 服务,然后按 Enter。
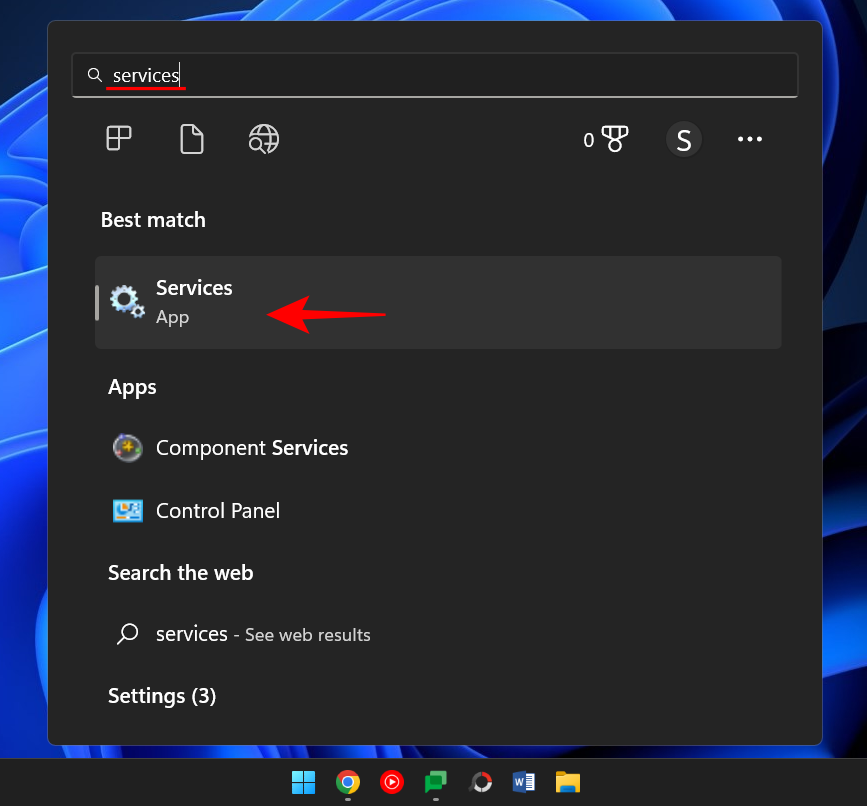
找到Function Discovery Provider Host并双击它。
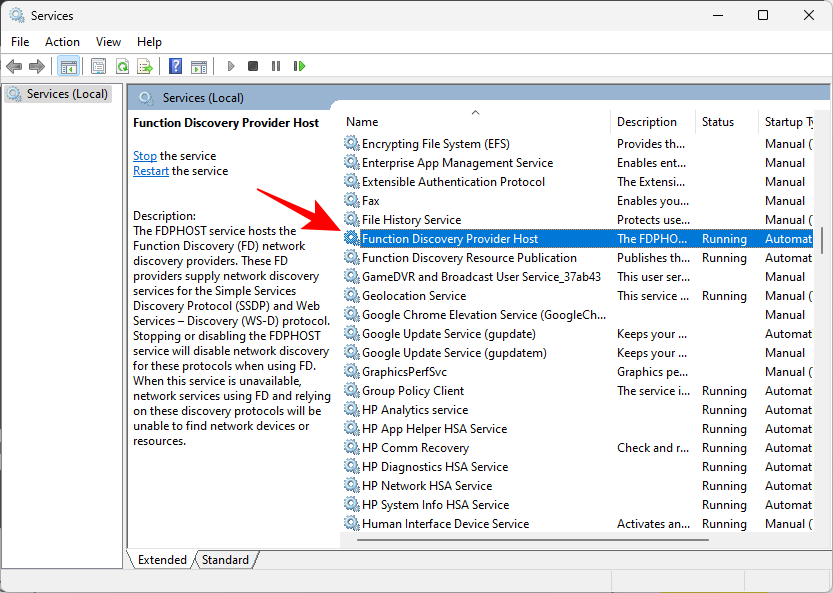
单击“启动类型”旁边的下拉菜单。
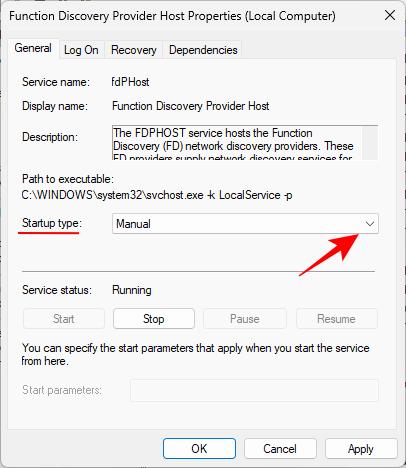
将其设置为 自动。
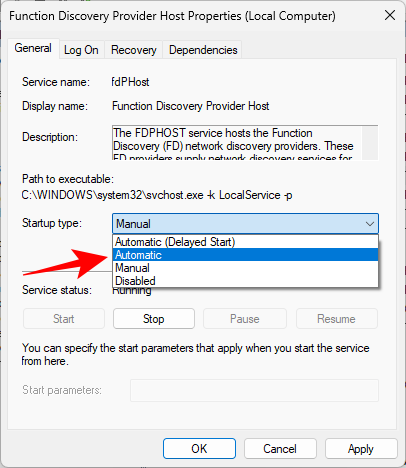
然后,在“服务状态”下,单击 开始。
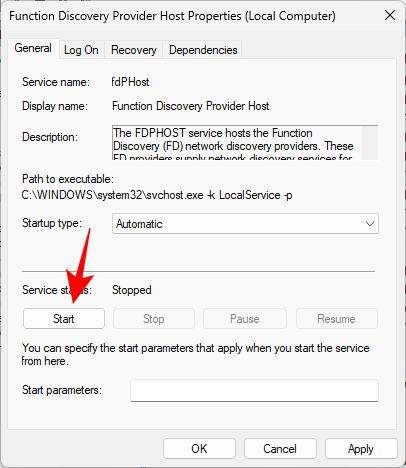
然后单击 “确定”。
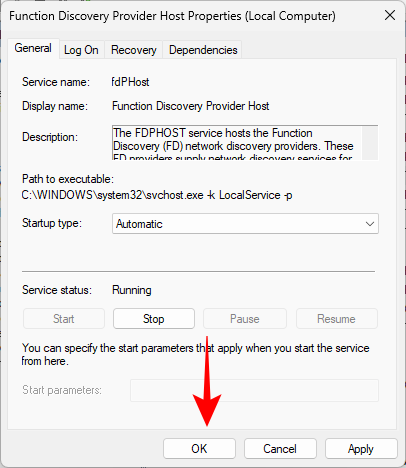
然后对这三个服务做同样的事情 ——Function Discovery Resource Publication、 SSDP Discovery、 UPnP Device Host。
完成后,重新启动计算机并检查您现在是否能够访问共享文件夹。
相关文章
- 升级win11后黑屏不出现桌面怎么解决?
- win11开机一直显示联想,不进去怎么办?
- 微软win11安卓子系统2204.40000.5.0 5月最新版发布了!
- win11关闭防火墙和杀毒软件的三种方法
- windows11透明任务栏失效怎么办?三种方法供你选择!
- win11怎样优化?win11最详细优化设置
- 更新win11后掉帧卡顿怎么办?更新win11后掉帧卡顿的解决方法
- win11系统字体显示乱码怎么办?四种方法帮你解决!
- 【亲测有效】gpedit.msc找不到文件的两种解决方法!
- win11 gpedit.msc找不到文件的两种解决方法!
- win11 pc端fifa22无法启动的三种解决方法
- win11电脑总弹出windows安全警告怎么办?
- Windows 11 Build 22621.1776(KB5026446)作为Moment 3预览版推送了!
- Windows 11 Build 22000.2001(KB5026436)RP预览版发布了!
- 如何在Windows 11上重命名PC?4种重命名PC方法分享!
- 如何在Windows 11上禁用“开始”菜单通知(预览版)?
相关推荐
-
Win11企业版LTSC原版 V2023

Win11企业版LTSC原版全面优化系统的缓存路径,提高了系统的空间利用率,加快了前台应用程序的显示速度。您还可以进行无人值守安装,以轻松应对多台计算机的安装。系统具有AR虚拟现实混合显示功能,可以支持用户使用VR设备进行更好的游戏体验。
-
MSDN Win11 22H2 5月简体中文版 V2023

MSDN Win11 22H2 5月简体中文版 V2023是msdn发布的5月最新的版本,拥有原汁原味的原版系统功能,永久激活,安装完成就可以立即使用的,并且不同游戏和软件都能够正常运行使用,系统更新补丁也是最新版本。
-
MSDN Win11 21H2 5月简体中文版 V2023

MSDN Win11 21H2 5月简体中文版 V2023是目前非常火热的电脑操作系统,这款系统镜像对系统的功能做了全面的优化,更多的功能都可以在里面进行尝试,满足你的使用需求,给大家带来更好的使用效果。
-
Win11精简版(Tiny)正版系统 V2023

Win11精简版(Tiny)正版系统是一款反病毒安全系统,功能非常有效,修补了系统漏洞,提供更多安全保障,可以流畅运行,不需要TPM,占用的最小空间系统,系统软件界面整洁干净,没有第三方插件,并且响应速度很快,适当改善该系统的运作。
-
Win11 ARM版镜像 V2023

Win11 ARM版镜像是一款非常不错的全新电脑系统,你能够轻松的去体验到里面的各种便利性,不管什么类型的都可以让你去完成安装直接使用体验,非常的专业有个性,快来下载试试吧。
-
Win11极致精简版系统Tiny11系统 V2023

Win11极致精简版系统Tiny11系统非常的安全,防病毒的功能十分的有效,支持精心修复系统中遇到的漏洞和病毒,为你们提供最安全的保障。可靠性大幅提高,执行程序不容易出现卡住和闪烁的现象。响应速度也很快,可以为用户带来卓越的系统体验。







