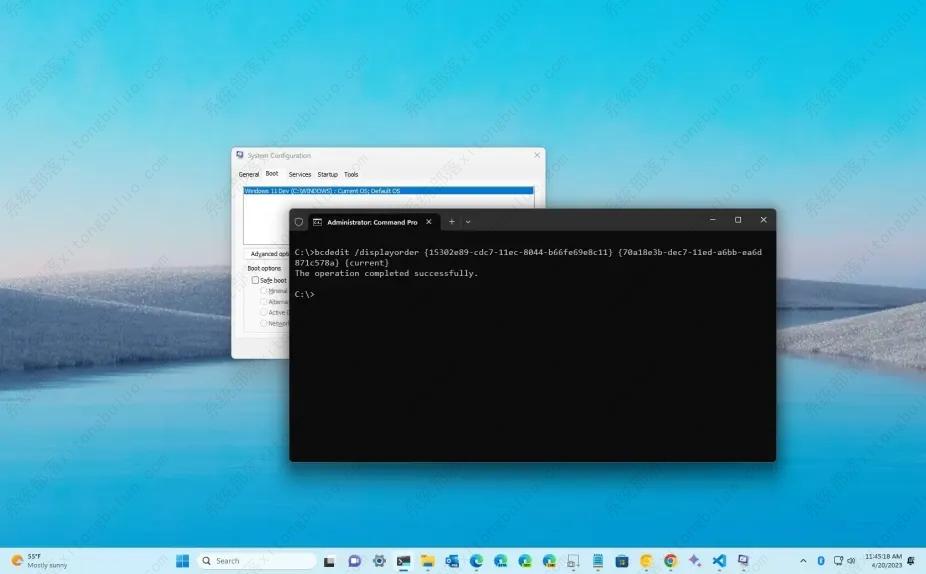如何更改Windows 11、10上的启动菜单显示顺序?
在具有多个 Windows 11、10 或 Linux 设置的设备上,每次启动时,“Windows 启动管理器”都会出现,其中包含您要启动的操作系统列表。但是,您可能需要更改列表中项目的顺序以保持井井有条,或者将默认操作系统设置为自动启动。无论是什么原因,Windows 11(和 10)都允许您使用 bcdedit(启动配置数据编辑)工具使用命令提示符从菜单更改操作系统的顺序。
更改 Windows 11 上的启动菜单条目顺序
1、在 Windows 11 上打开“开始” 。
2、搜索Command Prompt,右键单击最上面的结果,然后选择Run as administrator选项。
3、键入以下命令以检查列表中每个其他操作系统的标识符,然后按Enter:
编辑
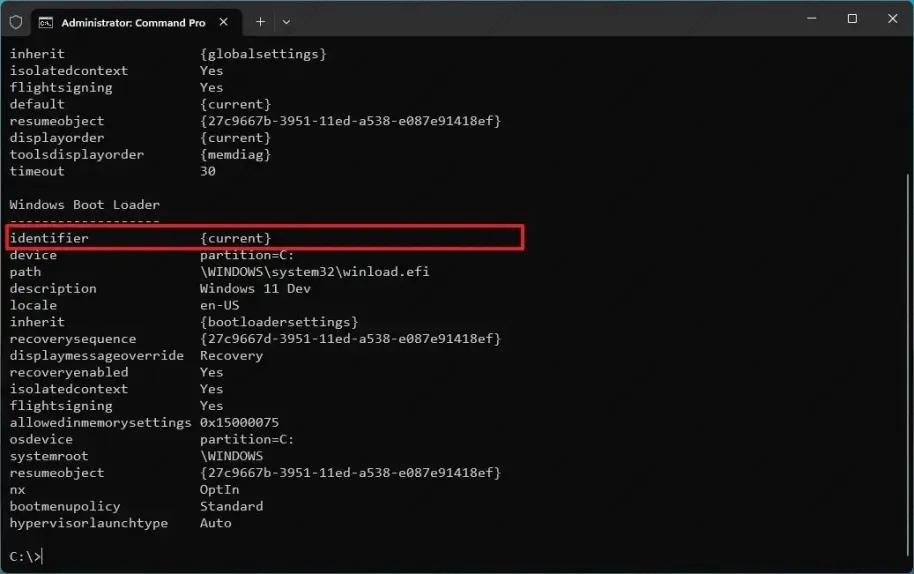
4、键入以下命令以更改引导管理器菜单中的顺序,然后按Enter 键:
bcdedit /displayorder {IDENTIFIER-FIRST} {IDENTIFIER-SECOND} {IDENTIFIER-THIRD}
在命令中,替换标识符详细信息。这是在 Windows 11 上更改启动菜单顺序的示例:
bcdedit /displayorder {15302e89-cdc7-11ec-8044-b66fe69e8c11} {70a18e3b-dec7-11ed-a6bb-ea6d871c578a} {当前}
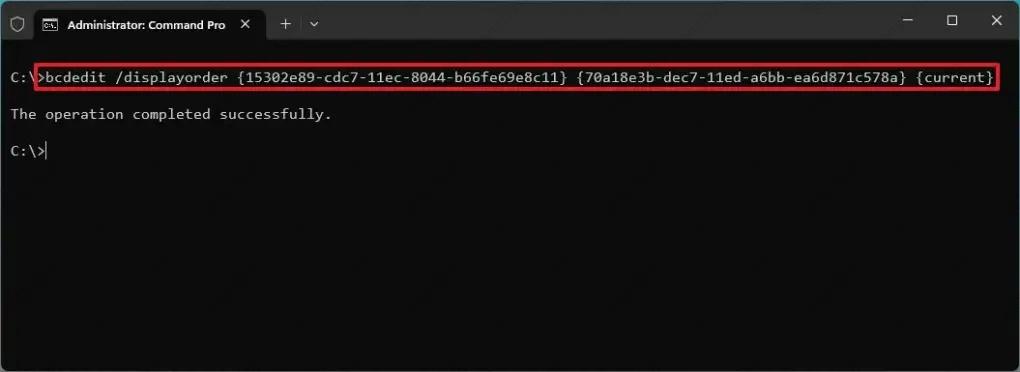
5、(可选)键入以下命令以指定默认启动项并按Enter键:
bcdedit /displayorder {IDENTIFIER} /addfirst
在命令中,将“IDENTIFIER”替换为标识符信息。例如,“当前”将是当前安装的标识符。此示例使当前安装成为引导菜单上的第一个条目:
bcdedit /displayorder {current} /addfirst
完成这些步骤后,下次启动计算机时,启动管理器将按照您在命令中定义的顺序显示操作系统。
虽然可以通过 PowerShell 调用命令工具,但您很可能会遇到问题。因此,建议使用命令提示符的管理员会话运行 bcdedit 命令。
相关文章
- Win10系统initpki模块加载失败怎么办?
- win11退回win10按键没反应怎么办?最简单的解决方法教给你!
- 微软“地毯式轰炸” Win10用户向其推介Win11,哪怕不支持升级!
- 升级了win11怎么卸载win10?
- 升级完win11后悔了怎么退回来?升级完win11怎么退回win10?
- 现在win11和win10哪个好用?win11和win10对比介绍
- win11恢复win10资源管理器视图的两种方法!
- Win11系统如何改成Win10系统?简单的教程来了!
- win11卡顿严重完美解决的方法
- win11资源管理器怎么改回win10样式?
- 更新了win11还原到win10的方法分享!
- 如何使Win11桌面右键菜单栏到Win10的样子?两种方式任你选择!
- 如何通过quicker设置win11右键打开win10旧版的菜单?
- 一文搞懂Win10和Win11有什么区别!
- 解决Win10/11重置此电脑卡在99%的6种方法
- [亲测,附截图]win10/11网速慢怎么提升?win10/11网速大提升方法分享