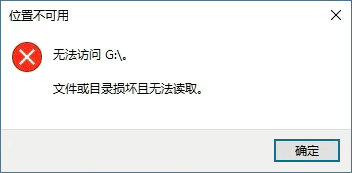移动硬盘无法访问怎么办?移动硬盘不能读取的修复方法
移动硬盘存储量大,是很多用户或公司都会选择使用的移动存储设备之一。如果移动硬盘连接电脑,提示无法访问怎么办?这个问题其实经常出现,下面就由小编来给大家介绍一个有效的解决办法,快来试试吧。
移动硬盘无法访问常见原因
移动硬盘、U盘、内存卡等可移动设备上经常会出现分区打不开无法访问等问题,威胁数据安全。这里小编总结了一些常见的原因,希望可以帮助大家尽量避免此类问题的出现。
非正常移除USB设备:拔除移动硬盘之前没有点击“安全删除硬件并弹出媒体”或是在操作系尚未完成读写操作的时候移除移动硬盘,这种操作会导致文件目录信息错乱,严重的会对磁头造成损坏。
产品质量不合格:若移动硬盘的电源、数据线、外置硬盘盒等质量不过关,也会造成本文中的故障。
调整分区中途停止或出现错误:调整分区大小、合并分区等操作过程会涉及到转移数据等,如果被强行中止会造成分区损坏,打不开等问题。
其他原因:磁盘坏道、病毒破坏、工作期间突然断电、硬件故障等。
移动硬盘无法访问了数据如何恢复呢?
第一步:将需要恢复数据的移动硬盘与电脑连接好,然后运行DiskGenius软件。
下载DiskGenius数据恢复软件免费版之后,解压缩一下,就可以双击DiskGenius应用程序打开软件了。
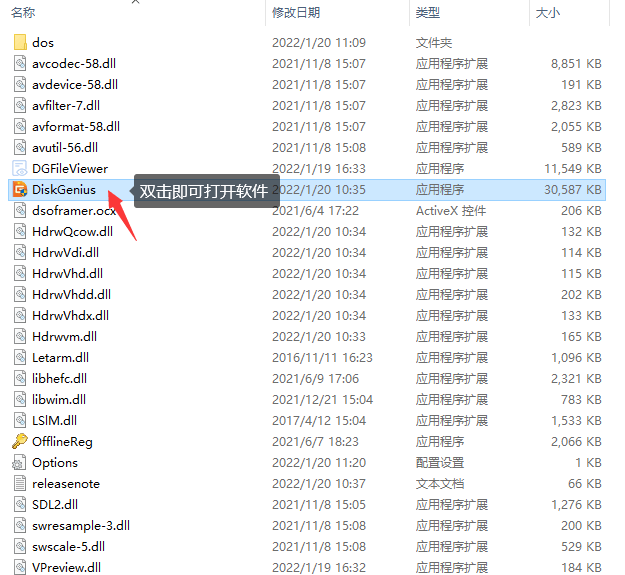
第二步:打开软件后,选中这个无法访问的移动硬盘分区,然后点击右侧的“浏览文件”选项卡。
某些分区打不开的情况,点击“浏览文件”后,会直接看到丢失的数据,这样就省去的漫长的扫描过程。看到数据后,将想要恢复的文件复制到其他的分区就完成移动硬盘数据恢复了。如果这一步没有看到数据,则说明分区损坏的比较严重,那么需要进行后面的步骤了。
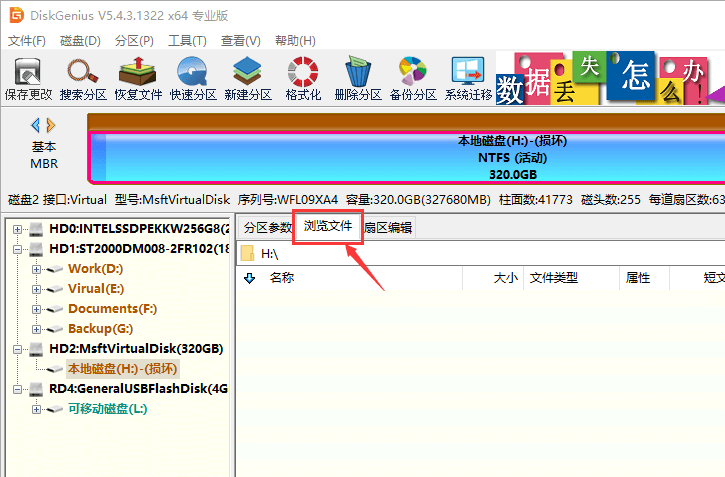
此外,对于NTFS格式的分区,还可以尝试智能加载功能:用鼠标右键点击这无法访问的分区 > 智能加载当前分区。同样,如果分区损坏的不是很严重,DiskGenius通过对分区进行初步分析就可以将数据加载出来。看到数据后,可以预览文件,检查文件是否都正常,之后,将文件复制到其他的盘。如果此功能也无法找到需要的数据,那么就需要进行第三步,使用“恢复文件”这个功能扫描无法访问的分区。
提醒:“智能加载当前分区”是DiskGenius专业版中的功能,因此,想要将此功能找到的数据复制出去,需要将软件注册为专业版。
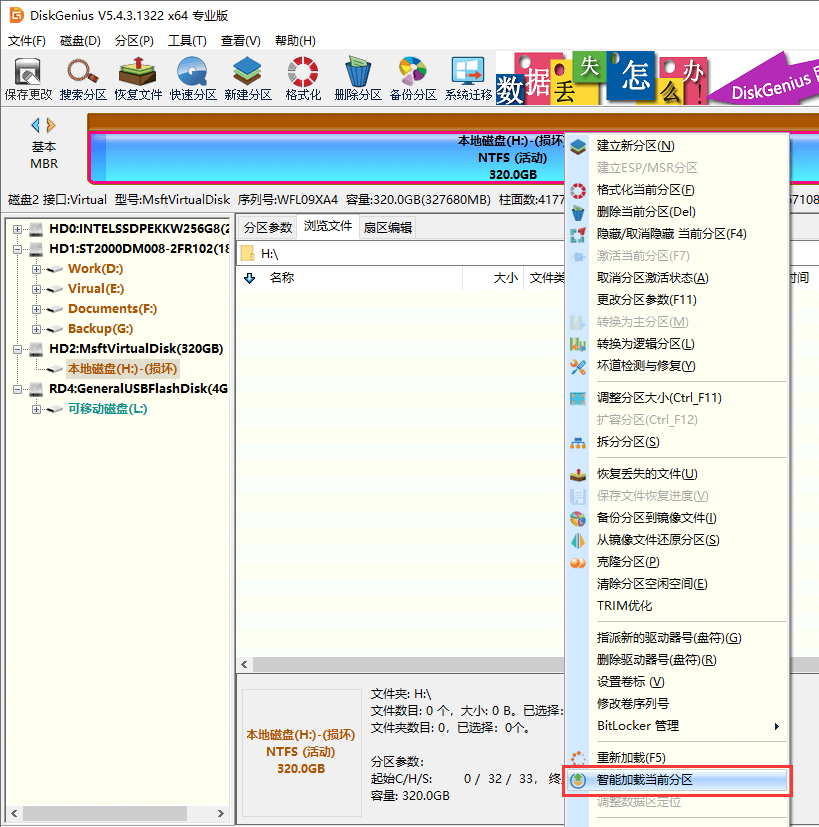
第三步:选择丢失数据的分区,然后点击“恢复文件”按钮,之后会弹出恢复文件窗口。
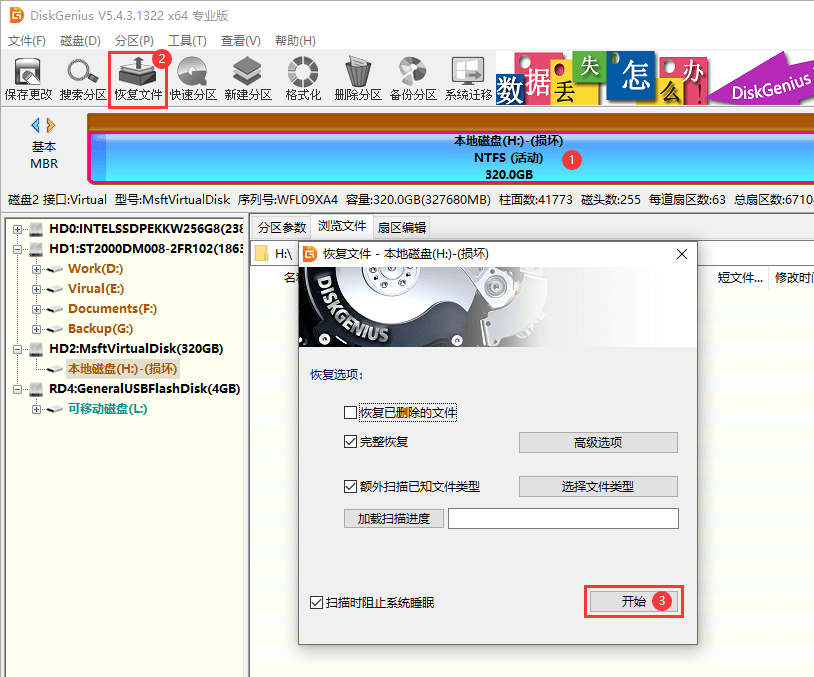
第四步:点击“开始”按钮,让软件对分区进行完整扫描。
这个窗口上可以选择恢复选项、设置深度扫描的文件类型、进行高级选项设定等,如果对这些选项不太了解,完全可以按照默认设置进行扫描。软件的默认设置是进行综合考量后的理想选择,保证较好的扫描结果。
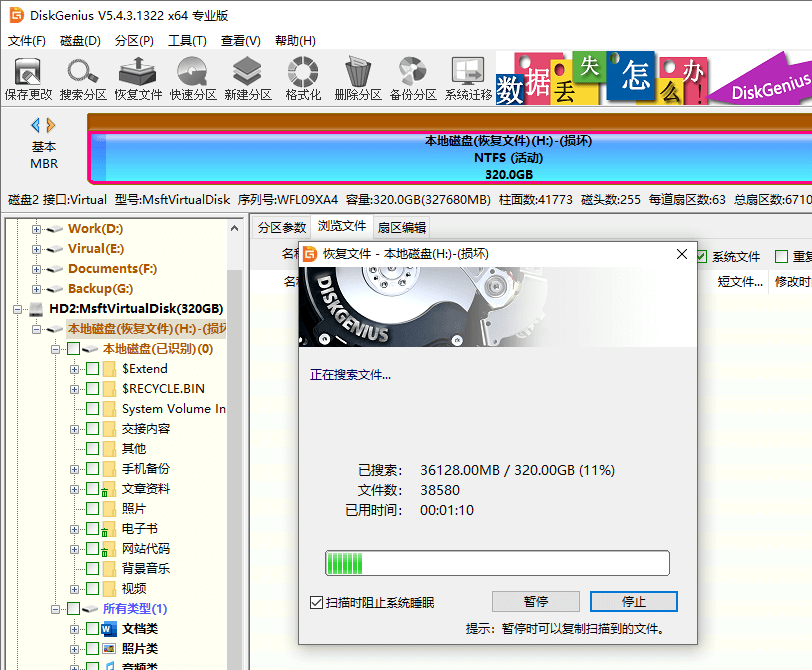
第五步:预览文件。
如何判断需要的数据是否可以正常恢复?对扫描结果中的数据进行预览:双击文件会弹出预览窗口,显示文件内容,这样可以轻松判定文件是否损坏了。DiskGenius支持图片、视频、音频、文本文件、Microsoft Office文档、PDF文件等多种类型文件的预览。
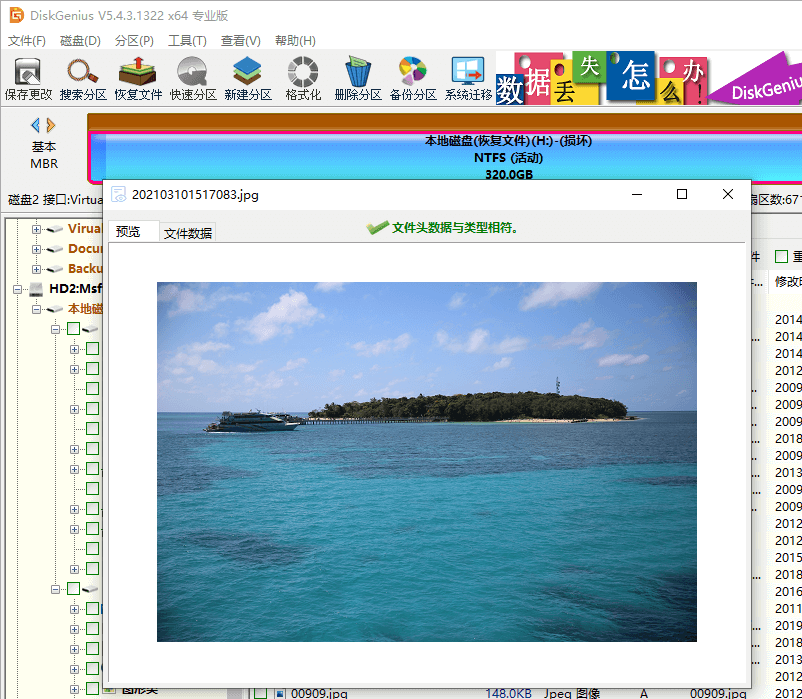
第六步:复制文件。
将扫描结果中的数据复制到其他的盘,完成移动硬盘数据恢复:勾选想要的数据 > 右击鼠标 > 选择“复制到指定文件夹”。
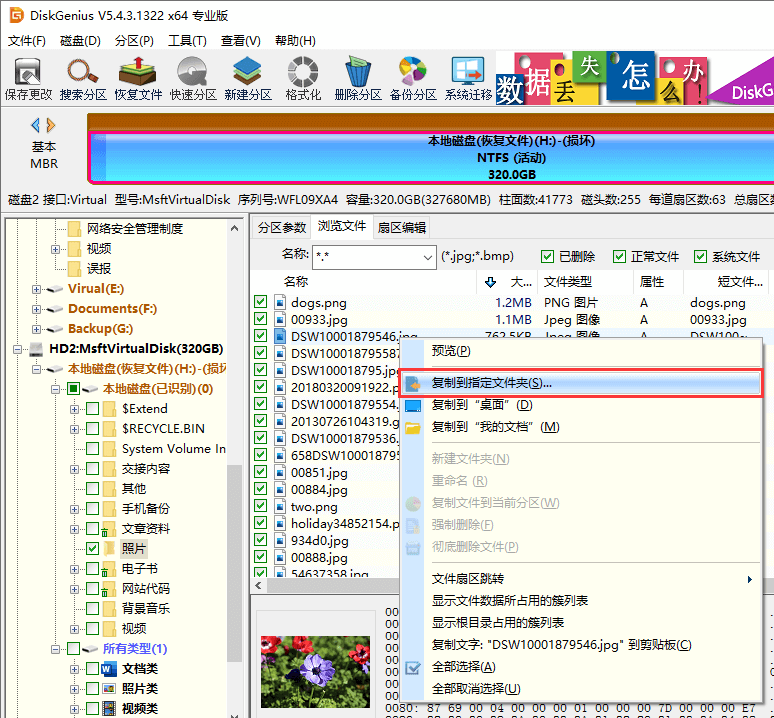
文件复制完成后,打开目标文件夹,检查恢复的数据是否都对。确定文件没有问题了,可以将无法访问的移动硬盘分区格式化一下,再将数据复制回移动硬盘。