win10用户文件夹名字怎么改?win10用户文件夹名称的更改方法
win10用户文件夹名字怎么改?相信有很多用户在使用电脑的时候经常会碰到各种各样不熟悉的地方,其中就有用户不知道如何更改用户文件夹名,其实操作起来还是非常简单的,有需要的用户就和小编一起来看看操作方法吧。
win10用户文件夹名称的更改方法
1、查看登录用户首先确认自己的登录账号,点击开始菜单的账号。
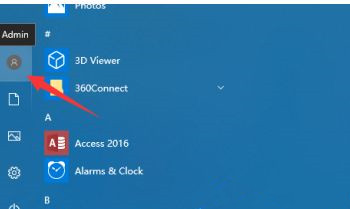
2、修改用户名打开我的电脑,或计算机右击“管理”。
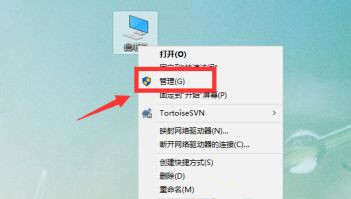
3、进入计算机管理界面,选择找到登录的那个账号。
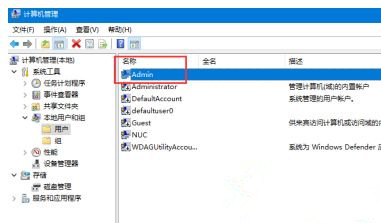
4、右击修改登录的账号,重命名。
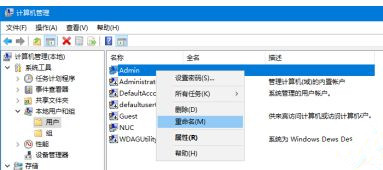
5、修改登录的用户名,改成自己想要的。可以为汉字。
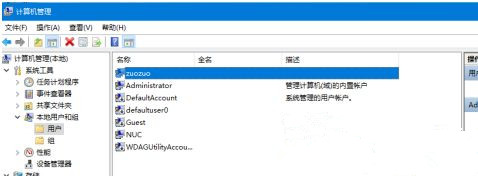
6、修改文件夹接着打开,运行输入regedit进入注册表编辑器。
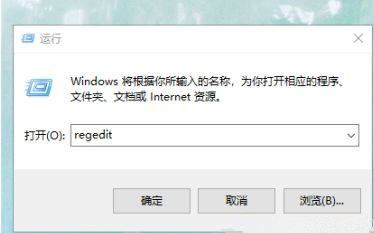
7、接着找到以下路径 HKEY_LOCAL_MACHINESOFTWAREMicrosoftWindows NTCurrentVersionProfilelist。
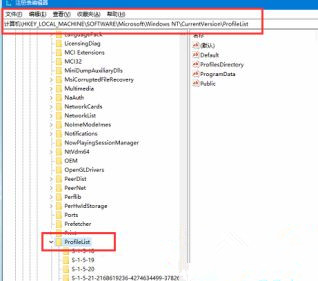
8、接着在profileslist里面找到刚刚等的账号,如admin。
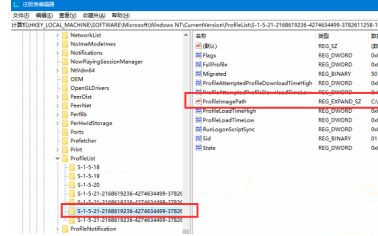
9、双击编辑该项,改成我们重命名的用户名。然后保存。
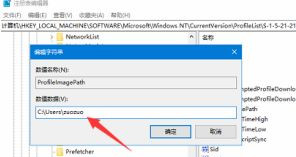
10、设置好之后,查看C盘用户名的文件夹名字,修改重命名,然后重启即可指向新的文件夹了。
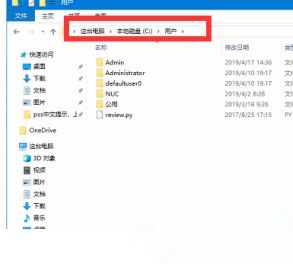
相关文章
- 蓝屏代码0xc0000001完美解决方法win10
- win10 0xc000000e分区怎么修复引导?
- win10重装系统无限重启进不了系统怎么办?
- 重装win10一直重复设置界面怎么办?
- win10 mfc100u.dll丢失的5种解决方法
- win10x86与x64区别是什么?win10x86与x64区别介绍
- win10一打印就蓝屏怎么办?win10一打印就蓝屏解决方法
- win10按f8没反应 win10按f8无效详细解决方法
- win10共享提示组织安全策略阻止怎么解决?
- win10右键新建文本文档不见了怎么办?
- win10专业版下载_win10原版系统下载_微软msdn win10官方正式版下载
- win10系统_win10 64位专业版_win10官方正式版镜像下载
- win10重启老是蓝屏收集错误信息怎么办?
- win10 sysmain服务是什么?可以禁用吗?
- win10系统怎么优化?23项win10优化设置让win10系统快速如飞!
- Win10家庭版找不到组策略gpedit.msc的完美解决方法!
相关推荐
-
MSDN Win10 IoT Enterprise 22H2 正式版 V2023

MSDN Win10 IoT Enterprise 22H2 正式版 V2023是一款非常不错的电脑操作系统,这款系统体积非常小,占用电脑内存小,而且非常的纯净,安装完成就可以立即使用,无需激活,喜欢的用户快来下载吧!
-
Windows10 LTSC 2021 官方正式版

Windows10 LTSC 2021 官方正式版是小编为大家带来的Win10企业版本,这款系统版本解决了无法连接共享打印机的问题,这里为大家带来最新的镜像安装包,用户可以一键安装,快速体验新版功能!
-
俄罗斯大神Win10终极版 V2023

俄罗斯大神Win10终极版是一款非常精简的系统,有着很小的系统内存,能够帮助大家节省更多的空间。这个系统能够提供很多优化过的功能,移除了一些不常用的功能,让系统更加流畅。
-
MSDN Win10 21H2 简体中文版 V2023

MSDN Win10 21H2 简体中文版 V2023是目前非常稳定的一款电脑操作系统,系统中有着非常丰富的功能可供用户们使用,且安装全程都能都无需手动操作,是大家工作、学习必备的操作系统。
-
MSDN Win10 22H2 简体中文版 V2023

MSDN Win10 22H2 简体中文版 V2023是小编为大家带来的MSDN 5月最新的win10镜像文件,这款系统是采用微软原版系统制作,非常的纯净,占用内存小,用户可以随时一键在线安装体验!
-
win10 iso镜像64位 V2023

win10 iso镜像64位是一款简单好用的安装系统,该系统非常稳定,具有非常丰富的安装功能和使用功能,在游戏过程中自动关闭无用的后台和服务,系统经过优化,避免游戏不兼容和延迟的问题,对win10 iso镜像64位感兴趣的用户可以来系统部落下载使用。







